在 Ubuntu 18.04 LTS 上使用 KVM 配置无头虚拟化服务器
| 2018-10-16 11:19:10 评论: 1

我们已经讲解了 在 Ubuntu 18.04 无头服务器上配置 Oracle VirtualBox 。在本教程中,我们将讨论如何使用 KVM 去配置无头虚拟化服务器,以及如何从一个远程客户端去管理访客系统。正如你所知道的,KVM(Kernel-based virtual machine)是开源的,是 Linux 上的全虚拟化。使用 KVM,我们可以在几分钟之内,很轻松地将任意 Linux 服务器转换到一个完全的虚拟化环境中,以及部署不同种类的虚拟机,比如 GNU/Linux、*BSD、Windows 等等。
使用 KVM 配置无头虚拟化服务器
我在 Ubuntu 18.04 LTS 服务器上测试了本指南,但是它在其它的 Linux 发行版上也可以使用,比如,Debian、CentOS、RHEL 以及 Scientific Linux。这个方法完全适合哪些希望在没有任何图形环境的 Linux 服务器上,去配置一个简单的虚拟化环境。
基于本指南的目的,我将使用两个系统。
KVM 虚拟化服务器:
- 宿主机操作系统 – 最小化安装的 Ubuntu 18.04 LTS(没有 GUI)
- 宿主机操作系统的 IP 地址:192.168.225.22/24
- 访客操作系统(它将运行在 Ubuntu 18.04 的宿主机上):Ubuntu 16.04 LTS server
远程桌面客户端:
- 操作系统 – Arch Linux
安装 KVM
首先,我们先检查一下我们的系统是否支持硬件虚拟化。为此,需要在终端中运行如下的命令:
$ egrep -c '(vmx|svm)' /proc/cpuinfo假如结果是 zero (0),说明系统不支持硬件虚拟化,或者在 BIOS 中禁用了虚拟化。进入你的系统 BIOS 并检查虚拟化选项,然后启用它。
假如结果是 1 或者 更大的数,说明系统将支持硬件虚拟化。然而,在你运行上面的命令之前,你需要始终保持 BIOS 中的虚拟化选项是启用的。
或者,你也可以使用如下的命令去验证它。但是为了使用这个命令你需要先安装 KVM。
$ kvm-ok示例输出:
INFO: /dev/kvm exists
KVM acceleration can be used如果输出的是如下这样的错误,你仍然可以在 KVM 中运行访客虚拟机,但是它的性能将非常差。
INFO: Your CPU does not support KVM extensions
INFO: For more detailed results, you should run this as root
HINT: sudo /usr/sbin/kvm-ok当然,还有其它的方法来检查你的 CPU 是否支持虚拟化。更多信息参考接下来的指南。
接下来,安装 KVM 和在 Linux 中配置虚拟化环境所需要的其它包。
在 Ubuntu 和其它基于 DEB 的系统上,运行如下命令:
$ sudo apt-get install qemu-kvm libvirt-bin virtinst bridge-utils cpu-checkerKVM 安装完成后,启动 libvertd 服务(如果它没有启动的话):
$ sudo systemctl enable libvirtd
$ sudo systemctl start libvirtd创建虚拟机
所有的虚拟机文件和其它的相关文件都保存在 /var/lib/libvirt/ 下。ISO 镜像的默认路径是 /var/lib/libvirt/boot/。
首先,我们先检查一下是否有虚拟机。查看可用的虚拟机列表,运行如下的命令:
$ sudo virsh list --all示例输出:
Id Name State
----------------------------------------------------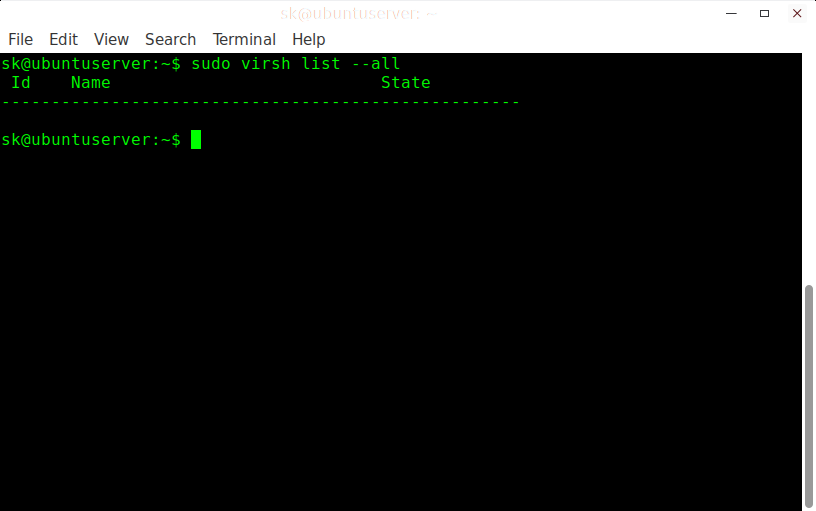
正如上面的截屏,现在没有可用的虚拟机。
现在,我们来创建一个。
例如,我们来创建一个有 512 MB 内存、1 个 CPU 核心、8 GB 硬盘的 Ubuntu 16.04 虚拟机。
$ sudo virt-install --name Ubuntu-16.04 --ram=512 --vcpus=1 --cpu host --hvm --disk path=/var/lib/libvirt/images/ubuntu-16.04-vm1,size=8 --cdrom /var/lib/libvirt/boot/ubuntu-16.04-server-amd64.iso --graphics vnc请确保在路径 /var/lib/libvirt/boot/ 中有一个 Ubuntu 16.04 的 ISO 镜像文件,或者在上面命令中给定的其它路径中有相应的镜像文件。
示例输出:
WARNING Graphics requested but DISPLAY is not set. Not running virt-viewer.
WARNING No console to launch for the guest, defaulting to --wait -1
Starting install...
Creating domain... | 0 B 00:00:01
Domain installation still in progress. Waiting for installation to complete.
Domain has shutdown. Continuing.
Domain creation completed.
Restarting guest.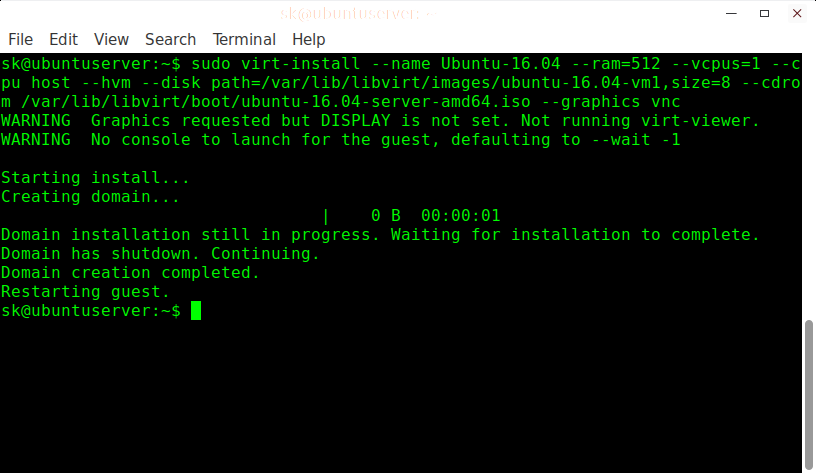
我们来分别讲解以上的命令和看到的每个选项的作用。
–name:这个选项定义虚拟机名字。在我们的案例中,这个虚拟机的名字是Ubuntu-16.04。–ram=512:给虚拟机分配 512MB 内存。–vcpus=1:指明虚拟机中 CPU 核心的数量。–cpu host:通过暴露宿主机 CPU 的配置给访客系统来优化 CPU 属性。–hvm:要求完整的硬件虚拟化。–disk path:虚拟机硬盘的位置和大小。在我们的示例中,我分配了 8GB 的硬盘。–cdrom:安装 ISO 镜像的位置。请注意你必须在这个位置真的有一个 ISO 镜像。–graphics vnc:允许 VNC 从远程客户端访问虚拟机。
使用 VNC 客户端访问虚拟机
现在,我们在远程桌面系统上使用 SSH 登入到 Ubuntu 服务器上(虚拟化服务器),如下所示。
$ ssh [email protected]在这里,sk 是我的 Ubuntu 服务器的用户名,而 192.168.225.22 是它的 IP 地址。
运行如下的命令找出 VNC 的端口号。我们从一个远程系统上访问虚拟机需要它。
$ sudo virsh dumpxml Ubuntu-16.04 | grep vnc示例输出:
<graphics type='vnc' port='5900' autoport='yes' listen='127.0.0.1'>
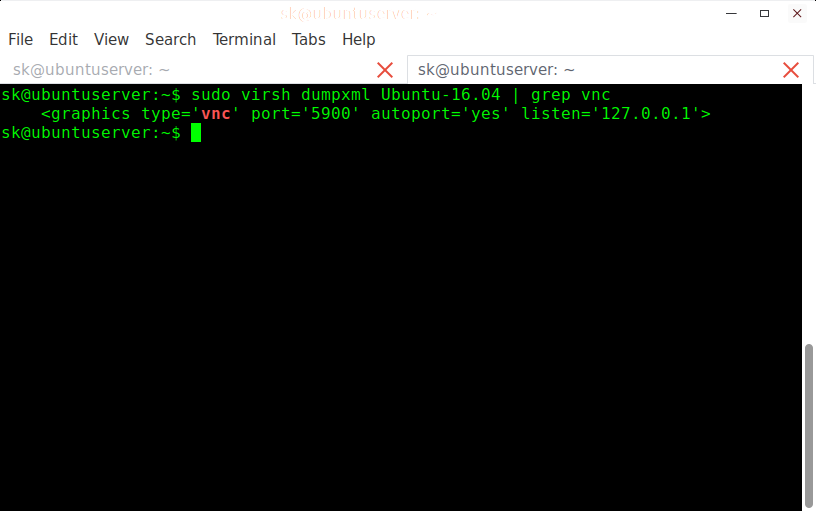
记下那个端口号 5900。安装任意的 VNC 客户端应用程序。在本指南中,我们将使用 TigerVnc。TigerVNC 是 Arch Linux 默认仓库中可用的客户端。在 Arch 上安装它,运行如下命令:
$ sudo pacman -S tigervnc在安装有 VNC 客户端的远程客户端系统上输入如下的 SSH 端口转发命令。
$ ssh [email protected] -L 5900:127.0.0.1:5900再强调一次,192.168.225.22 是我的 Ubuntu 服务器(虚拟化服务器)的 IP 地址。
然后,从你的 Arch Linux(客户端)打开 VNC 客户端。
在 VNC 服务器框中输入 localhost:5900,然后点击 “Connect” 按钮。
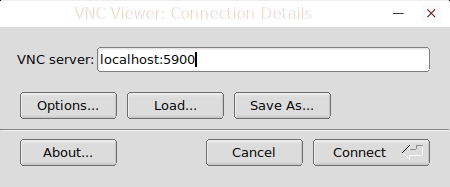
然后就像你在物理机上安装系统一样的方法开始安装 Ubuntu 虚拟机。
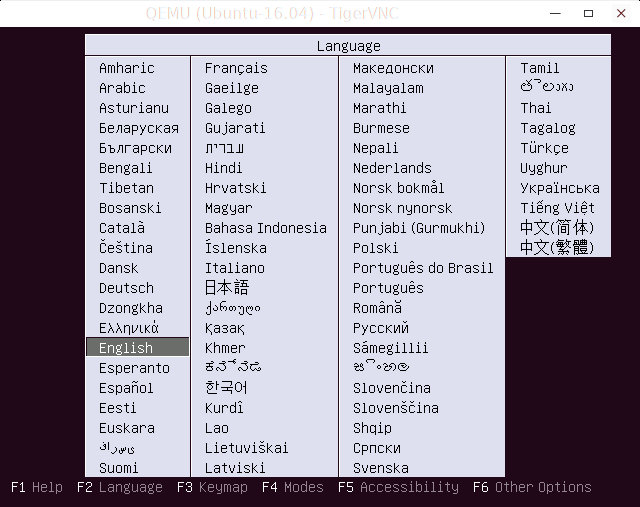
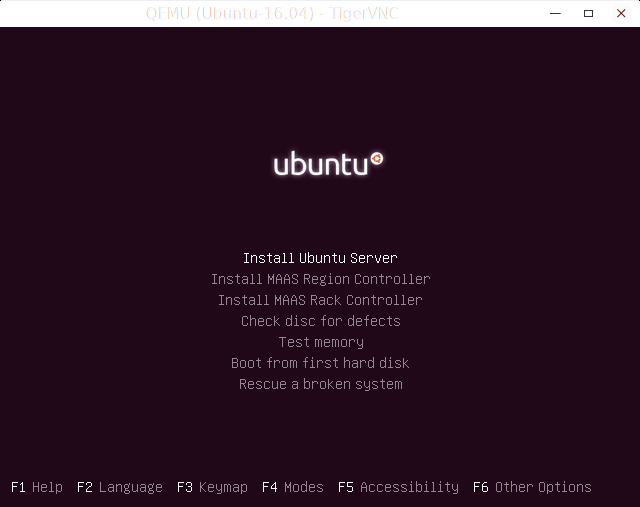
同样的,你可以根据你的服务器的硬件情况配置多个虚拟机。
或者,你可以使用 virt-viewer 实用程序在访客机器中安装操作系统。virt-viewer 在大多数 Linux 发行版的默认仓库中都可以找到。安装完 virt-viewer 之后,运行下列的命令去建立到虚拟机的访问连接。
$ sudo virt-viewer --connect=qemu+ssh://192.168.225.22/system --name Ubuntu-16.04管理虚拟机
使用管理用户接口 virsh 从命令行去管理虚拟机是非常有趣的。命令非常容易记。我们来看一些例子。
查看运行的虚拟机,运行如下命令:
$ sudo virsh list或者,
$ sudo virsh list --all示例输出:
Id Name State
----------------------------------------------------
2 Ubuntu-16.04 running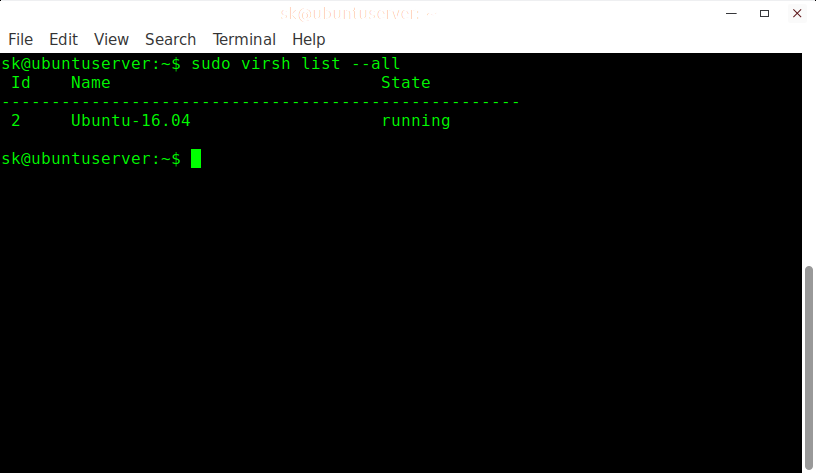
启动一个虚拟机,运行如下命令:
$ sudo virsh start Ubuntu-16.04或者,也可以使用虚拟机 id 去启动它。
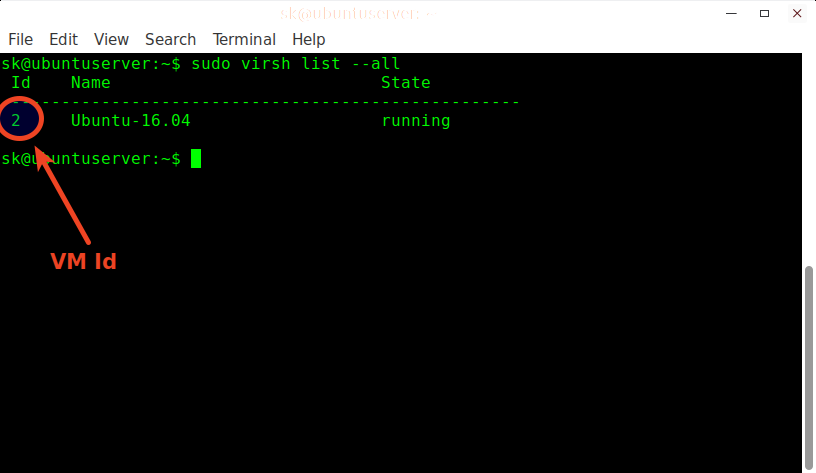
正如在上面的截图所看到的,Ubuntu 16.04 虚拟机的 Id 是 2。因此,启动它时,你也可以像下面一样只指定它的 ID。
$ sudo virsh start 2重启动一个虚拟机,运行如下命令:
$ sudo virsh reboot Ubuntu-16.04
示例输出:
Domain Ubuntu-16.04 is being rebooted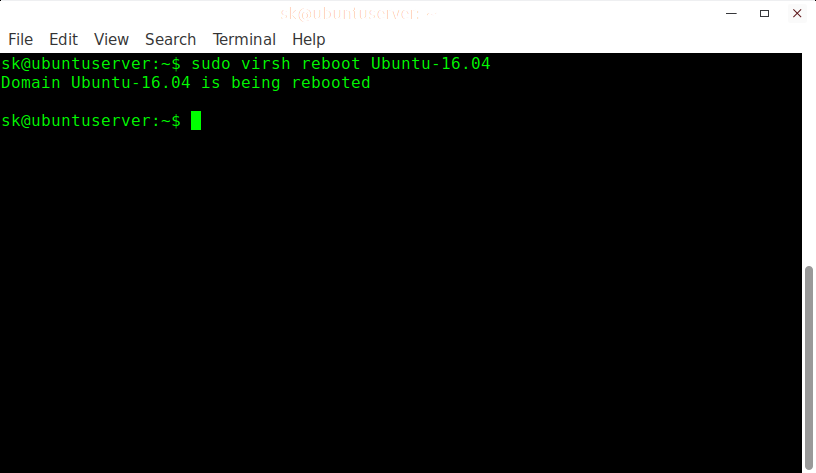
暂停一个运行中的虚拟机,运行如下命令:
$ sudo virsh suspend Ubuntu-16.04示例输出:
Domain Ubuntu-16.04 suspended让一个暂停的虚拟机重新运行,运行如下命令:
$ sudo virsh resume Ubuntu-16.04示例输出:
Domain Ubuntu-16.04 resumed关闭一个虚拟机,运行如下命令:
$ sudo virsh shutdown Ubuntu-16.04示例输出:
Domain Ubuntu-16.04 is being shutdown完全移除一个虚拟机,运行如下的命令:
$ sudo virsh undefine Ubuntu-16.04
$ sudo virsh destroy Ubuntu-16.04示例输出:
Domain Ubuntu-16.04 destroyed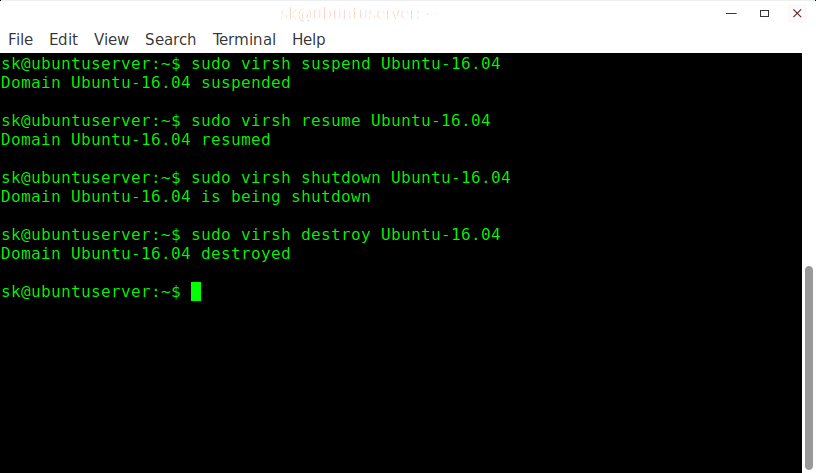
关于它的更多选项,建议你去查看 man 手册页:
$ man virsh今天就到这里吧。开始在你的新的虚拟化环境中玩吧。对于研究和开发者、以及测试目的,KVM 虚拟化将是很好的选择,但它能做的远不止这些。如果你有充足的硬件资源,你可以将它用于大型的生产环境中。如果你还有其它好玩的发现,不要忘记在下面的评论区留下你的高见。
谢谢!
