在 Ubuntu 和 Debian 上启用双因子身份验证的三种备选方案
| 2018-11-06 20:47:58 评论: 0
如何为你的 SSH 服务器安装三种不同的双因子身份验证方案。
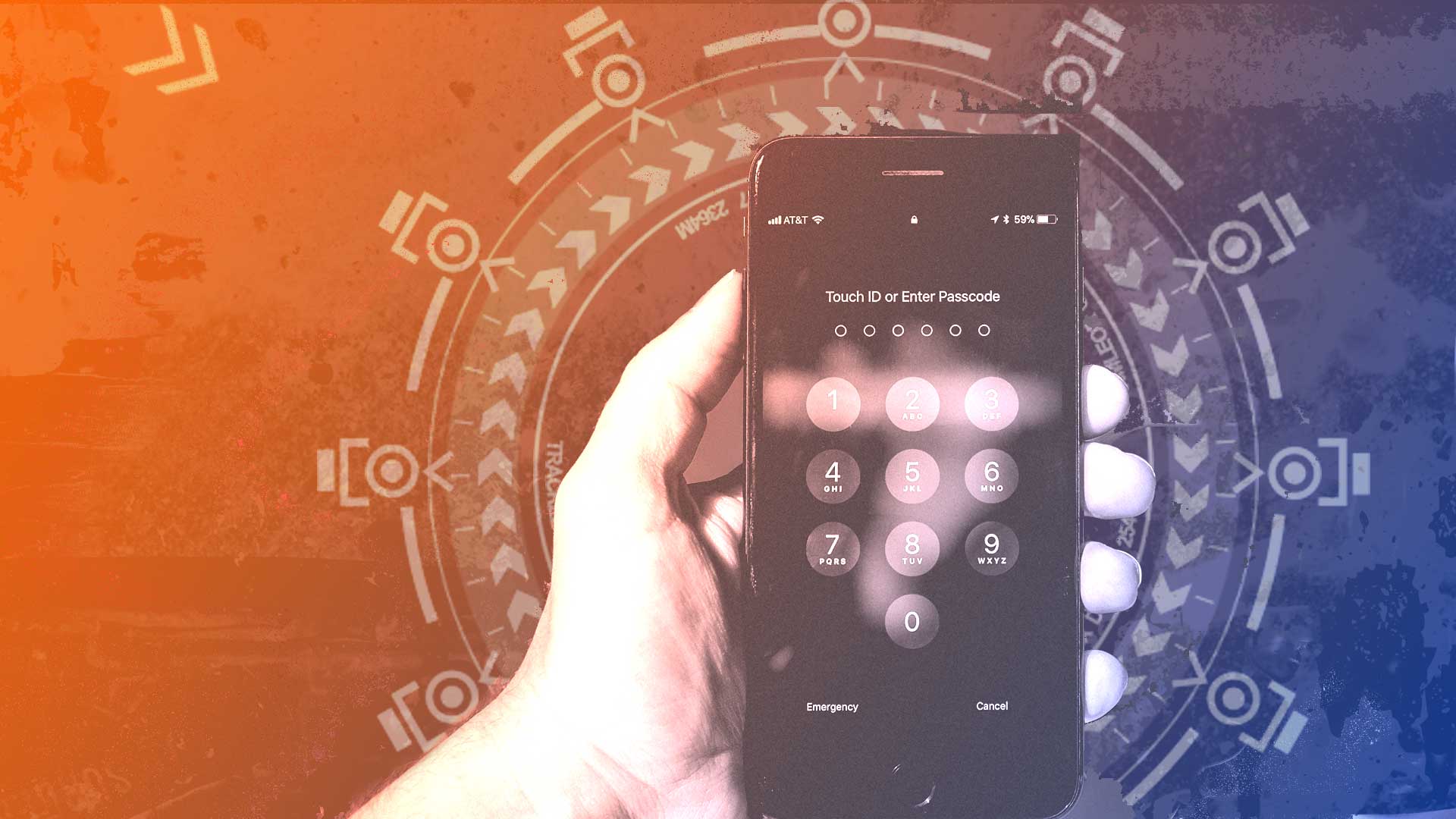
如今,安全比以往更加重要,保护 SSH 服务器是作为系统管理员可以做的最为重要的事情之一。传统地,这意味着禁用密码身份验证而改用 SSH 密钥。无疑这是你首先应该做的,但这并不意味着 SSH 无法变得更加安全。
双因子身份验证就是指需要两种身份验证才能登录。可以是密码和 SSH 密钥,也可以是密钥和第三方服务,比如 Google。这意味着单个验证方法的泄露不会危及服务器。
以下指南是为 SSH 启用双因子验证的三种方式。
当你修改 SSH 配置时,总是要确保有一个连接到服务器的第二终端。第二终端意味着你可以修复你在 SSH 配置中犯的任何错误。打开的终端将一直保持,即便 SSH 服务重启。
SSH 密钥和密码
SSH 支持对登录要求不止一个身份验证方法。
在 /etc/sh/sshd_config 中的 SSH 服务器配置文件中的 AuthenticationMethods 选项中设置了身份验证方法。
当在 /etc/ssh/sshd_config 中添加下一行时,SSH 需要提交一个 SSH 密钥,然后提示输入密码:
AuthenticationMethods "publickey,password"如果你想要根据使用情况设置这些方法,那么请使用以下附加配置:
Match User jsmith
AuthenticationMethods "publickey,password"当你已经编辑或保存了新的 sshd_config 文件,你应该通过运行以下程序来确保你没有犯任何错误:
sshd -t任何导致 SSH 不能启动的语法或其他错误都将在这里标记出来。当 ssh-t 运行时没有错误,使用 systemctl 重新启动 SSH:
systemctl restart sshd现在,你可以使用新终端登录,以核实你会被提示输入密码并需要 SSH 密钥。如果你用 ssh-v,例如:
ssh -v [email protected]你将可以看到登录的每一步。
注意,如果你确实将密码设置成必需的身份验证方法,你要确保将 PasswordAuthentication 选项设置成 yes。
使用 Google Authenticator 的 SSH
Google 在 Google 自己的产品上使用的双因子身份验证系统可以集成到你的 SSH 服务器中。如果你已经使用了Google Authenticator,那么此方法将非常方便。
虽然 libpam-google-authenticator 是由 Google 编写的,但它是开源的。此外,Google Authenticator 是由 Google 编写的,但并不需要 Google 帐户才能工作。多亏了 Sitaram Chamarty 的贡献。
如果你还没有在手机上安装和配置 Google Authenticator,请参阅 这里的说明。
首先,我们需要在服务器上安装 Google Authenticatior 安装包。以下命令将更新你的系统并安装所需的软件包:
apt-get update
apt-get upgrade
apt-get install libpam-google-authenticator现在,我们需要在你的手机上使用 Google Authenticatior APP 注册服务器。这是通过首先运行我们刚刚安装的程序完成的:
google-authenticator运行这个程序时,会问到几个问题。你应该以适合你的设置的方式回答,然而,最安全的选项是对每个问题回答 y。如果以后需要更改这些选项,您可以简单地重新运行 google-authenticator 并选择不同的选项。
当你运行 google-authenticator 时,一个二维码会被打印到终端上,有些代码看起来像这样:
Your new secret key is: VMFY27TYDFRDNKFY
Your verification code is 259652
Your emergency scratch codes are:
96915246
70222983
31822707
25181286
28919992你应该将所有这些代码记录到一个像密码管理器一样安全的位置。“scratch codes” 是单一的使用代码,即使你的手机不可用,它总是允许你访问。
要将服务器注册到 Authenticator APP 中,只需打开应用程序并点击右下角的红色加号即可。然后选择扫描条码选项,扫描打印到终端的二维码。你的服务器和应用程序现在连接。
回到服务器上,我们现在需要编辑用于 SSH 的 PAM (可插入身份验证模块),以便它使用我们刚刚安装的身份验证器安装包。PAM 是独立系统,负责 Linux 服务器上的大多数身份验证。
需要修改的 SSH PAM 文件位于 /etc/pam.d/sshd ,用以下命令编辑:
nano /etc/pam.d/sshd在文件顶部添加以下行:
auth required pam_google_authenticator.so此外,我们还需要注释掉一行,这样 PAM 就不会提示输入密码。改变这行:
# Standard Un*x authentication.
@include common-auth为如下:
# Standard Un*x authentication.
# @include common-auth接下来,我们需要编辑 SSH 服务器配置文件:
nano /etc/ssh/sshd\_config “`
改变这一行:
ChallengeResponseAuthentication no
为:
ChallengeResponseAuthentication yes
接下来,添加以下代码行来启用两个身份验证方案:SSH 密钥和谷歌认证器(键盘交互):
AuthenticationMethods "publickey,keyboard-interactive"
在重新加载 SSH 服务器之前,最好检查一下在配置中没有出现任何错误。执行以下命令:
sshd -t
如果没有标识出任何错误,用新的配置重载 SSH:
systemctl reload sshd.service
现在一切都应该开始工作了。现在,当你登录到你的服务器时,你将需要使用 SSH 密钥,并且当你被提示输入:
Verification code:
打开 Authenticator APP 并输入为您的服务器显示的 6 位代码。
### Authy
[Authy](https://authy.com/) 是一个双重身份验证服务,与 Google 一样,它提供基于时间的代码。然而,Authy 不需要手机,因为它提供桌面和平板客户端。它们还支持离线身份验证,不需要 Google 帐户。
你需要从应用程序商店安装 Authy 应用程序,或 Authy [下载页面](https://authy.com/download/)所链接的桌面客户端。
安装完应用程序后,需要在服务器上使用 API 密钥。这个过程需要几个步骤:
1. 在[这里](https://www.authy.com/signup)注册一个账户。
2. 向下滚动到 “Authy” 部分。
3. 在帐户上启用双因子认证(2FA)。
4. 回 “Authy” 部分。
5. 为你的服务器创建一个新的应用程序。
6. 从新应用程序的 “General Settings” 页面顶部获取 API 密钥。你需要 “PRODUCTION API KEY”旁边的眼睛符号来显示密钥。如图:
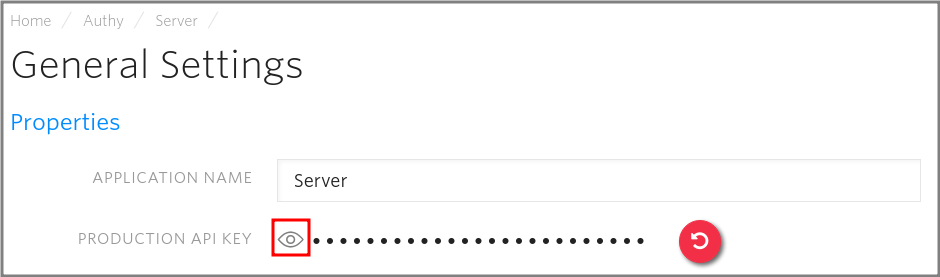
在某个安全的地方记下 API 密钥。
现在,回到服务器,以 root 身份运行以下命令:
curl -O 'https://raw.githubusercontent.com/authy/authy-ssh/master/authy-ssh' bash authy-ssh install /usr/local/bin
当提示时输入 API 键。如果输入错误,你始终可以编辑 `/usr/local/bin/authy-ssh` 再添加一次。
Authy 现已安装。但是,在为用户启用它之前,它不会开始工作。启用 Authy 的命令有以下形式:
/usr/local/bin/authy-ssh enable
root 登录的一些示例细节:
/usr/local/bin/authy-ssh enable root [email protected] 44 20822536476
如果一切顺利,你会看到:
User was registered
现在可以通过运行以下命令来测试 Authy:
authy-ssh test
最后,重载 SSH 实现新的配置:
systemctl reload sshd.service
Authy 现在正在工作,SSH 需要它才能登录。
现在,当你登录时,你将看到以下提示:
Authy Token (type 'sms' to request a SMS token):
你可以输入手机或桌面客户端的 Authy APP 上的代码。或者你可以输入 `sms`, Authy 会给你发送一条带有登录码的短信。
可以通过运行以下命令卸载 Authy:
/usr/local/bin/authy-ssh uninstall
