more、less 和 most 的区别
| 2018-11-19 23:21:23 评论: 0

如果你是一个 Linux 方面的新手,你可能会在 more、less、most 这三个命令行工具之间产生疑惑。在本文当中,我会对这三个命令行工具进行对比,以及展示它们各自在 Linux 中的一些使用例子。总的来说,这几个命令行工具之间都有相通和差异,而且它们在大部分 Linux 发行版上都有自带。
我们首先来看看 more 命令。
more 命令
more 是一个老式的、基础的终端分页阅读器,它可以用于打开指定的文件并进行交互式阅读。如果文件的内容太长,在一屏以内无法完整显示,就会逐页显示文件内容。使用回车键或者空格键可以滚动浏览文件的内容,但有一个限制,就是只能够单向滚动。也就是说只能按顺序往下翻页,而不能进行回看。
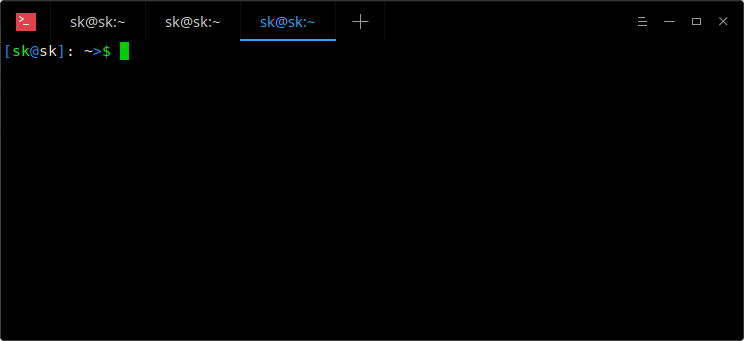
更正
有的 Linux 用户向我指出,在 more 当中是可以向上翻页的。不过,最原始版本的 more 确实只允许向下翻页,在后续出现的较新的版本中也允许了有限次数的向上翻页,只需要在浏览过程中按 b 键即可向上翻页。唯一的限制是 more 不能搭配管道使用(如 ls | more)。(LCTT 译注:此处原作者疑似有误,译者使用 more 是可以搭配管道使用的,或许与不同 more 版本有关)
按 q 即可退出 more。
更多示例
打开 ostechnix.txt 文件进行交互式阅读,可以执行以下命令:
$ more ostechnix.txt在阅读过程中,如果需要查找某个字符串,只需要像下面这样输入斜杠(/)之后接着输入需要查找的内容:
/linux按 n 键可以跳转到下一个匹配的字符串。
如果需要在文件的第 10 行开始阅读,只需要执行:
$ more +10 file就可以从文件的第 10 行开始显示文件的内容了。
如果你需要让 more 提示你按空格键来翻页,可以加上 -d 参数:
$ more -d ostechnix.txt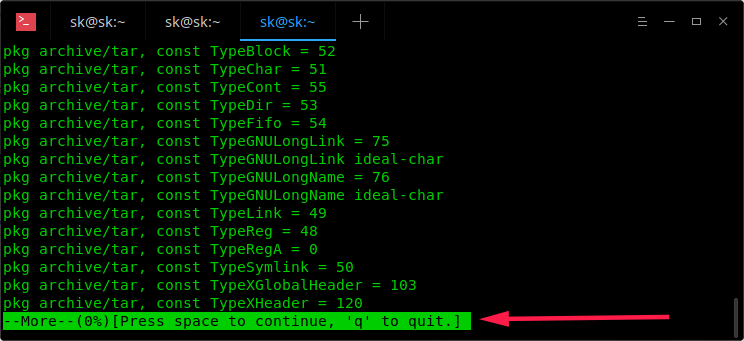
如上图所示,more 会提示你可以按空格键翻页。
如果需要查看所有选项以及对应的按键,可以按 h 键。
要查看 more 的更多详细信息,可以参考手册:
$ man moreless 命令
less 命令也是用于打开指定的文件并进行交互式阅读,它也支持翻页和搜索。如果文件的内容太长,也会对输出进行分页,因此也可以翻页阅读。比 more 命令更好的一点是,less 支持向上翻页和向下翻页,也就是可以在整个文件中任意阅读。
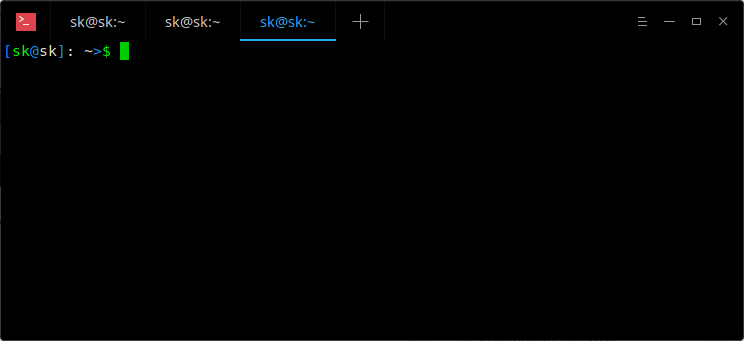
在使用功能方面,less 比 more 命令具有更多优点,以下列出其中几个:
- 支持向上翻页和向下翻页
- 支持向上搜索和向下搜索
- 可以跳转到文件的末尾并立即从文件的开头开始阅读
- 在编辑器中打开指定的文件
更多示例
打开文件:
$ less ostechnix.txt按空格键或回车键可以向下翻页,按 b 键可以向上翻页。
如果需要向下搜索,在输入斜杠(/)之后接着输入需要搜索的内容:
/linux按 n 键可以跳转到下一个匹配的字符串,如果需要跳转到上一个匹配的字符串,可以按 N 键。
如果需要向上搜索,在输入问号(?)之后接着输入需要搜索的内容:
?linux同样是按 n 键或 N 键跳转到下一个或上一个匹配的字符串。
只需要按 v 键,就会将正在阅读的文件在默认编辑器中打开,然后就可以对文件进行各种编辑操作了。
按 h 键可以查看 less 工具的选项和对应的按键。
按 q 键可以退出阅读。
要查看 less 的更多详细信息,可以参考手册:
$ man lessmost 命令
most 同样是一个终端阅读工具,而且比 more 和 less 的功能更为丰富。most 支持同时打开多个文件。你可以在打开的文件之间切换、编辑当前打开的文件、迅速跳转到文件中的某一行、分屏阅读、同时锁定或滚动多个屏幕等等功能。在默认情况下,对于较长的行,most 不会将其截断成多行显示,而是提供了左右滚动功能以在同一行内显示。
更多示例
打开文件:
$ most ostechnix1.txt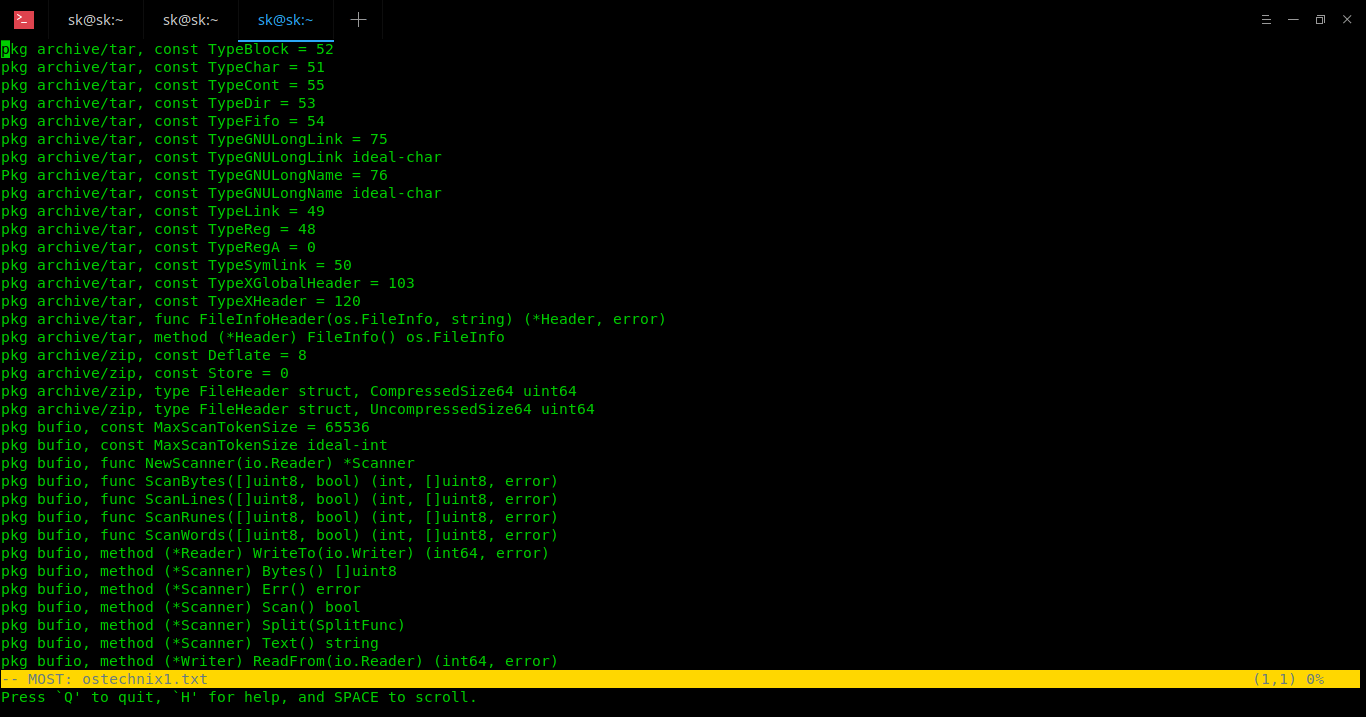
按 e 键可以编辑当前文件。
如果需要向下搜索,在斜杠(/)或 S 或 f 之后输入需要搜索的内容,按 n 键就可以跳转到下一个匹配的字符串。
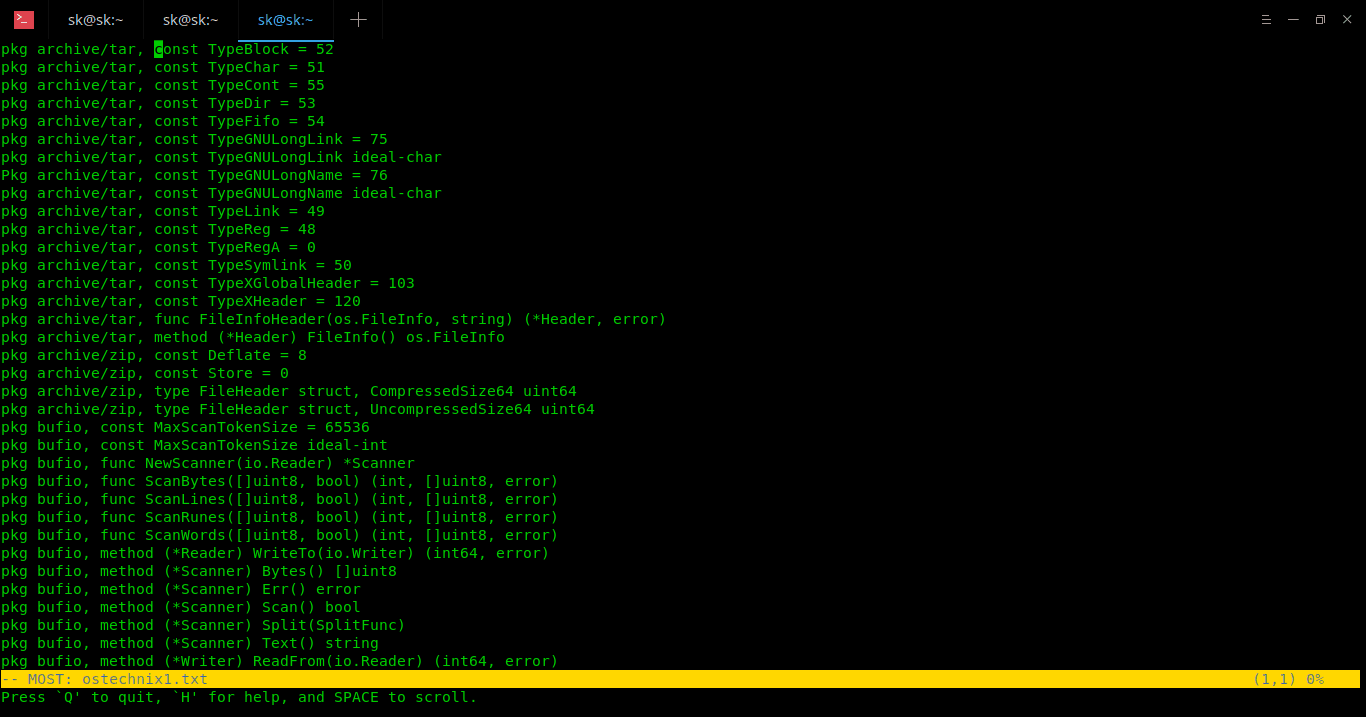
如果需要向上搜索,在问号(?)之后输入需要搜索的内容,也是通过按 n 键跳转到下一个匹配的字符串。
同时打开多个文件:
$ most ostechnix1.txt ostechnix2.txt ostechnix3.txt在打开了多个文件的状态下,可以输入 :n 切换到下一个文件,使用 ↑ 或 ↓ 键选择需要切换到的文件,按回车键就可以查看对应的文件。
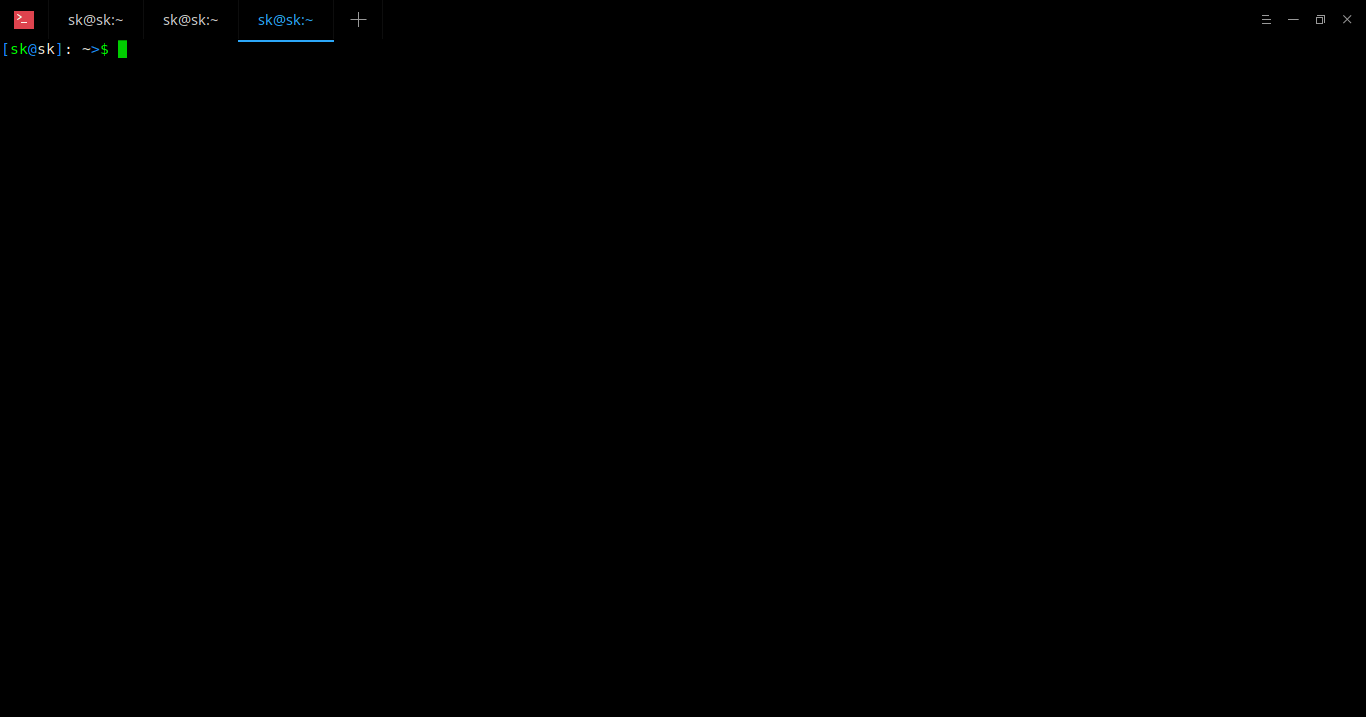
要打开文件并跳转到某个字符串首次出现的位置(例如 linux),可以执行以下命令:
$ most file +/linux按 h 键可以查看帮助。
按键操作列表
移动:
- 空格键或
D键 – 向下滚动一屏 DELETE键或U键 – 向上滚动一屏↓键 – 向下移动一行↑键 – 向上移动一行T键 – 移动到文件开头B键 – 移动到文件末尾>键或TAB键 – 向右滚动屏幕<键 – 向左滚动屏幕→键 – 向右移动一列←键 – 向左移动一列J键或G键 – 移动到某一行,例如10j可以移动到第 10 行%键 – 移动到文件长度某个百分比的位置
窗口命令:
Ctrl-X 2、Ctrl-W 2– 分屏Ctrl-X 1、Ctrl-W 1– 只显示一个窗口O键、Ctrl-X O– 切换到另一个窗口Ctrl-X 0– 删除窗口
文件内搜索:
S键或f键或/键 – 向下搜索?键 – 向上搜索n键 – 跳转到下一个匹配的字符串
退出:
q键 – 退出most,且所有打开的文件都会被关闭:N、:n– 退出当前文件并查看下一个文件(使用↑键、↓键选择下一个文件)
要查看 most 的更多详细信息,可以参考手册:
$ man most总结
more – 传统且基础的分页阅读工具,仅支持向下翻页和有限次数的向上翻页。
less – 比 more 功能丰富,支持向下翻页和向上翻页,也支持文本搜索。在打开大文件的时候,比 vi 这类文本编辑器启动得更快。
most – 在上述两个工具功能的基础上,还加入了同时打开多个文件、同时锁定或滚动多个屏幕、分屏等等大量功能。
以上就是我的介绍,希望能让你通过我的文章对这三个工具有一定的认识。如果想了解这篇文章以外的关于这几个工具的详细功能,请参阅它们的 man 手册。
