GPaste:Gnome Shell 中优秀的剪贴板管理器
| 2018-12-04 10:30:00 评论: 0

GPaste 是一个剪贴板管理系统,它包含了库、守护程序以及命令行和 Gnome 界面(使用原生 Gnome Shell 扩展)。
剪贴板管理器能够跟踪你正在复制和粘贴的内容,从而能够访问以前复制的项目。GPaste 带有原生的 Gnome Shell 扩展,是那些寻找 Gnome 剪贴板管理器的人的完美补充。
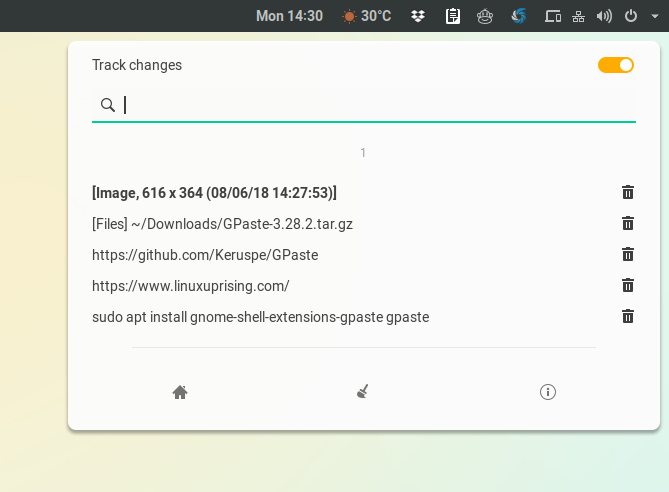
GPaste Gnome Shell扩展
在 Gnome 中使用 GPaste,你只需单击顶部面板即可得到可配置的、可搜索的剪贴板历史记录。GPaste 不仅会记住你复制的文本,还能记住文件路径和图像(后者需要在设置中启用,因为默认情况下它被禁用)。
不仅如此,GPaste 还可以检测到增长的行,这意味着当检测到新文本是另一个文本的增长时,它会替换它,这对于保持剪贴板整洁非常有用。
在扩展菜单中,你可以暂停 GPaste 跟踪剪贴板,并从剪贴板历史记录或整个历史记录中删除项目。你还会发现一个启动 GPaste 用户界面窗口的按钮。
如果你更喜欢使用键盘,你可以使用快捷键从顶栏开启 GPaste 历史记录(Ctrl + Alt + H)或打开全部的 GPaste GUI(Ctrl + Alt + G)。
该工具还包含这些键盘快捷键(可以更改):
- 从历史记录中删除活动项目:
Ctrl + Alt + V - 将活动项目显示为密码(在 GPaste 中混淆剪贴板条目):
Ctrl + Alt + S - 将剪贴板同步到主选择:
Ctrl + Alt + O - 将主选择同步到剪贴板:
Ctrl + Alt + P - 将活动项目上传到 pastebin 服务:
Ctrl + Alt + U
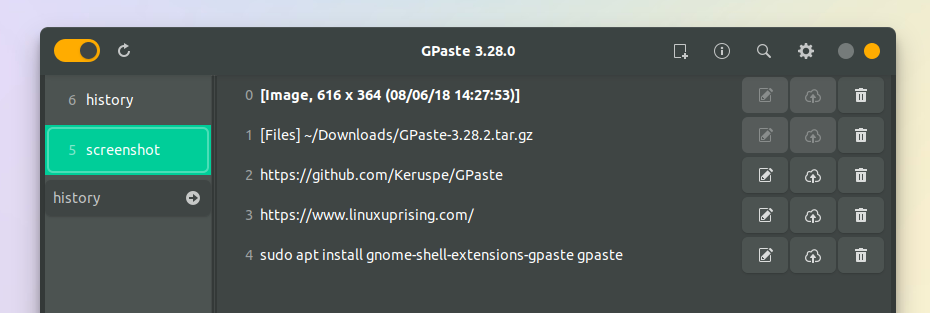
GPaste GUI
GPaste 窗口界面提供可供搜索的剪贴板历史记录(包括清除、编辑或上传项目的选项)、暂停 GPaste 跟踪剪贴板的选项、重启 GPaste 守护程序,备份当前剪贴板历史记录,还有它的设置。
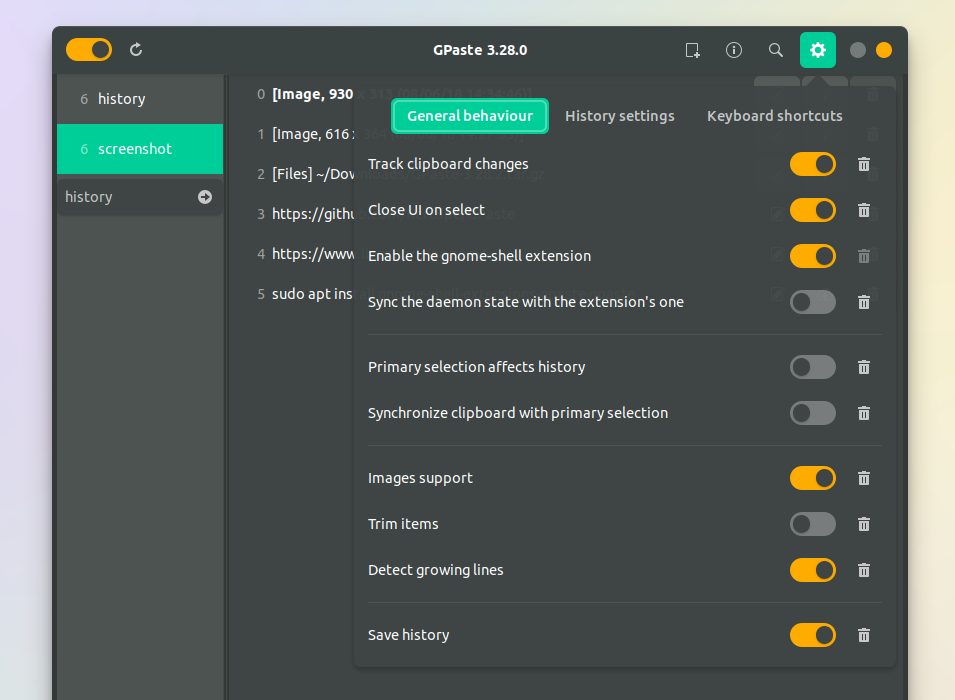
GPaste GUI
在 GPaste 界面中,你可以更改以下设置:
- 启用或禁用 Gnome Shell 扩展
- 将守护程序状态与扩展程序的状态同步
- 主选区生效历史
- 使剪贴板与主选区同步
- 图像支持
- 修整条目
- 检测增长行
- 保存历史
- 历史记录设置,如最大历史记录大小、内存使用情况、最大文本长度等
- 键盘快捷键
下载 GPaste
Gpaste 项目页面没有链接到任何 GPaste 二进制文件,它只有源码安装说明。非 Debian 或 Ubuntu 的 Linux 发行版的用户(你可以在下面找到 GPaste 安装说明)可以在各自的发行版仓库中搜索 GPaste。
不要将 GPaste 与 Gnome Shell 扩展网站上发布的 GPaste Integration 扩展混淆。这是一个使用 GPaste 守护程序的 Gnome Shell 扩展,它不再维护。内置于 GPaste 中的原生 Gnome Shell 扩展仍然维护。
在 Ubuntu(18.04、16.04)或 Debian(Jessie 和更新版本)中安装 GPaste
对于 Debian,GPaste 可用于 Jessie 和更新版本,而对于 Ubuntu,GPaste 在 16.04 及更新版本的仓库中(因此可在 Ubuntu 18.04 Bionic Beaver 中使用)。
你可以使用以下命令在 Debian 或 Ubuntu 中安装 GPaste(守护程序和 Gnome Shell 扩展):
sudo apt install gnome-shell-extensions-gpaste gpaste安装完成后,按下 Alt + F2 并输入 r 重新启动 Gnome Shell,然后按回车键。现在应该启用了 GPaste Gnome Shell 扩展,其图标应显示在顶部 Gnome Shell 面板上。如果没有,请使用 Gnome Tweaks(Gnome Tweak Tool)启用扩展。
Debian 和 Ubuntu 的 GPaste 3.28.0 中有一个错误,如果启用了图像支持选项会导致它崩溃,所以现在不要启用此功能。这在 GPaste 3.28.2 中被标记为已修复,但 Debian 和 Ubuntu 仓库中尚未提供此包。
