新手教程:Ubuntu 下如何修改用户密码
| 2019-03-02 10:33:57 评论: 1
想要在 Ubuntu 下修改 root 用户的密码?那我们来学习下如何在 Ubuntu Linux 下修改任意用户的密码。我们会讨论在终端下修改和在图形界面(GUI)修改两种做法。
那么,在 Ubuntu 下什么时候会需要修改密码呢?这里我给出如下两种场景。
- 当你刚安装 Ubuntu 系统时,你会创建一个用户并且为之设置一个密码。这个初始密码可能安全性较弱或者太过于复杂,你会想要对它做出修改。
- 如果你是系统管理员,你可能需要去修改在你管理的系统内其他用户的密码。
当然,你可能会有其他的一些原因做这样的一件事。不过现在问题来了,我们到底如何在 Ubuntu 或其它 Linux 系统下修改单个用户的密码呢?
在这个快速教程中,我将会展示给你在 Ubuntu 中如何使用命令行和图形界面(GUI)两种方式修改密码。
在 Ubuntu 中修改用户密码 —— 通过命令行
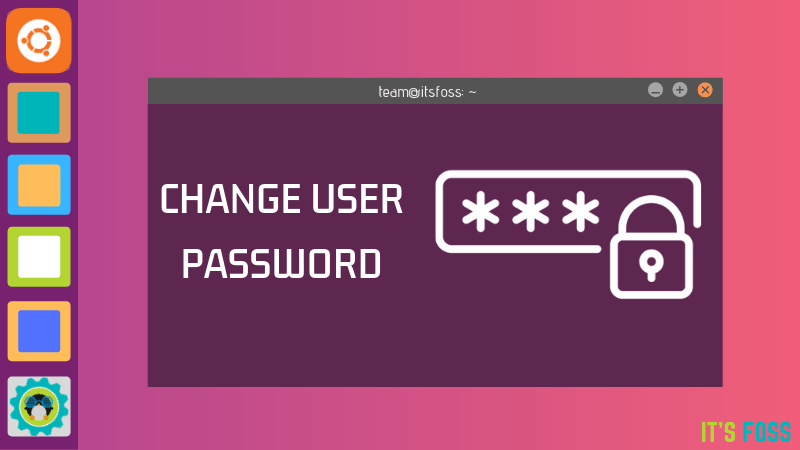
在 Ubuntu 下修改用户密码其实非常简单。事实上,在任何 Linux 发行版上修改的方式都是一样的,因为你要使用的是叫做 passwd 的普通 Linux 命令来达到此目的。
如果你想要修改你的当前密码,只需要简单地在终端执行此命令:
passwd系统会要求你输入当前密码和两次新的密码。
在键入密码时,你不会从屏幕上看到任何东西。这在 UNIX 和 Linux 系统中是非常正常的表现。
passwd
Changing password for abhishek.
(current) UNIX password:
Enter new UNIX password:
Retype new UNIX password:
passwd: password updated successfully由于这是你的管理员账户,你刚刚修改了 Ubuntu 下 sudo 密码,但你甚至没有意识到这个操作。(LCTT 译注:执行 sudo 操作时,输入的是的用户自身的密码,此处修改的就是自身的密码。而所说的“管理员账户”指的是该用户处于可以执行 sudo 命令的用户组中。本文此处描述易引起误会,特注明。)
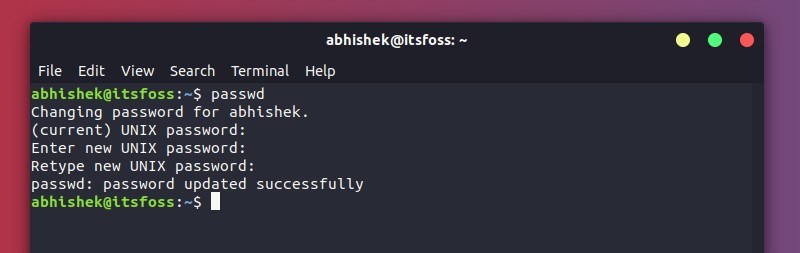
如果你想要修改其他用户的密码,你也可以使用 passwd 命令来做。但是在这种情况下,你将不得不使用sudo。(LCTT 译注:此处执行 sudo,要先输入你的 sudo 密码 —— 如上提示已经修改,再输入给其它用户设置的新密码 —— 两次。)
sudo passwd <user_name>如果你对密码已经做出了修改,不过之后忘记了,不要担心。你可以很容易地在Ubuntu下重置密码.
修改 Ubuntu 下 root 用户密码
默认情况下,Ubuntu 中 root 用户是没有密码的。不必惊讶,你并不是在 Ubuntu 下一直使用 root 用户。不太懂?让我快速地给你解释下。
当安装 Ubuntu 时,你会被强制创建一个用户。这个用户拥有管理员访问权限。这个管理员用户可以通过 sudo 命令获得 root 访问权限。但是,该用户使用的是自身的密码,而不是 root 账户的密码(因为就没有)。
你可以使用 passwd 命令来设置或修改 root 用户的密码。然而,在大多数情况下,你并不需要它,而且你不应该去做这样的事。
你将必须使用 sudo 命令(对于拥有管理员权限的账户)。如果 root 用户的密码之前没有被设置,它会要求你设置。另外,你可以使用已有的 root 密码对它进行修改。(LCTT 译注:此处描述有误,使用 sudo 或直接以 root 用户执行 passwd 命令时,不需要输入该被改变密码的用户的当前密码。)
sudo password root在 Ubuntu 下使用图形界面(GUI)修改密码
我这里使用的是 GNOME 桌面环境,Ubuntu 版本为 18.04。这些步骤对于其他的桌面环境和 Ubuntu 版本应该差别不大。
打开菜单(按下 Windows/Super 键)并搜索 “Settings”(设置)。
在 “Settings” 中,向下滚动一段距离打开进入 “Details”。
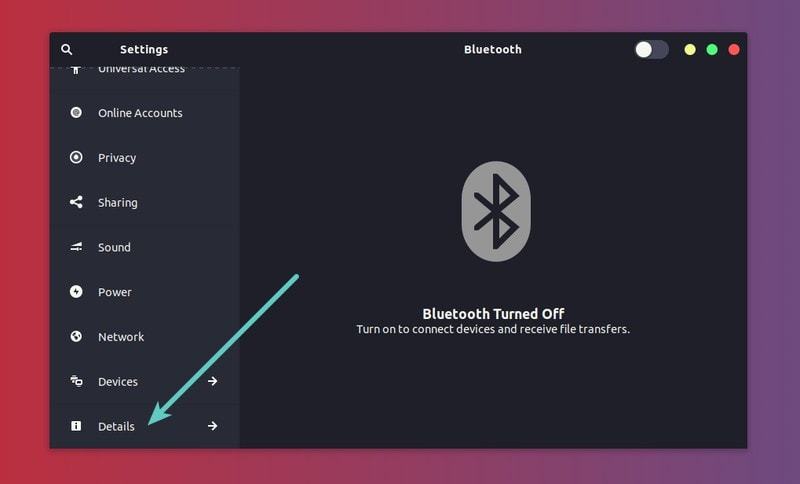
在这里,点击 “Users” 获取系统下可见的所有用户。
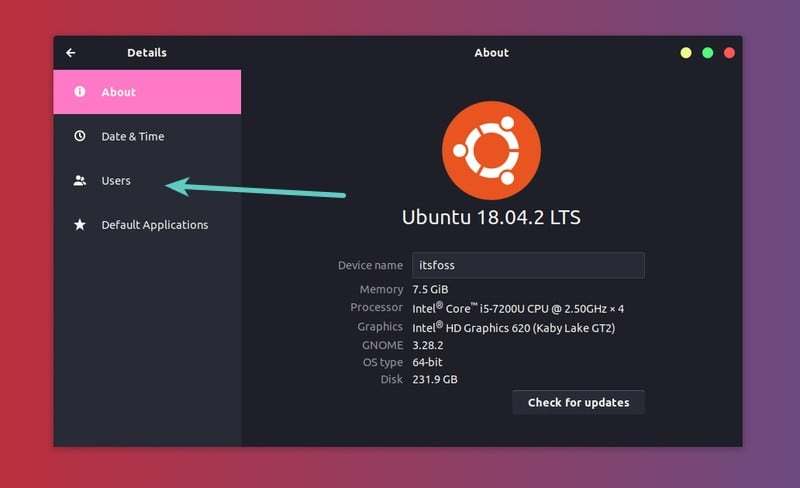
你可以选择任一你想要的用户,包括你的主要管理员账户。你需要先解锁用户并点击 “Password” 区域。
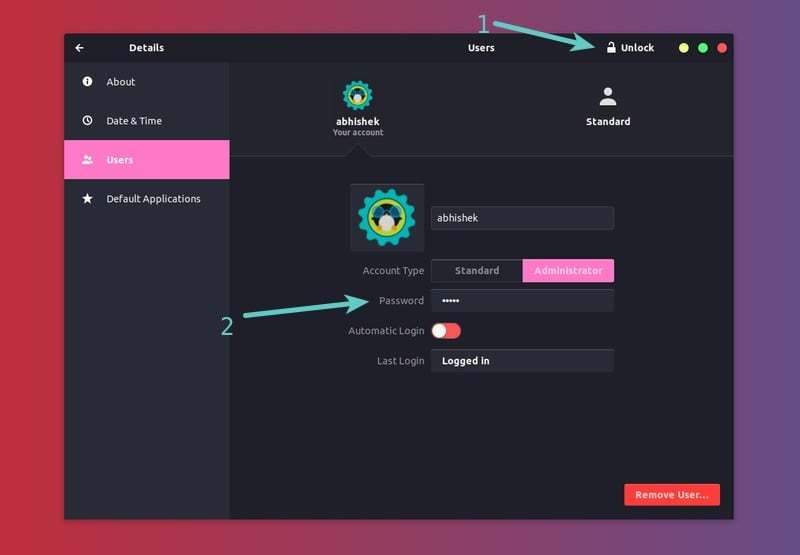
你会被要求设置密码。如果你正在修改的是你自己的密码,你将必须也输入当前使用的密码。
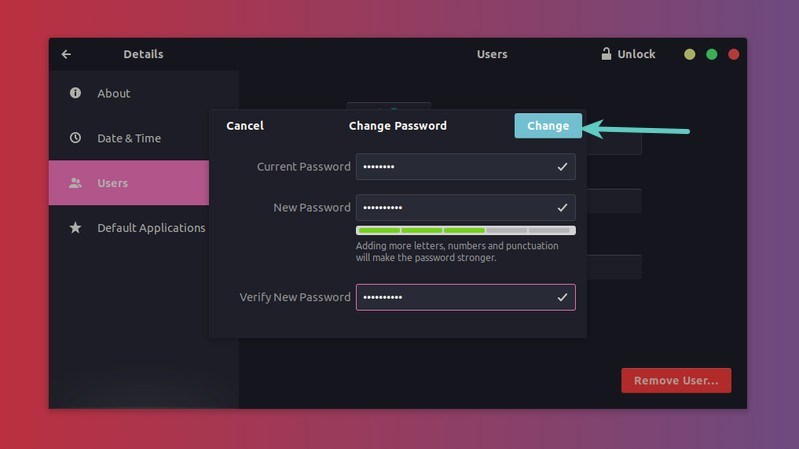
做好这些后,点击上面的 “Change” 按钮,这样就完成了。你已经成功地在 Ubuntu 下修改了用户密码。
我希望这篇快速精简的小教程能够帮助你在 Ubuntu 下修改用户密码。如果你对此还有一些问题或建议,请在下方留下评论。
