Linux 初学者:如何在 Ubuntu 中重启网络
| 2019-05-01 23:20:00 评论: 0
你是否正在使用基于 Ubuntu 的系统,然后发现无法连接网络?你一定会很惊讶,很多的问题都可以简单地通过重启服务解决。
在这篇文章中,我会介绍在 Ubuntu 或者其他 Linux 发行版中重启网络的几种方法,你可以根据自身需要选择对应的方法。这些方法基本分为两类:
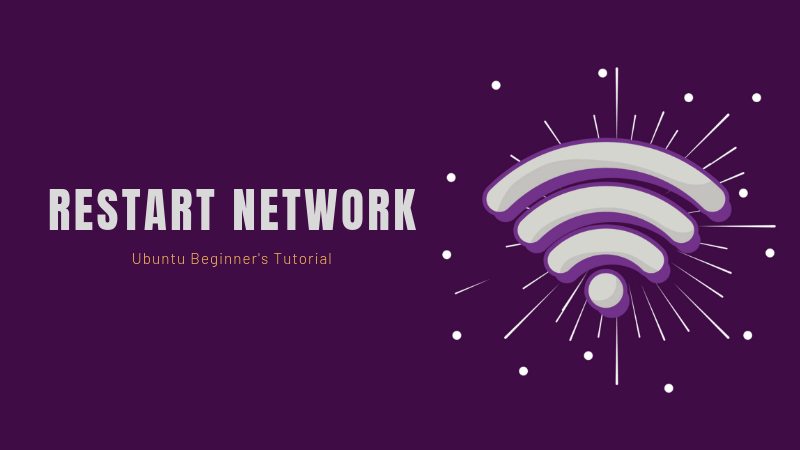
通过命令行方式重启网络
如果你使用的 Ubuntu 服务器版,那么你已经在使用命令行终端了。如果你使用的是桌面版,那么你可以通过快捷键 Ctrl+Alt+T Ubuntu 键盘快捷键 打开命令行终端。
在 Ubuntu 中,有多个命令可以重启网络。这些命令,一部分或者说大部分,也适用于在 Debian 或者其他的 Linux 发行版中重启网络。
1、network manager 服务
这是通过命令行方式重启网络最简单的方法。它相当于是通过图形化界面重启网络(重启 Network-Manager 服务)。
sudo service network-manager restart此时,网络图标会消失一会儿然后重新显示。
2、systemd
service 命令仅仅是这个方式的一个封装(同样的也是 init.d 系列脚本和 Upstart 相关命令的封装)。systemctl 命令的功能远多于 service 命令。通常我更喜欢使用这个命令。
sudo systemctl restart NetworkManager.service这时,网络图标又会消失一会儿。 如果你想了解 systemctl 的其他选项, 可以参考 man 帮助文档。
3、nmcli
这是 Linux 上可以管理网络的另一个工具。这是一个功能强大而且实用的工具。很多系统管理员都喜欢使用该工具,因为它非常容易使用。
这种方法有两个操作步骤:关闭网络,再开启网络。
sudo nmcli networking off这样就会关闭网络,网络图标会消失。接下来,再开启网络:
sudo nmcli networking on你可以通过 man 帮助文档了解 nmcli 的更多用法。
4、ifup & ifdown
这两个命令直接操作网口,切换网口是否可以收发包的状态。这是 Linux 中最应该了解的网络命令 之一。
使用 ifdown 关闭所有网口,再使用 ifup 重新启用网口。
通常推荐的做法是将这两个命令一起使用。
sudo ifdown -a && sudo ifup -a注意:这种方法不会让网络图标从系统托盘中消失,另外,各种网络连接也会断。
补充工具: nmtui
这是系统管理员们常用的另外一种方法。它是在命令行终端中管理网络的文本菜单工具。
nmtui打开如下菜单:
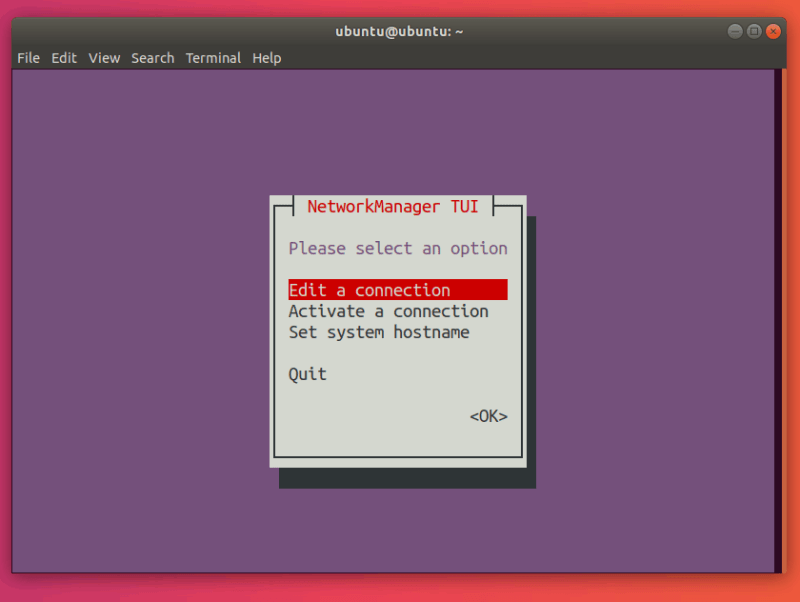
注意:在 nmtui 中,可以通过 up 和 down 方向键选择选项。
选择 “Activate a connection”:
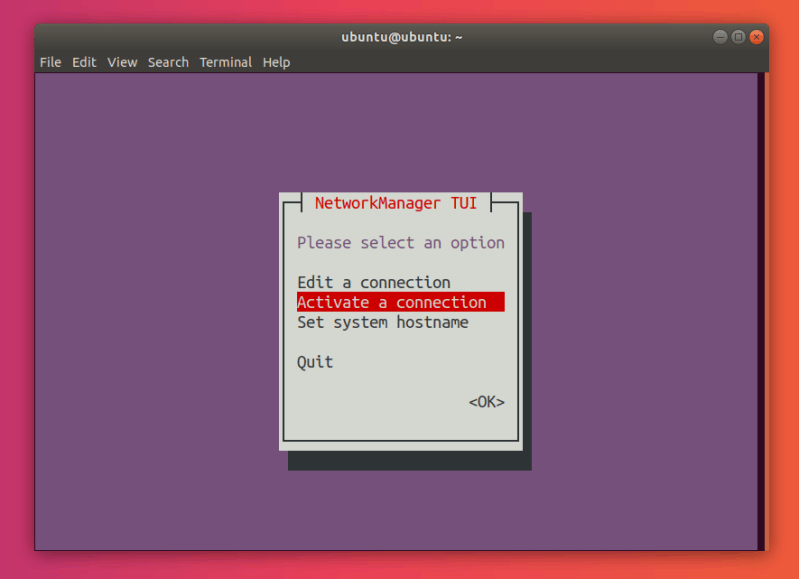
按下回车键,打开 “connections” 菜单。
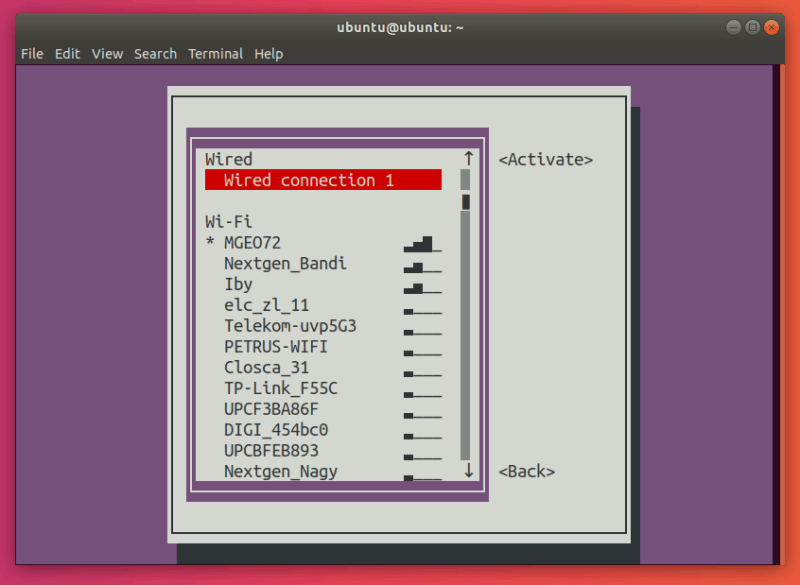
接下来,选择前面带星号(*)的网络。在这个例子中,就是 MGEO72。
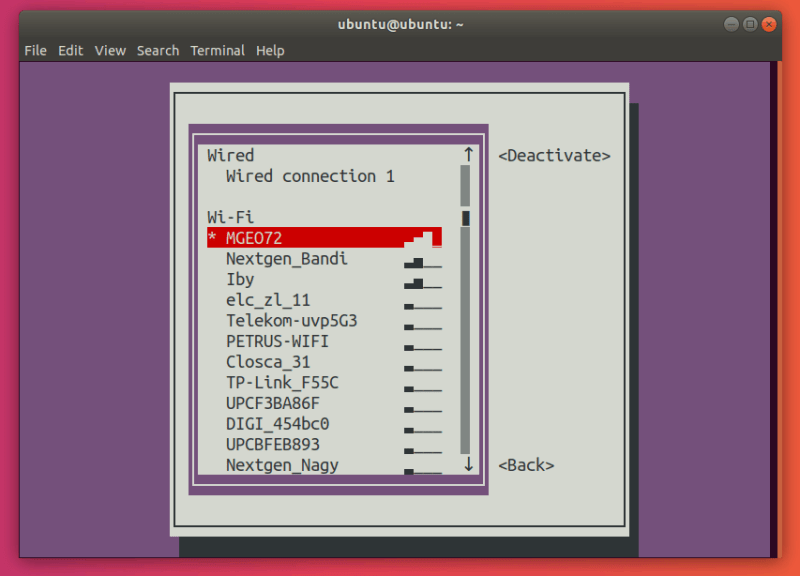
按下回车键。 这就将“停用”你的网络连接。
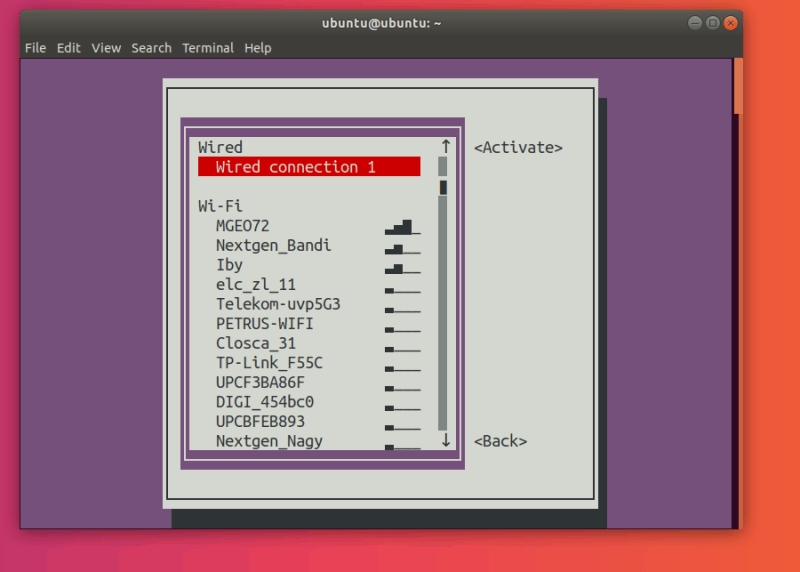
选择你要连接的网络:
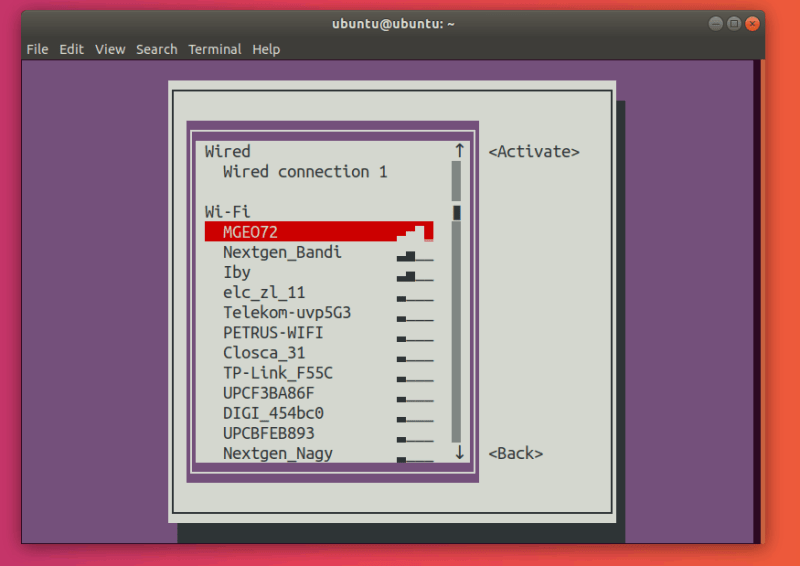
按下回车键。这样就重新激活了所选择的网络连接。
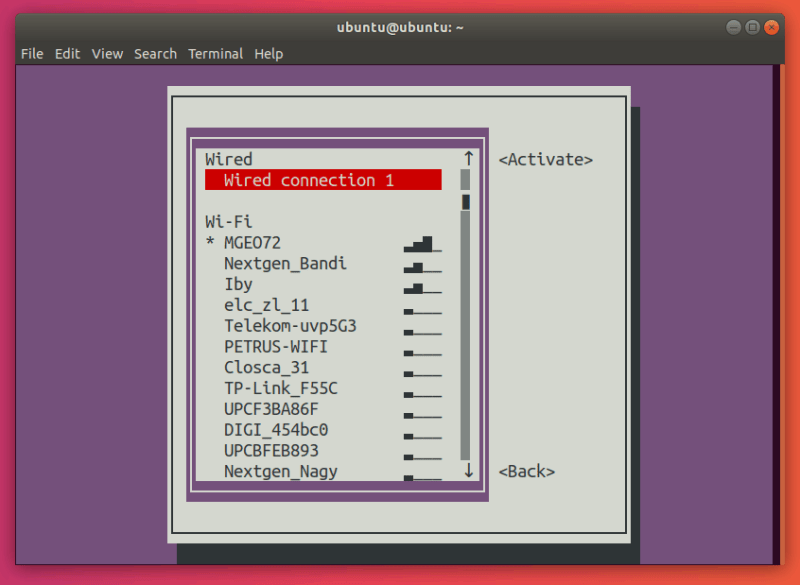
按下 Tab 键两次,选择 “Back”:
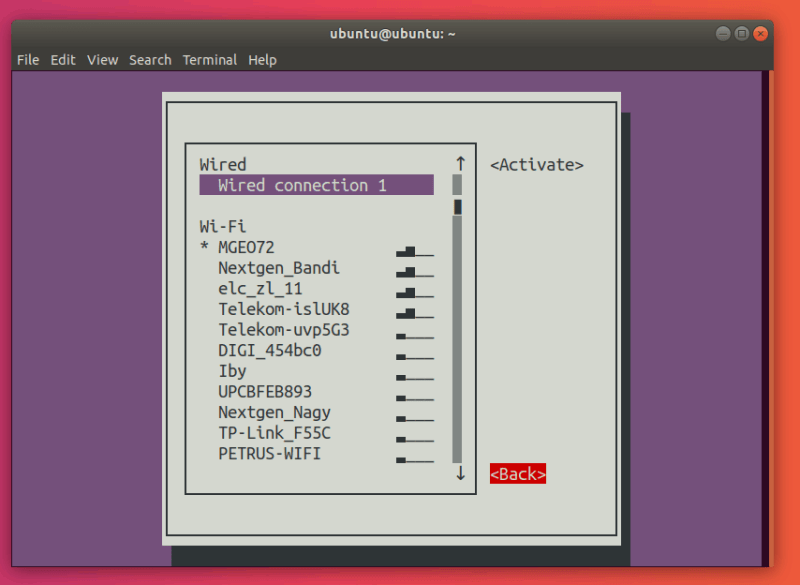
按下回车键,回到 nmtui 的主菜单。
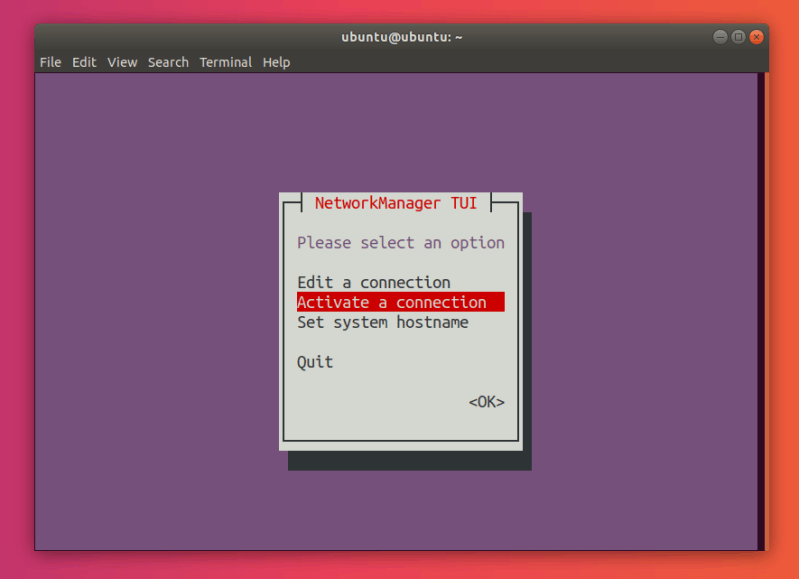
选择 “Quit” :
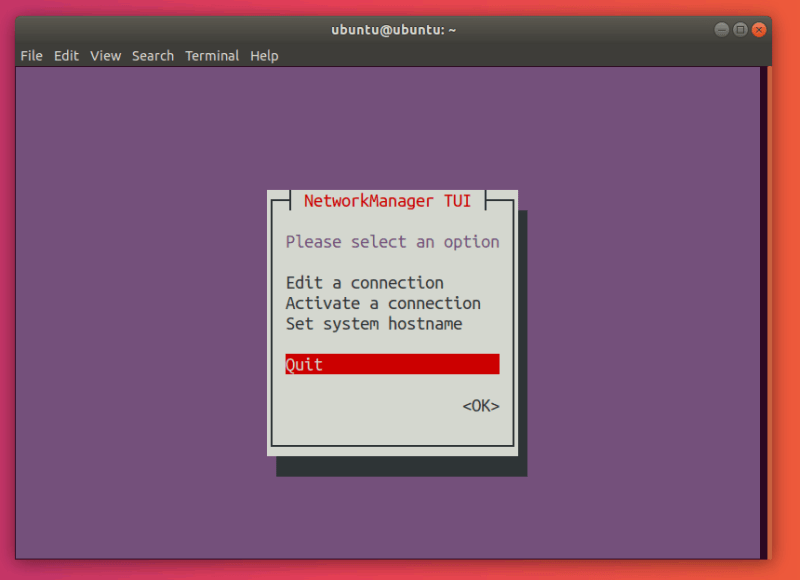
退出该界面,返回到命令行终端。
就这样,你已经成功重启网络了。
通过图形化界面重启网络
显然,这是 Ubuntu 桌面版用户重启网络最简单的方法。如果这个方法不生效,你可以尝试使用前文提到的命令行方式重启网络。
NM 小程序是 NetworkManager 的系统托盘程序标志。我们将使用它来重启网络。
首先,查看顶部状态栏。你会在系统托盘找到一个网络图标 (因为我使用 Wi-Fi,所以这里是一个 Wi-Fi 图标)。
接下来,点击该图标(也可以点击音量图标或电池图标)。打开菜单。选择 “Turn Off” 关闭网络。
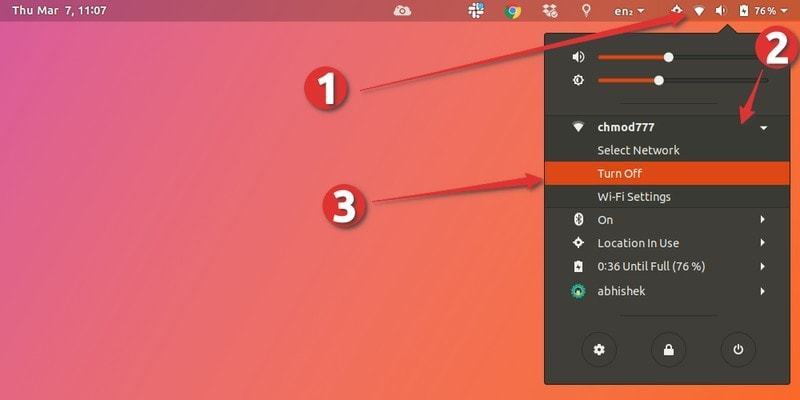
网络图标会在状态栏中消失,这表示你已经成功关闭网络了。
再次点击系统托盘重新打开菜单,选择 “Turn On”,重新开启网络。
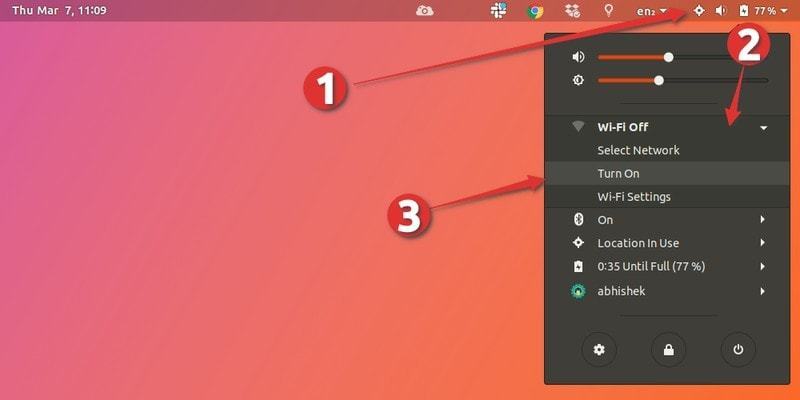
恭喜!你现在已经重启你的网络了。
其他提示:刷新可用网络列表
如果你已经连接上一个网络,但是你想连接到另外一个网络,你如何刷新 WiFi 列表,查找其他可用的网络呢?我来向你展示一下。
Ubuntu 没有可以直接 “刷新 WiFi 网络” 的选项,它有点隐蔽。
你需要再次打开配置菜单,然后点击 “Select Network” 。
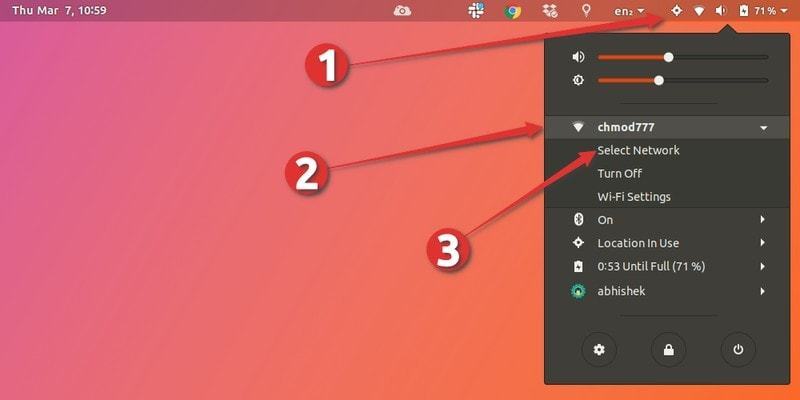
选择对应的网络修改你的 WiFi 连接。
你无法马上看到可用的无线网络列表。打开网络列表之后,大概需要 5 秒才会显示其它可用的无线网络。
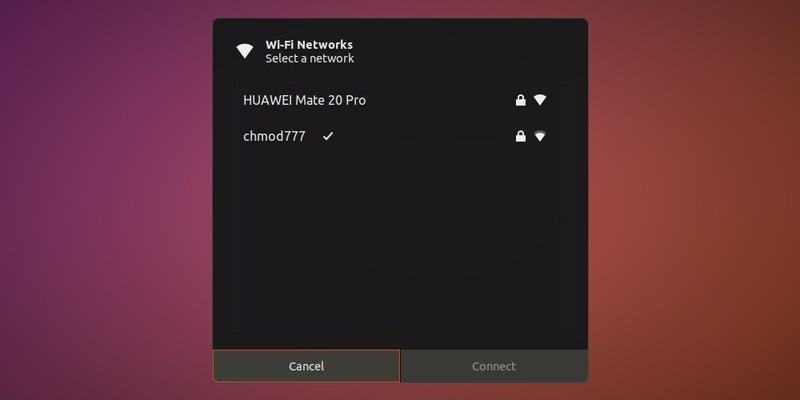
等待大概 5 秒钟,看到其他可用的网络。
现在,你就可以选择你想要连接的网络,点击连接。这样就完成了。
总结
重启网络连接是每个 Linux 用户在使用过程中必须经历的事情。
我们希望这些方法可以帮助你处理这样的问题!
你是如何重启或管理你的网络的?我们是否还有遗漏的?请在下方留言。
