如何在你的 Python 游戏中添加一个玩家
| 2019-05-15 22:06:00 评论: 0
这是用 Python 从头开始构建游戏的系列文章的第三部分。
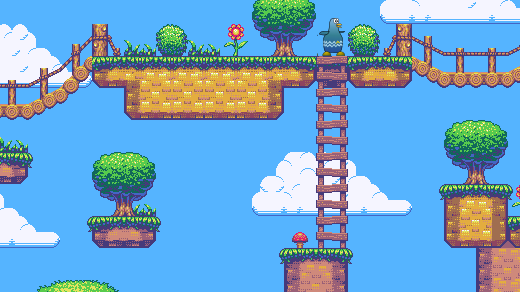
在 这个系列的第一篇文章 中,我解释了如何使用 Python 创建一个简单的基于文本的骰子游戏。在第二部分中,我向你们展示了如何从头开始构建游戏,即从 创建游戏的环境 开始。但是每个游戏都需要一名玩家,并且每个玩家都需要一个可操控的角色,这也就是我们接下来要在这个系列的第三部分中需要做的。
在 Pygame 中,玩家操控的图标或者化身被称作 妖精 。如果你现在还没有任何可用于玩家妖精的图像,你可以使用 Krita 或 Inkscape 来自己创建一些图像。如果你对自己的艺术细胞缺乏自信,你也可以在 OpenClipArt.org 或 OpenGameArt.org 搜索一些现成的图像。如果你还未按照上一篇文章所说的单独创建一个 images 文件夹,那么你需要在你的 Python 项目目录中创建它。将你想要在游戏中使用的图片都放 images 文件夹中。
为了使你的游戏真正的刺激,你应该为你的英雄使用一张动态的妖精图片。这意味着你需要绘制更多的素材,并且它们要大不相同。最常见的动画就是走路循环,通过一系列的图像让你的妖精看起来像是在走路。走路循环最快捷粗糙的版本需要四张图像。
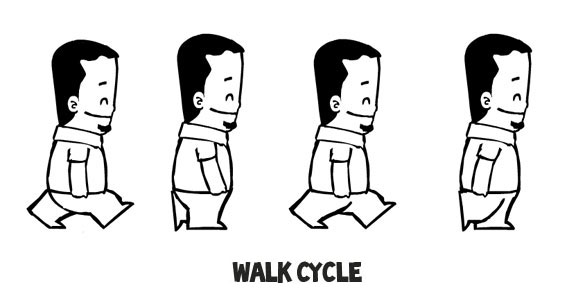
注意:这篇文章中的代码示例同时兼容静止的和动态的玩家妖精。
将你的玩家妖精命名为 hero.png。如果你正在创建一个动态的妖精,则需要在名字后面加上一个数字,从 hero1.png 开始。
创建一个 Python 类
在 Python 中,当你在创建一个你想要显示在屏幕上的对象时,你需要创建一个类。
在你的 Python 脚本靠近顶端的位置,加入如下代码来创建一个玩家。在以下的代码示例中,前三行已经在你正在处理的 Python 脚本中:
import pygame
import sys
import os # 以下是新代码
class Player(pygame.sprite.Sprite):
'''
生成一个玩家
'''
def __init__(self):
pygame.sprite.Sprite.__init__(self)
self.images = []
img = pygame.image.load(os.path.join('images','hero.png')).convert()
self.images.append(img)
self.image = self.images[0]
self.rect = self.image.get_rect()如果你的可操控角色拥有一个走路循环,在 images 文件夹中将对应图片保存为 hero1.png 到 hero4.png 的独立文件。
使用一个循环来告诉 Python 遍历每个文件。
'''
对象
'''
class Player(pygame.sprite.Sprite):
'''
生成一个玩家
'''
def __init__(self):
pygame.sprite.Sprite.__init__(self)
self.images = []
for i in range(1,5):
img = pygame.image.load(os.path.join('images','hero' + str(i) + '.png')).convert()
self.images.append(img)
self.image = self.images[0]
self.rect = self.image.get_rect()将玩家带入游戏世界
现在已经创建好了一个 Player 类,你需要使用它在你的游戏世界中生成一个玩家妖精。如果你不调用 Player 类,那它永远不会起作用,(游戏世界中)也就不会有玩家。你可以通过立马运行你的游戏来验证一下。游戏会像上一篇文章末尾看到的那样运行,并得到明确的结果:一个空荡荡的游戏世界。
为了将一个玩家妖精带到你的游戏世界,你必须通过调用 Player 类来生成一个妖精,并将它加入到 Pygame 的妖精组中。在如下的代码示例中,前三行是已经存在的代码,你需要在其后添加代码:
world = pygame.display.set_mode([worldx,worldy])
backdrop = pygame.image.load(os.path.join('images','stage.png')).convert()
backdropbox = screen.get_rect()
# 以下是新代码
player = Player() # 生成玩家
player.rect.x = 0 # 移动 x 坐标
player.rect.y = 0 # 移动 y 坐标
player_list = pygame.sprite.Group()
player_list.add(player)尝试启动你的游戏来看看发生了什么。高能预警:它不会像你预期的那样工作,当你启动你的项目,玩家妖精没有出现。事实上它生成了,只不过只出现了一毫秒。你要如何修复一个只出现了一毫秒的东西呢?你可能回想起上一篇文章中,你需要在主循环中添加一些东西。为了使玩家的存在时间超过一毫秒,你需要告诉 Python 在每次循环中都绘制一次。
将你的循环底部的语句更改如下:
world.blit(backdrop, backdropbox)
player_list.draw(screen) # 绘制玩家
pygame.display.flip()
clock.tick(fps)现在启动你的游戏,你的玩家出现了!
设置 alpha 通道
根据你如何创建你的玩家妖精,在它周围可能会有一个色块。你所看到的是 alpha 通道应该占据的空间。它本来是不可见的“颜色”,但 Python 现在还不知道要使它不可见。那么你所看到的,是围绕在妖精周围的边界区(或现代游戏术语中的“ 命中区 ”)内的空间。
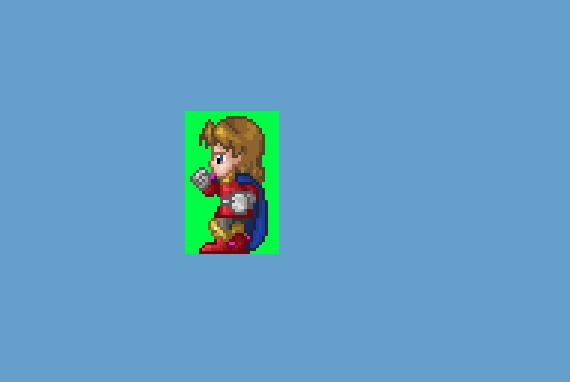
你可以通过设置一个 alpha 通道和 RGB 值来告诉 Python 使哪种颜色不可见。如果你不知道你使用 alpha 通道的图像的 RGB 值,你可以使用 Krita 或 Inkscape 打开它,并使用一种独特的颜色,比如 #00ff00(差不多是“绿屏绿”)来填充图像周围的空白区域。记下颜色对应的十六进制值(此处为 #00ff00,绿屏绿)并将其作为 alpha 通道用于你的 Python 脚本。
使用 alpha 通道需要在你的妖精生成相关代码中添加如下两行。类似第一行的代码已经存在于你的脚本中,你只需要添加另外两行:
img = pygame.image.load(os.path.join('images','hero' + str(i) + '.png')).convert()
img.convert_alpha() # 优化 alpha
img.set_colorkey(ALPHA) # 设置 alpha除非你告诉它,否则 Python 不知道将哪种颜色作为 alpha 通道。在你代码的设置相关区域,添加一些颜色定义。将如下的变量定义添加于你的设置相关区域的任意位置:
ALPHA = (0, 255, 0)在以上示例代码中,0,255,0 被我们使用,它在 RGB 中所代表的值与 #00ff00 在十六进制中所代表的值相同。你可以通过一个优秀的图像应用程序,如 GIMP、Krita 或 Inkscape,来获取所有这些颜色值。或者,你可以使用一个优秀的系统级颜色选择器,如 KColorChooser,来检测颜色。
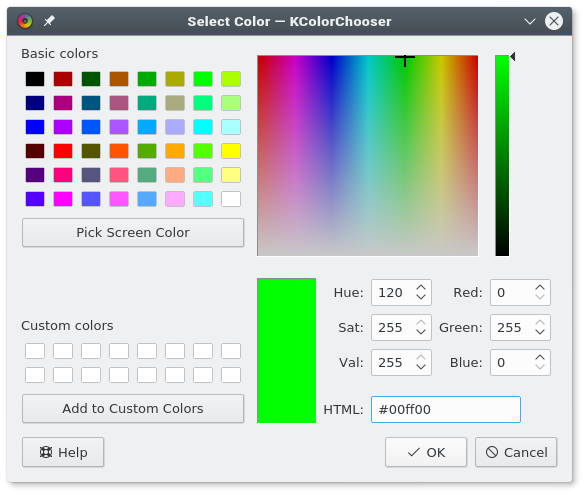
如果你的图像应用程序将你的妖精背景渲染成了其他的值,你可以按需调整 ALPHA 变量的值。不论你将 alpha 设为多少,最后它都将“不可见”。RGB 颜色值是非常严格的,因此如果你需要将 alpha 设为 000,但你又想将 000 用于你图像中的黑线,你只需要将图像中线的颜色设为 111。这样一来,(图像中的黑线)就足够接近黑色,但除了电脑以外没有人能看出区别。
运行你的游戏查看结果。
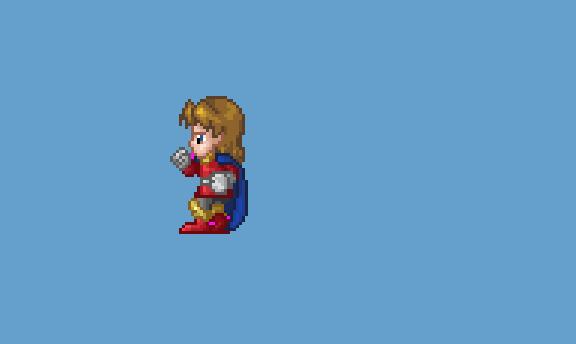
在 这个系列的第四篇文章 中,我会向你们展示如何使你的妖精动起来。多么的激动人心啊!
