使用 Terminator 在一个窗口中运行多个终端
| 2019-09-30 23:38:00 评论: 0

Terminator 为在单窗口中运行多个 GNOME 终端提供了一个选择,让你可以灵活地调整工作空间来适应你的需求。
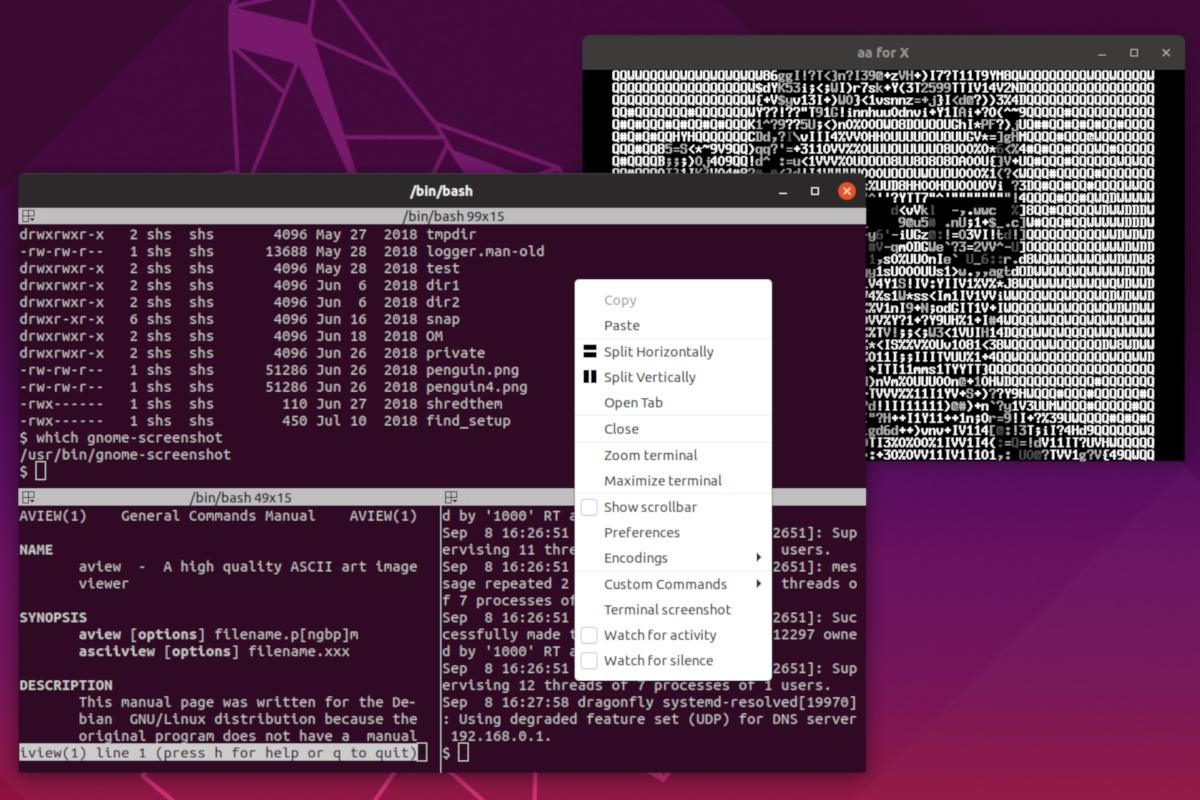
如果你曾经希望可以排列多个终端并将它们组织在一个窗口中,那么我们可能会给你带来一个好消息。 Linux 的 Terminator 可以为你做到这一点。没有问题!
分割窗口
Terminator 最初打开像是一个单一窗口的终端窗口一样。但是,一旦在该窗口中单击鼠标,它将弹出一个选项,让你可以灵活地进行更改。你可以选择“水平分割”或“垂直分割”,将你当前所在的窗口分为两个较小的窗口。实际上,菜单旁会有小的分割结果图示(类似于 = and ||),你可以根据需要重复拆分窗口。当然,你如果将整个窗口分为六个或九个以上,那么你可能会发现它们太小而无法有效使用。
使用 ASCII 艺术来说明分割窗口的过程,你可能会看到类似以下的样子:
+-------------------+ +-------------------+ +-------------------+
| | | | | |
| | | | | |
| | ==> |-------------------| ==> |-------------------|
| | | | | | |
| | | | | | |
+-------------------+ +-------------------+ +-------------------+
原始终端 水平分割 垂直分割另一种拆分窗口的方法是使用控制键组合,例如,使用 Ctrl+Shift+e 垂直分割窗口,使用 Ctrl+Shift+o(“o” 表示“打开”)水平分割窗口。
在 Terminator 分割完成后,你可以点击任意窗口使用,并根据工作需求在窗口间移动。
最大化窗口
如果你想暂时忽略除了一个窗口外的其他窗口而只关注一个,你可以单击该窗口,然后从菜单中选择“最大化”选项。接着该窗口会撑满所有空间。再次单击并选择“还原所有终端”可以返回到多窗口显示。使用 Ctrl+Shift+x 将在正常和最大化设置之间切换。
窗口标签上的窗口大小指示(例如 80x15)显示了每行的字符数以及每个窗口的行数。
关闭窗口
要关闭任何窗口,请打开 Terminator 菜单,然后选择“关闭”。其他窗口将自行调整占用空间,直到你关闭最后一个窗口。
保存你的自定义设置
将窗口分为多个部分后,将自定义的 Terminator 设置设置为默认非常容易。从弹出菜单中选择“首选项”,然后从打开的窗口顶部的选项卡中选择“布局”。接着你应该看到列出了“新布局”。只需单击底部的“保存”,然后单击右下角的“关闭”。Terminator 会将你的设置保存在 ~/.config/terminator/config 中,然后每次使用到时都会使用该文件。
你也可以通过使用鼠标拉伸来扩大整个窗口。再说一次,如果要保留更改,请从菜单中选择“首选项”,“布局”,接着选择“保存”和“关闭”。
在保存的配置之间进行选择
如果愿意,你可以通过维护多个配置文件来设置多种 Terminator 窗口布局,重命名每个配置文件(如 config-1、config-2),接着在你想使用它时将它移动到 ~/.config/terminator/config。这有一个类似执行此任务的脚本。它让你在 3 个预配置的窗口布局之间进行选择。
#!/bin/bash
PS3='Terminator options: '
options=("Split 1" "Split 2" "Split 3" "Quit")
select opt in "${options[@]}"
do
case $opt in
"Split 1")
config=config-1
break
;;
"Split 2")
config=config-2
break
;;
"Split 3")
config=config-3
break
;;
*)
exit
;;
esac
done
cd ~/.config/terminator
cp config config-
cp $config config
cd
terminator &如果有用的话,你可以给选项一个比 config-1 更有意义的名称。
总结
Terminator 是设置多窗口处理相关任务的不错选择。如果你从未使用过它,那么可能需要先使用 sudo apt install terminator 或 sudo yum install -y terminator 之类的命令进行安装。
希望你喜欢使用 Terminator。还有,如另一个同名角色所说,“我会回来的!”
