使用 Linux MLVWM 打造复古苹果桌面
| 2019-12-27 20:49:15 评论: 0
本文是 24 天 Linux 桌面特别系列的一部分。如果老式的苹果电脑是用开源 POSIX 构建的呢?你可以通过构建 Macintosh 式的虚拟窗口管理器来实现。
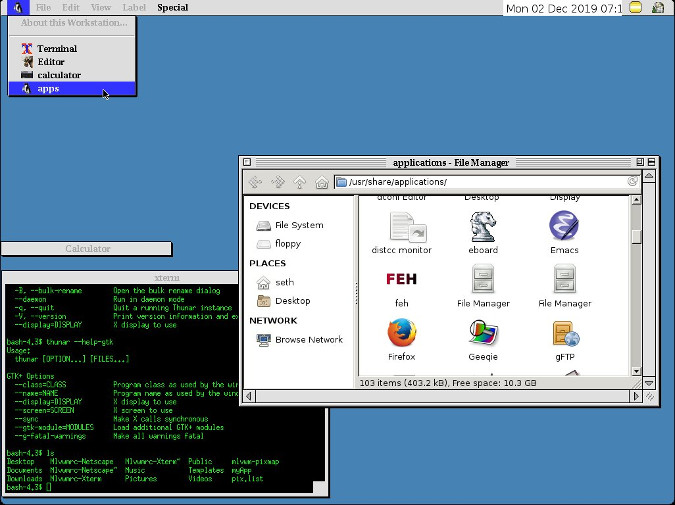
想象一下穿越到另一段平行历史,Apple II GS 和 MacOS 7 是基于开源 POSIX 构建的,它使用了与现代 Linux 相同的所有惯例,例如纯文本配置文件和模块化系统设计。这样的操作系统将为其用户带来什么?你可以使用 Macintosh 式的虚拟窗口管理器(MLVWM)来回答这些问题(甚至更多!)。
安装 MLVWM
MLVWM 安装并不容易,并且可能不在你的发行版软件仓库中。如果你有时间理解翻译不佳的 README 文件,编辑一些配置文件,收集并调整一些旧的 .xpm 图片,编辑一两个 Xorg 选项,那么你就可以体验 MLVWM。不管怎么说,这是一个新奇的窗口管理器,其最新版本可以追溯到 2000 年。
要编译 MLVWM,你必须安装 imake,它提供了 xmkmf 命令。你可以从发行版的软件仓库中安装 imake,也可以直接从 Freedesktop.org 获得。假设你已经有 xmkmf 命令,请进入包含 MLVWM 源码的目录,然后运行以下命令进行构建:
$ xmkmf -a
$ make构建后,编译后的 mlvwm 二进制文件位于 mlvwm 目录中。将其移动到你的 PATH 的任何位置:
$ mv mlvwm/mlvwm /usr/local/bin/编辑配置文件
现在已经安装好 MLVWM,但是如果不调整几个配置文件并仔细放好所需的图像文件,它将无法正确启动。示例配置文件位于你下载的源代码的 sample_rc 目录中。将文件 Mlvwm-Netscape 和 Mlvwm-Xterm 复制到你的主目录:
$ cp sample_rc/Mlvwm-{Netscape,Xterm} $HOME将 Mlvwmrc 改名为 $HOME/.mlvwmrc(是的,即使示例文件的名称看似是大写字母,但你也必须使用小写的 “m”):
$ cp sample_rc/Mlvwmrc $HOME/.mlvwmrc打开 .mlwmrc 并找到第 54-55 行,它们定义了 MLVWM 在菜单和 UI 中使用的像素图的路径(IconPath):
# Set icon search path. It needs before "Style".
IconPath /usr/local/include/X11/pixmaps:/home2/tak/bin/pixmap调整路径以匹配你填充图像的路径(我建议使用 $HOME/.local/share/pixmaps)。MLVWM 不提供像素图,因此需要你提供构建桌面所需图标。
即使你有位于系统其他位置的像素图(例如 /usr/share/pixmaps),也要这样做,因为你需要调整像素图的大小,你可能也不想在系统范围内执行此操作。
# Set icon search path. It needs before "Style".
IconPath /home/seth/.local/share/pixmaps选择像素图
你已将 .local/share/pixmaps 目录定义为像素图源路径,但是该目录和图像均不存在。创建目录:
$ mkdir -p $HOME/.local/share/pixmaps现在,配置文件将图像分配给菜单项和 UI 元素,但是系统中不存在这些图像。要解决此问题,请通读配置文件并找到每个 .xpm 图像。对于配置中列出的每个图像,将具有相同文件名的图像(或更改配置文件中的文件名)添加到你的 IconPath 目录。
.mlvwmrc 文件的注释很好,因此你可以大致了解要编辑的内容。无论如何,这只是第一步。你可以随时回来更改桌面外观。
这有些例子。
此代码块设置屏幕左上角的图标:
# Register the menu
Menu Apple, Icon label1.xpm, Sticklabel1.xpm 图像实际上在源代码的 pixmap 目录中,但我更喜欢使用来自 /usr/share/pixmaps 的 Penguin.xpm(在 Slackware 上)。无论使用什么,都必须将自定义像素图放在 ~/.local/share/pixmaps 中,并在配置中更改像素图的名称,或者重命名像素图以匹配配置文件中当前的名称。
此代码块定义了左侧菜单中列出的应用:
"About this Workstation..." NonSelect, Gray, Action About
"" NonSelect
"Terminal" Icon mini-display.xpm, Action Exec "kterm" exec kterm -ls
"Editor" Action Exec "mule" exec mule, Icon mini-edit.xpm
"calculator" Action Exec "xcal" exec xcalc, Icon mini-calc.xpm
END通过遵循与配置文件中相同的语法,你可以自定义像素图并将自己的应用添加到菜单中(例如,我将 mule 更改为 emacs)。这是你在 MLVWM GUI 中打开应用的入口,因此请列出你要快速访问的所有内容。你可能还希望包括指向 /usr/share/applications 文件夹的快捷方式。
"Applications" Icon Penguin.xpm, Action Exec "thunar /usr/share/applications" exec thunar /usr/share/applications完成编辑配置文件并将自己的图像添加到 IconPath 目录后,必须将所有像素图的大小都调整为大约 16x16 像素。(MLVWM 的默认设置不一致,因此存在变化空间。)你可以使用 ImageMagick 进行批量操作:
$ for i in ~/.local/share/mlvwm-pixmaps/*xpm ; do convert -resize '16x16^' $i; done启动 MLVWM
最简单的运行 MLVWM 的方式是让 Xorg 完成大部分工作。首先,你必须创建一个 $HOME/.xinitrc 文件。我从 Slackware 复制了这个,它也是从 Xorg 拿来的:
#!/bin/sh
# $XConsortium: xinitrc.cpp,v 1.4 91/08/22 11:41:34 rws Exp $
userresources=$HOME/.Xresources
usermodmap=$HOME/.Xmodmap
sysresources=/etc/X11/xinit/.Xresources
sysmodmap=/etc/X11/xinit/.Xmodmap
# merge in defaults and keymaps
if [ -f $sysresources ]; then
xrdb -merge $sysresources
fi
if [ -f $sysmodmap ]; then
xmodmap $sysmodmap
fi
if [ -f $userresources ]; then
xrdb -merge $userresources
fi
if [ -f $usermodmap ]; then
xmodmap $usermodmap
fi
# Start the window manager:
if [ -z "$DESKTOP_SESSION" -a -x /usr/bin/ck-launch-session ]; then
exec ck-launch-session /usr/local/bin/mlvwm
else
exec /usr/local/bin/mlvwm
fi根据此文件,startx 命令的默认操作是启动 MLVWM。但是,你的发行版可能对于图形服务器启动(或被终止以重新启动)时会发生的情况有其他做法,因此此文件可能对你没有什么帮助。在许多发行版上,你可以添加 .desktop 文件到 /usr/share/xsessions 中,以将其列在 GDM 或 KDM 菜单中,因此创建名为 mlvwm.desktop 的文件并输入:
[Desktop Entry]
Name=Mlvwm
Comment=Macintosh-like virtual window manager
Exec=/usr/local/bin/mlvwm
TryExec=ck-launch-session /usr/local/bin/mlvwm
Type=Application从桌面会话注销并重新登录到 MLVWM。默认情况下,会话管理器(KDM、GDM 或 LightDM,具体取决于你的设置)将继续登录到以前的桌面,因此在登录之前必须覆盖它。
对于 GDM:
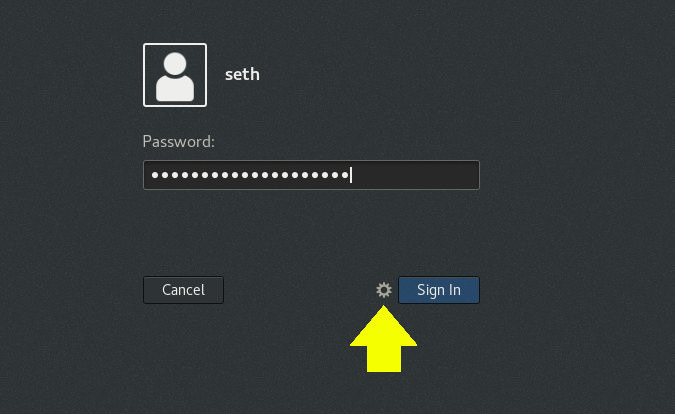
对于 SDDM:
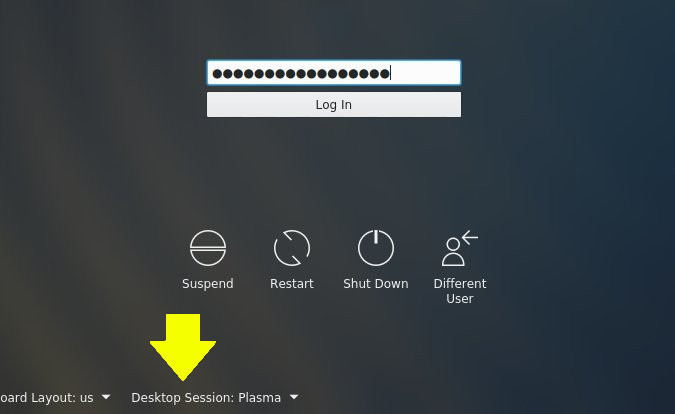
强制启动
如果 MLVWM 无法启动,请尝试安装 XDM,这是一个轻量级会话管理器,它不会查询 /usr/share/xsessions 的内容,而是执行经过身份验证用户的所有 .xinitrc 操作。
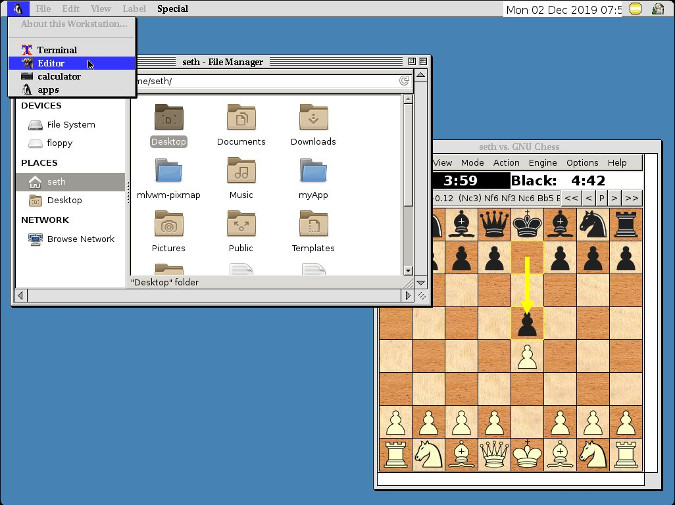
打造自己的复古苹果
MLVWM 桌面未经打磨、不完美、模仿到位且充满乐趣。你看到的许多菜单项都是未实现的,但你可以使它们变得活跃且有意义。
这是一次让你时光倒流、改变历史,让老式苹果系列电脑成为开源堡垒的机会。成为一名修正主义者,设计你自己的复古苹果桌面,最重要的是,它有乐趣。
