如何在 Linux 的 Nautilus 文件管理器中以管理员身份打开文件和文件夹
| 2020-04-19 21:12:50 评论: 0
了解如何在 Ubuntu 和其他 Linux 发行版的 Nautilus 文件管理器的右键菜单中添加“以管理员身份打开”选项。
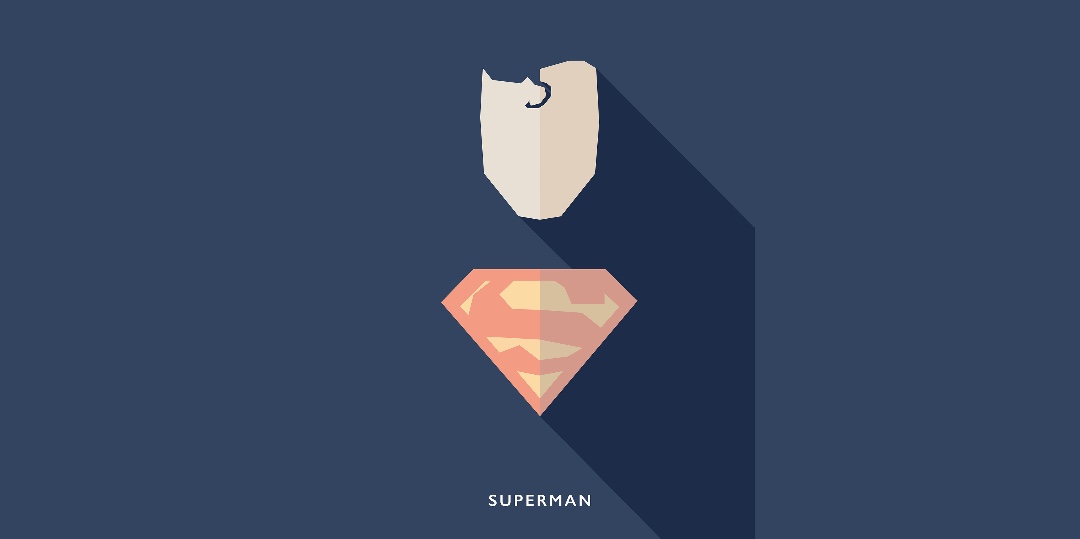
如果要以根用户身份打开或编辑文件,你总是可以在终端中执行此操作。但我知道有些人对命令行不适应。
桌面 Linux 通常为那些害怕终端的人提供方法避免命令行。
如果你必须以 root 用户身份访问文件夹或以 root 用户权限编辑文件,那你可以在 Nautilus 文件管理器中以图形方式进行操作。
一个小巧优雅的 Nautilus 技巧能让你以管理员(也就是 root)打开文件和文件夹。让我向你展示如何做。
在 Nautilus 文件管理器的右键菜单中添加“以管理员身份打开”选项
警告!请不要以 root 用户身份打开和编辑随机文件,因为这样可能会弄乱文件并导致系统损坏。仅在需要时使用它。
我展示的是 Ubuntu 的步骤。你可以根据你的发行版的软件包管理器进行更改。
你必须使用终端(即使你不喜欢它)来安装 Nautilus 插件。请确保已启用 Universe 仓库:
sudo apt install nautilus-admin关闭并再次打开 Nautilus 文件管理器以查看更改生效。
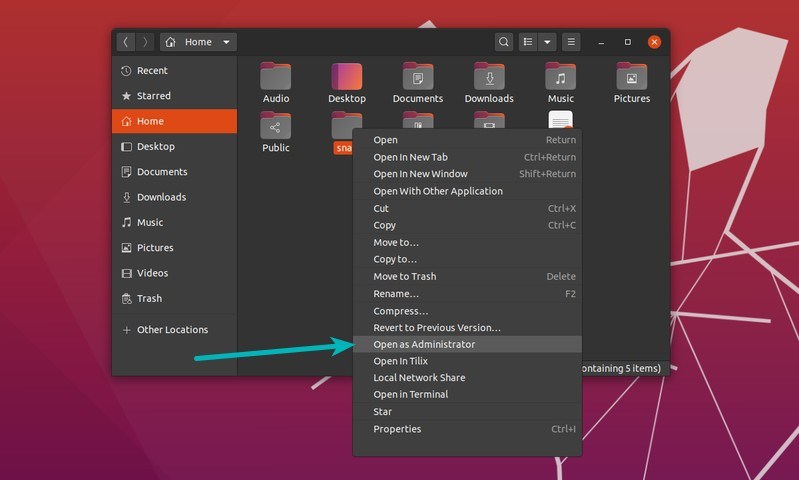
你也可以用 root 用户身份编辑文件。只需选择文件,右键单击它,然后选择“以管理员身份编辑”选项。
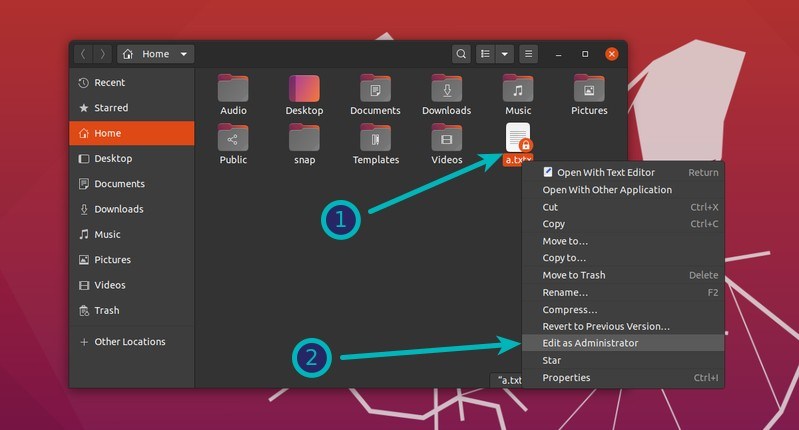
这两种情况下,系统都会提示你输入帐户密码:
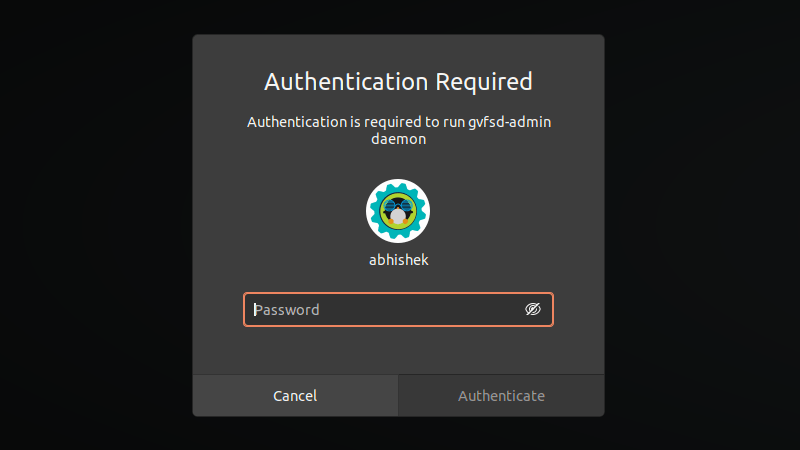
差不多了。你可以享受 GUI 的舒适了。
如果你不想再以 root 用户身份运行 Nautilus,那么可以删除此插件。删除已安装但不再使用的其他东西总是没错的。
在终端中(没错,再一次在终端),使用以下命令删除 Nautilus 插件。
sudo apt remove nautilus-admin顺便说一句,如果你在使用 Ubuntu MATE,你可以使用 caja-admin 代替 nautilus-admin。其他文件管理器可能会或可能不会提供此类功能。
我希望这个快速技巧对你有所帮助。随时欢迎提出问题和建议。
