初级:如何在 GIMP 中制作 GIF
| 2020-06-06 22:16:59 评论: 0
制作一个 GIF 可能是一件很有趣的事,很多用户可能都想如何制作一个 GIF。你可以使用功能强大的开源图像编辑软件 GIMP 创建一个非常简单的 GIF。
在这篇 GIMP 教程中,我将向你展示如何在 GIMP 中创建一个简单的 GIF。
在 GIMP 中制作一个 GIF
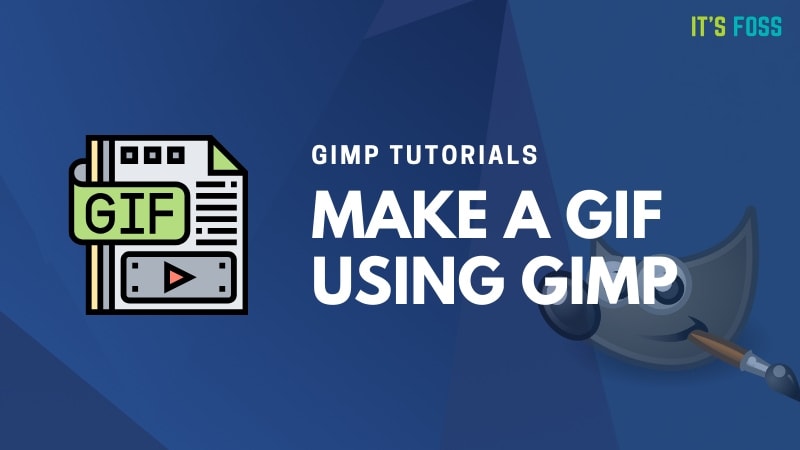
使用 GIMP 作为一个动画制作工具需要你把每个图层都看作动画的一帧。在这篇教程中,我将创建一个简单的基于我们的徽标的网页横幅。我将使用 2 个图像作为我的图层,但当你制作自己的 GIF 时,你可以随意添加更多的图像。
我在这里使用的方法叫做“组合法”,在这个方法中,新的帧被添加到先前的帧中。我的想法是制作一个“频闪”的网页横幅,来在对一些重要的事情引起注意。
我假设你已经 在 Ubuntu 或其它使用的操作系统中安装了 GIMP。让我们开始制作 GIF 吧。
步骤 1
从“文件”菜单中,单击“作为图层打开”,并选择你想包含在 GIF 中的所有图像。然后单击“打开”。
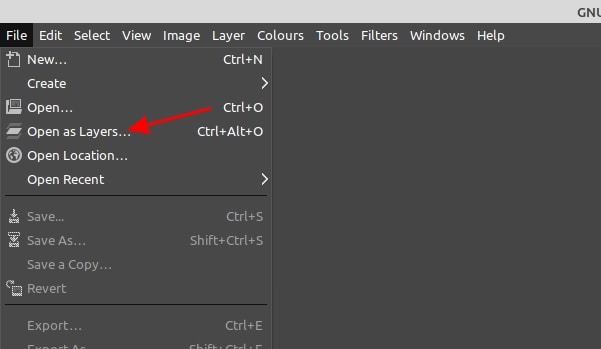
你可以排序图层标签页中的图像。GIF 的帧序列将从最下面的图层开始,从下到上运行每一层图层。
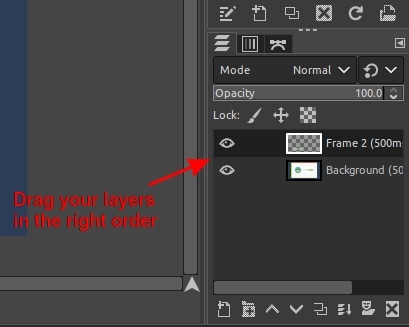
从主菜单中选择“滤镜”,接着选择“动画”,最后单击“优化(用于 GIF)”。
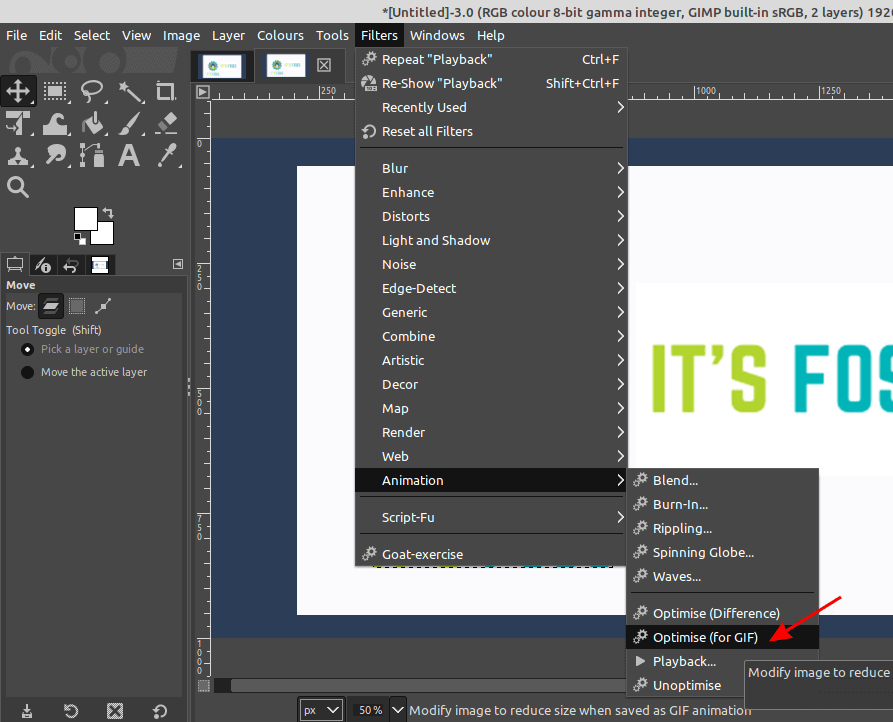
“优化”做了什么?
优化会检查每一个图层,如果来自前一帧的信息在下一帧中没有改变,则重复使用这些信息。它只存储新更改的像素值,并清除任何重复的部分。
如果一帧与前一帧完全相同,那么它将完全删除这一幅帧,并且前一帧将恰当地在屏幕上停留更长时间。
要查看该 GIF,从主菜单中单击“滤镜”,接着单击“动画”和“回放”。
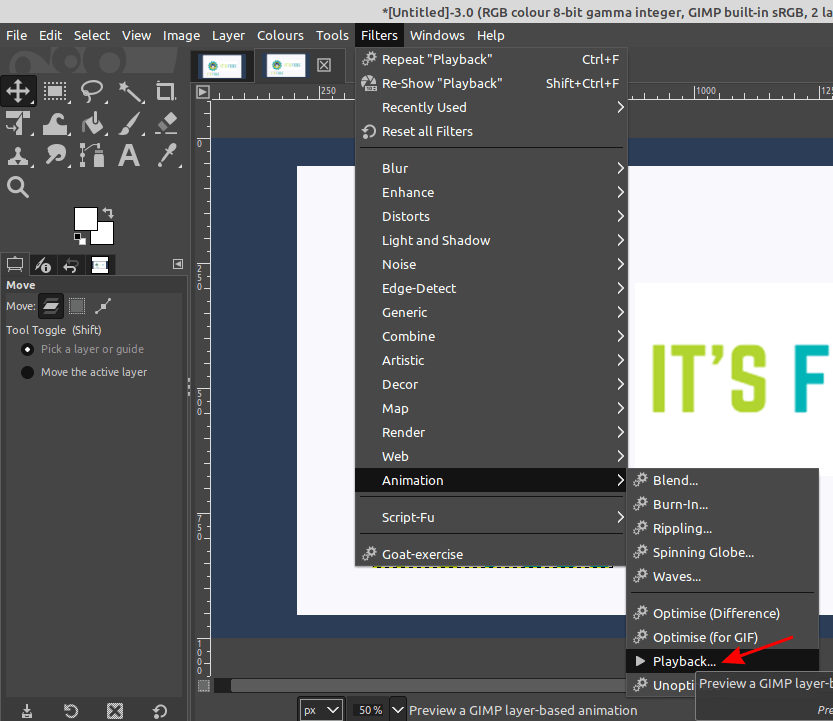
按下“回放”按钮来启动 GIF。要保存该 GIF,在文件菜单上选择“文件”,单击“导出为”。
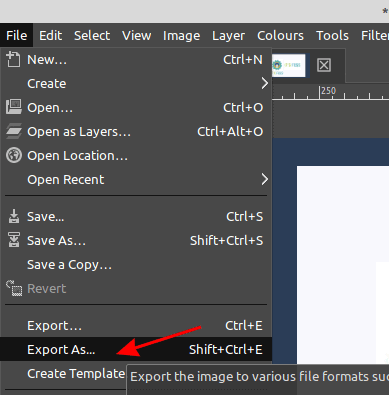
命名你的 GIF,并选择你想将其保存到的文件夹。在“选择文件类型”时,选择 “GIF 图像”。
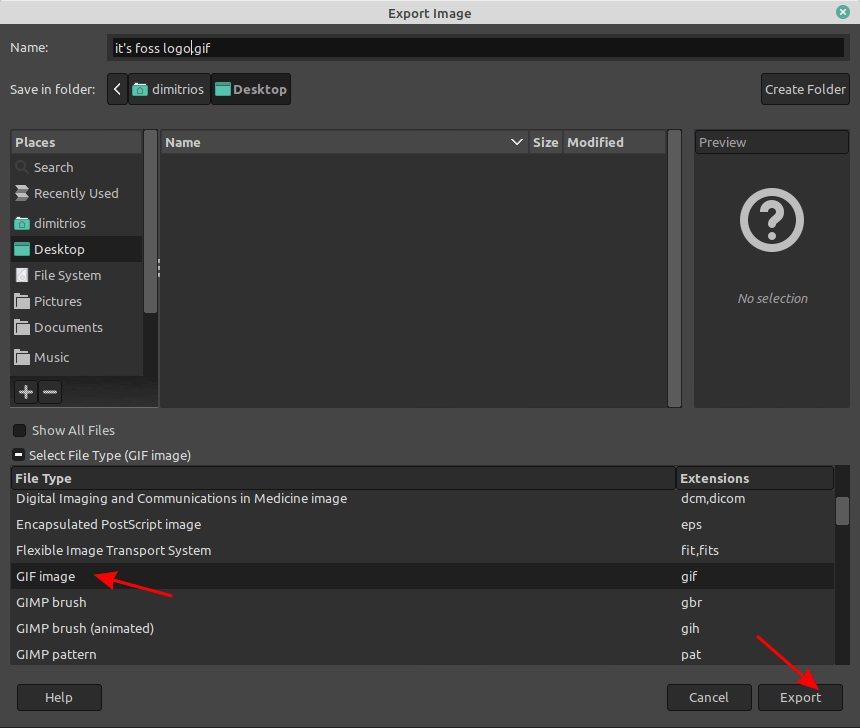
当提示时,选择“作为动画”、“反复循环”,设置期望的延迟值,并单击“上面输入的延迟用于所有帧”来生效。
最重要的选项是设置帧处理动作为“累积各图层(组合)”,以便为我们的横幅获取“频闪”效果。单击“导出”作为最后一个步骤。
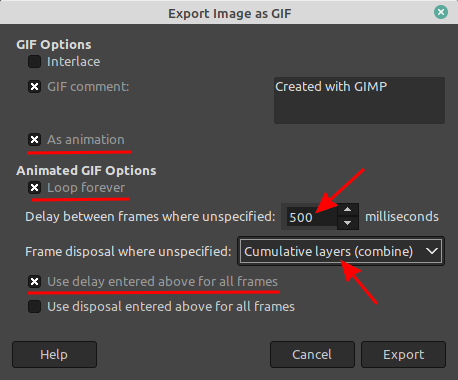
你的 GIF 已经准备好了!
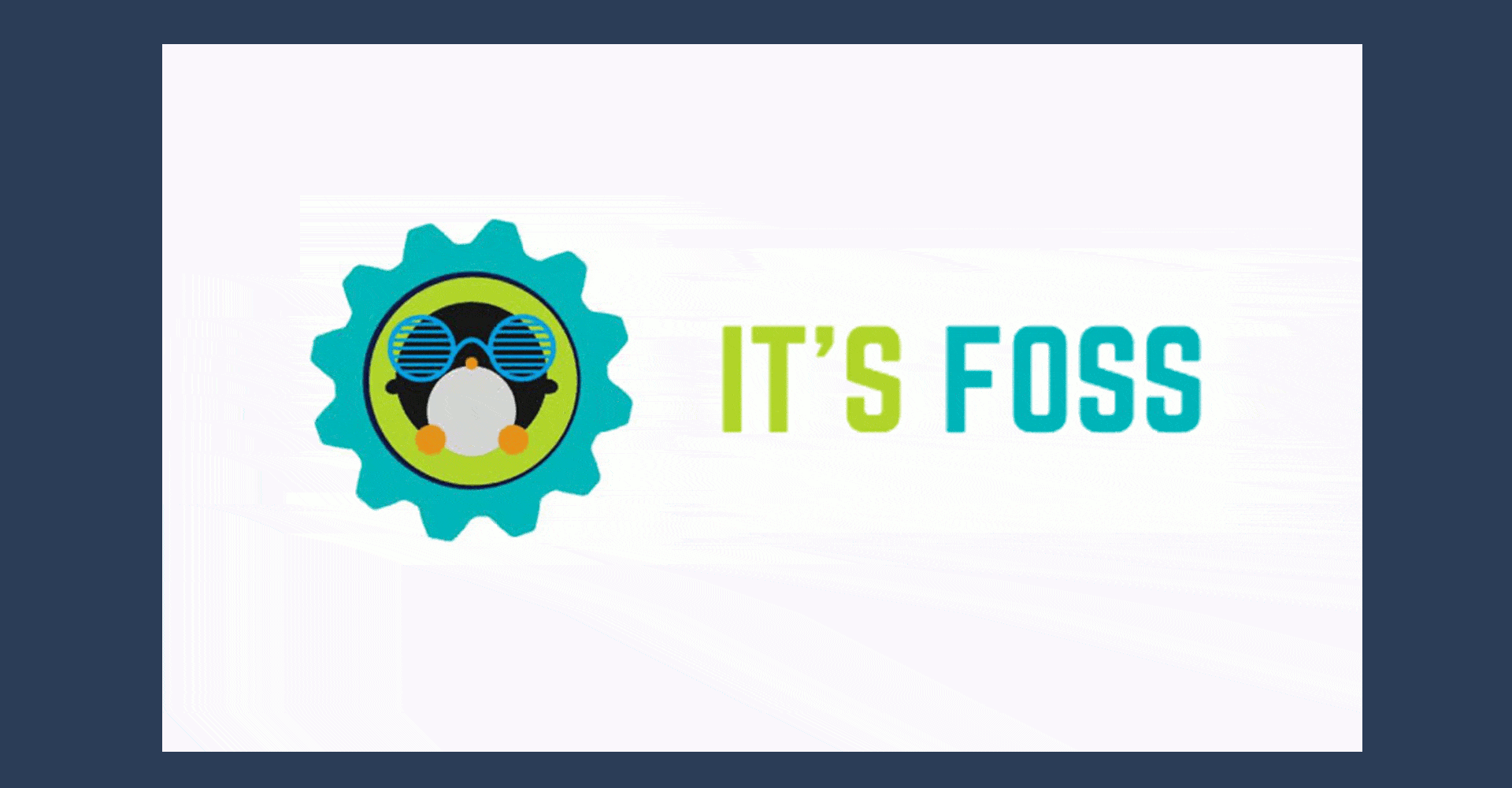
这是一个浅显易懂的示例,不过 GIMP 在动画创作方面有很多能力,需要大量的学习和实践才能掌握它。
