GIMP 教程:如何在 GIMP 中创建曲线文本
| 2020-07-09 12:09:00 评论: 0
当你在 GIMP 中制作一个徽章、海报或其它任何作品时,你需要扭曲或弯曲一些文本。多功能的 GIMP 工具提供了一些创建弯曲文本的方法。取决于你将如何使用它和你想给予文本的弧度,有一些适合不同情况的方法。
在本篇教程中,我将向你展示我最喜欢的创建曲线文本的方法。
如何在 GIMP 中创建曲线文本
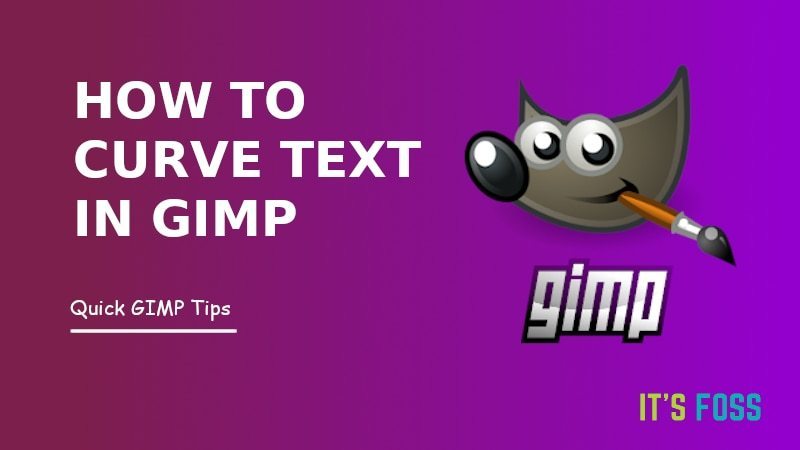
请确保你已经在你的系统上安装了 GIMP。
步骤 1: 创建一个你想要的匹配曲线的路径
创建一个新的图像或打开一个现有的图像。选择 “工具 -> 路径”,然后大致考虑曲线文本的位置,通过分别单击路径点的开始点和结束点来创建路径。
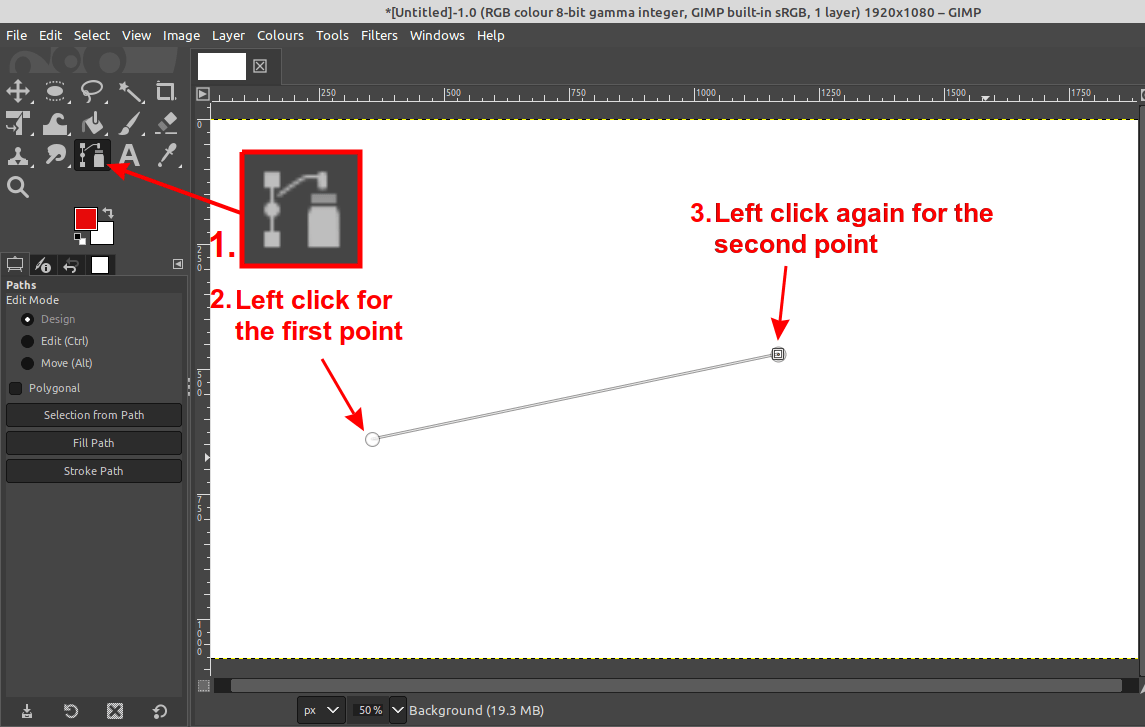
**然后给你的路径一个曲率。**首先向上或向下拖动中间的直线,然后通过移动调整点进行微调。这将给予它一个拱形结构。
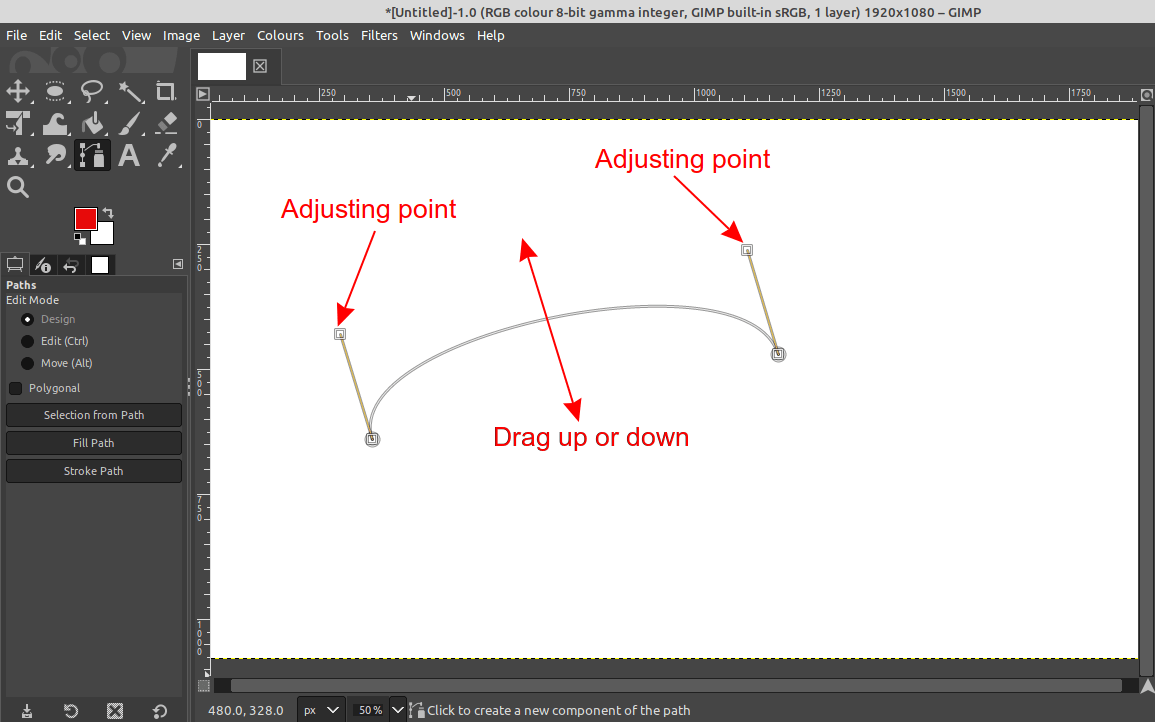
步骤 2: 创建你想弯曲的文本
当你对自己的曲线路径满意时,你可以移动到接下来的步骤,并 创建你的文本。
你可能想更改字体及其大小。我的选择只是为了演示用途。

步骤 3: 创建一个新的图层
我强烈建议分割 GIMP 图像中的每个不同的元素到不同的图层中,以便很容易地控制它们,像移动,打开/关闭一个元素等等。
遵循这一规则,我们要弯曲的文本将被放置到一个新的图层中。建议使用像 “Curved Text” 一样的名字来命名你的新的图层,或者一些类似的东西来很容易地识别它。
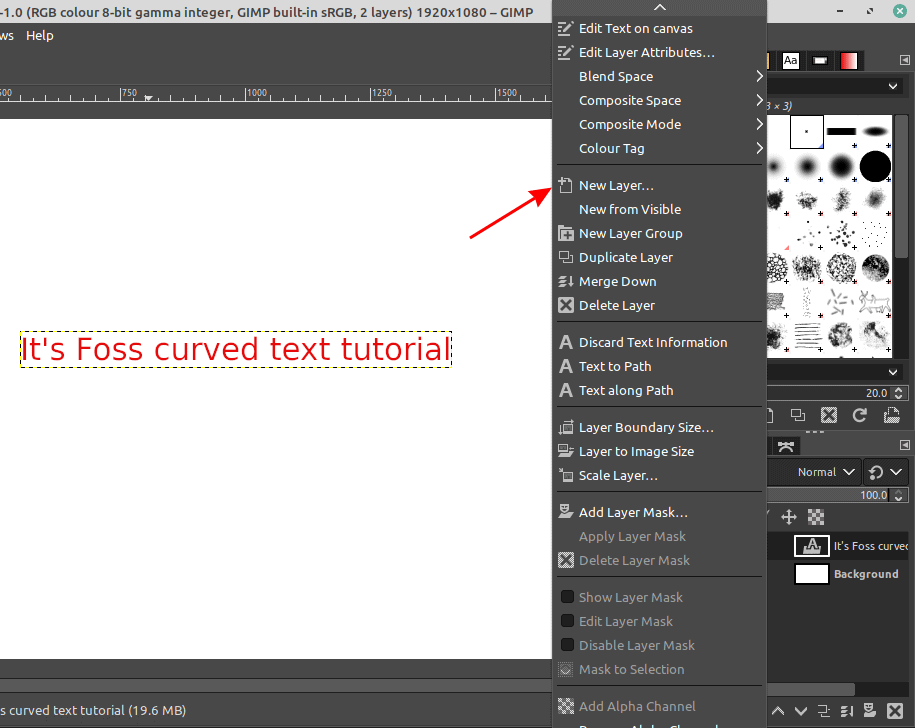
步骤 4: 弯曲文本
现在你需要在你的文本图层上单击,接下来在其上右击,并单击“文字对齐路径”来折弯你的文本。弯曲的文本将被放置到新创建的图层。
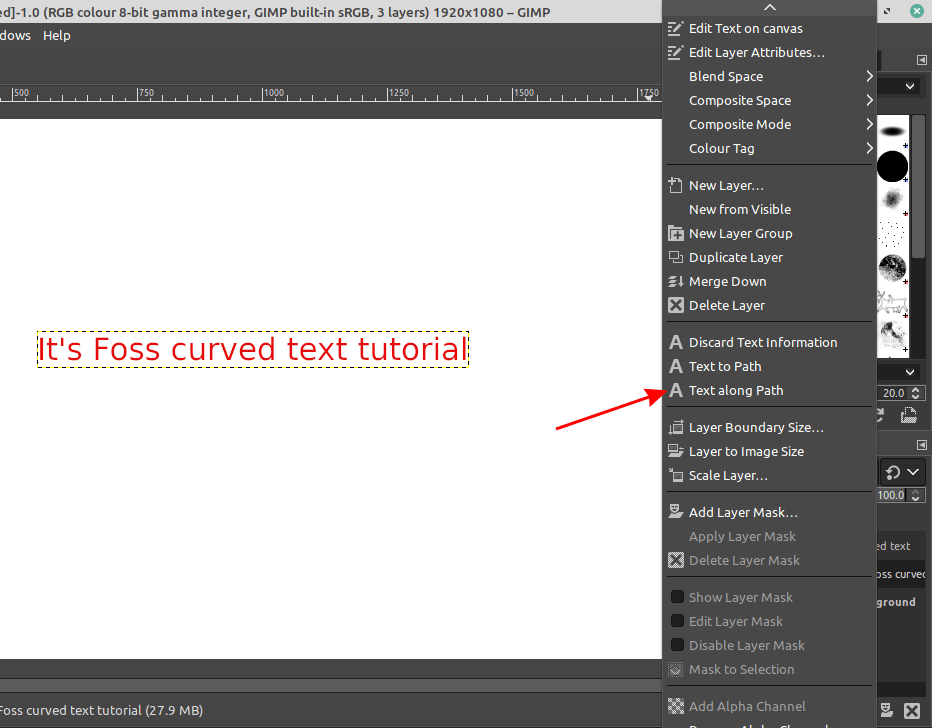
你把文本弯曲了!让我们使用颜色填充文本来使其更令人满意。
步骤 5: 最后的修饰和导出
单击弯曲的文本图层,然后转到路径选项卡来选择文本边界。
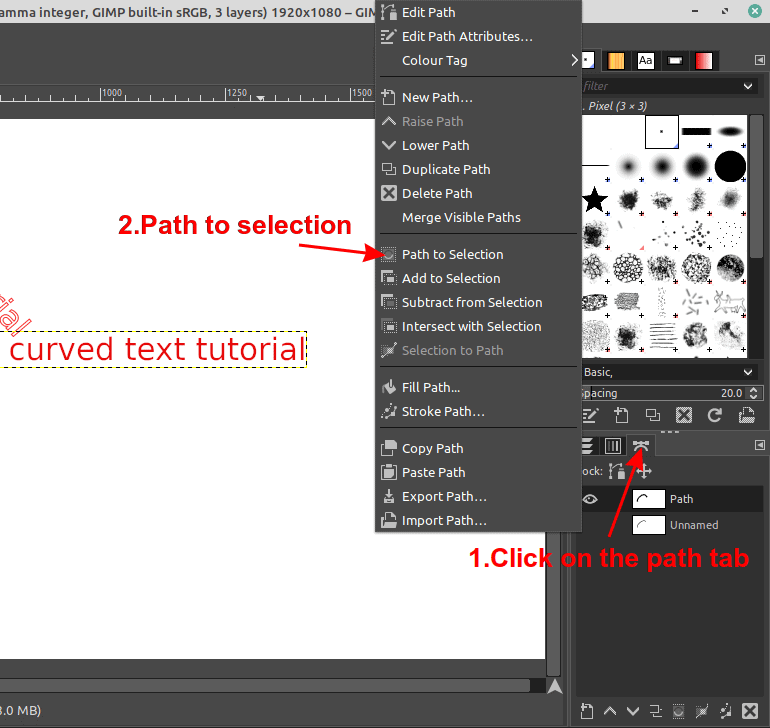
最后,选择油漆桶工具,选择一种颜色,并如下应用你的选择区。
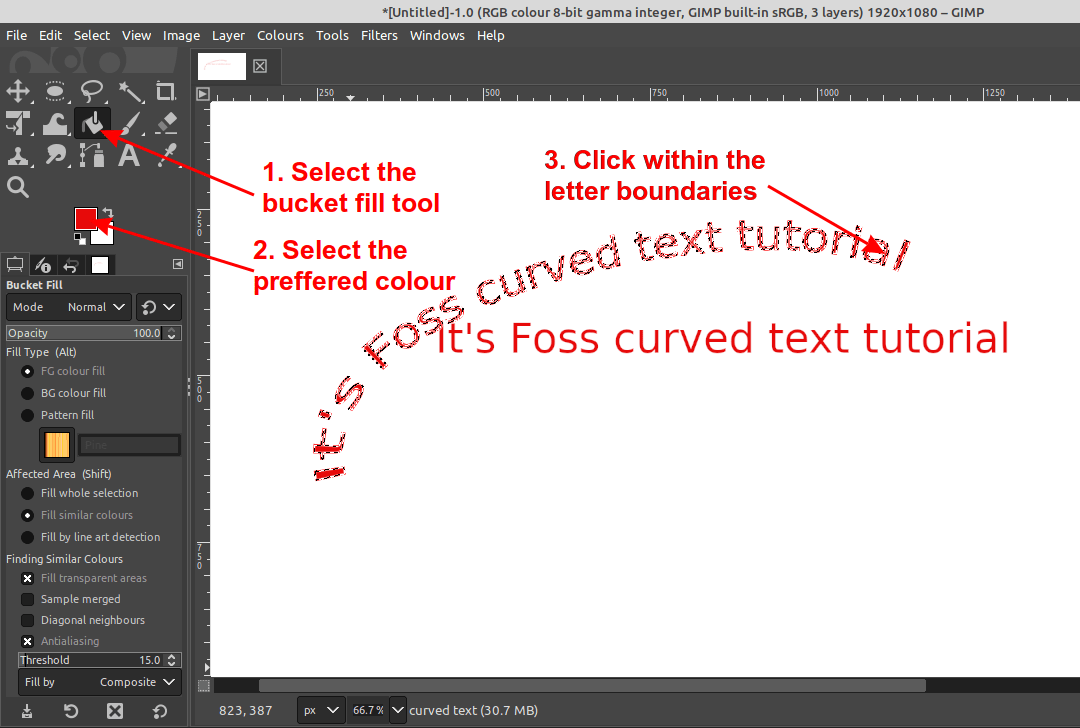
随着最后一步的到来,打开不需要的层的可见性,只保留曲线文本。接下来,需要导出你的文件为你喜欢的图像格式。
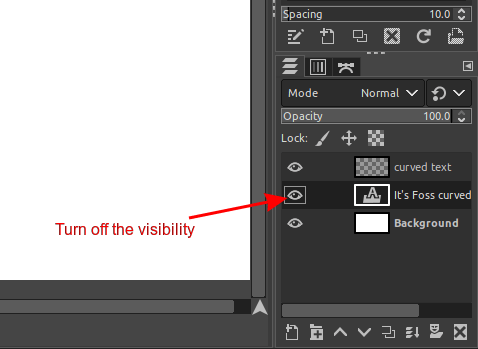
额外提示:创建阴影效果
我还有一个作为一次挑战的额外的步骤,如果你想更进一步的话。让我们在 GIMP 中勾勒文本以创建一个弯曲文本的阴影效果。
我将给予你一些提示:
- 重新启用所有图层
- 单击弯曲文本图层,并使用移动工具来到处移动文本
- 创建另一个图层,并使用黑色来重复油漆桶填充程序
- 以一种模拟一种阴影位置的方式覆盖图层(你可能需要更改图层顺序)
- 关闭辅助图层
最终结果:
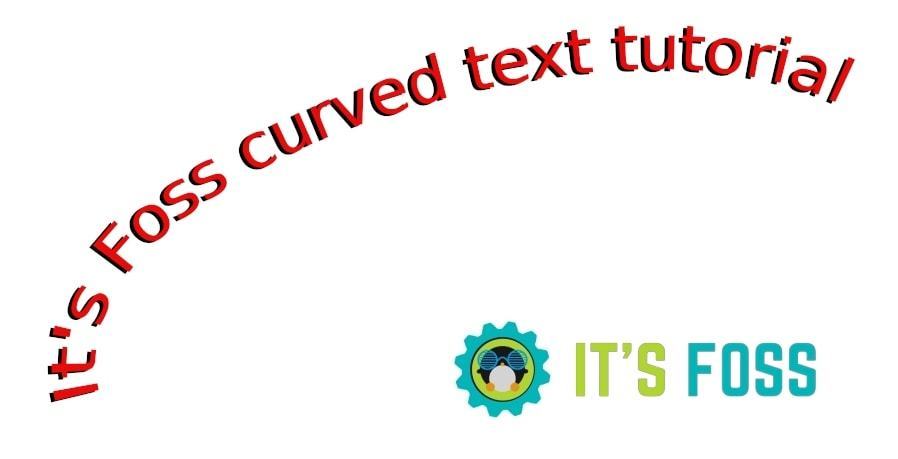
让我在评论区知道你们对这篇 GIMP 教程的想法,以及有多少人尝试了这一额外的步骤。
