如何在 Ubuntu 20.04 上禁用坞站(dock)
| 2020-07-14 16:27:09 评论: 4
左侧的启动器已成为 Ubuntu 桌面的标识。它是在 Unity 桌面中引入的,甚至在 Ubuntu 切换到 GNOME时就有了,它复刻了 “Dash to Panel”,以在 GNOME 上创建一个类似的 坞站 。
就个人而言,我发现它对于快速访问常用应用非常方便,但并非所有人都希望它额外占用屏幕上的一些空间。
从 Ubuntu 20.04 开始,你可以轻松禁用坞站。在本教程中,让我向你展示如何以图形和命令的方式执行此操作。
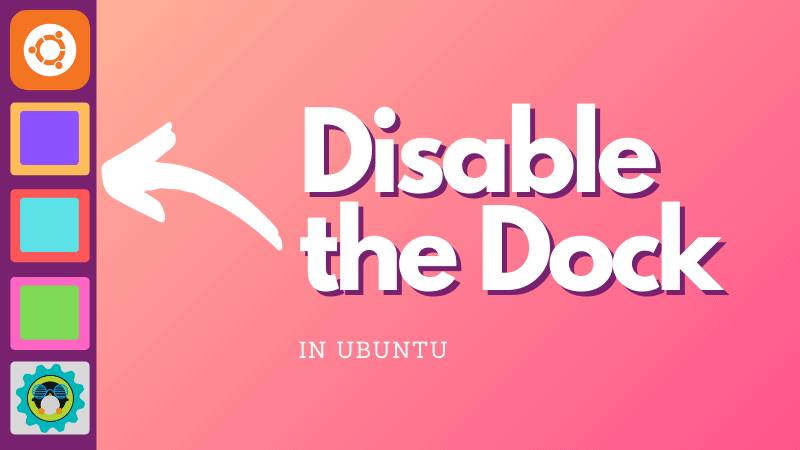
通过扩展应用禁用 Ubuntu Dock
Ubuntu 20.04 的主要功能之一是引入“ 扩展 ”应用来管理系统上的 GNOME 扩展。只需在 GNOME 菜单中查找它(按下 Windows 键并输入):
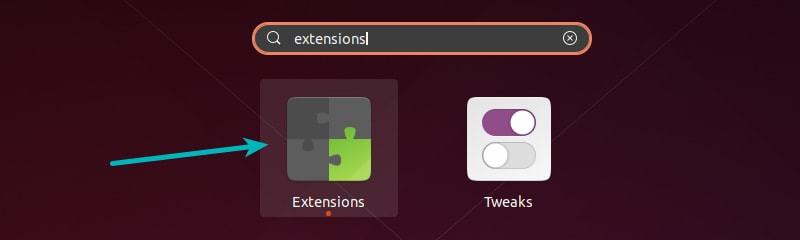
没有找到扩展应用?
如果尚未安装,你应该启用 GNOME Shell 扩展,“扩展” GUI 是此软件包的一部分。
sudo apt install gnome-shell-extensions这仅对 GNOME 3.36 或 Ubuntu 20.04(或更高版本) 中的更高版本有效。
启动“扩展”应用,你应该在“内置”扩展下看到 Ubuntu Dock。你只需要关闭即可禁用坞站。
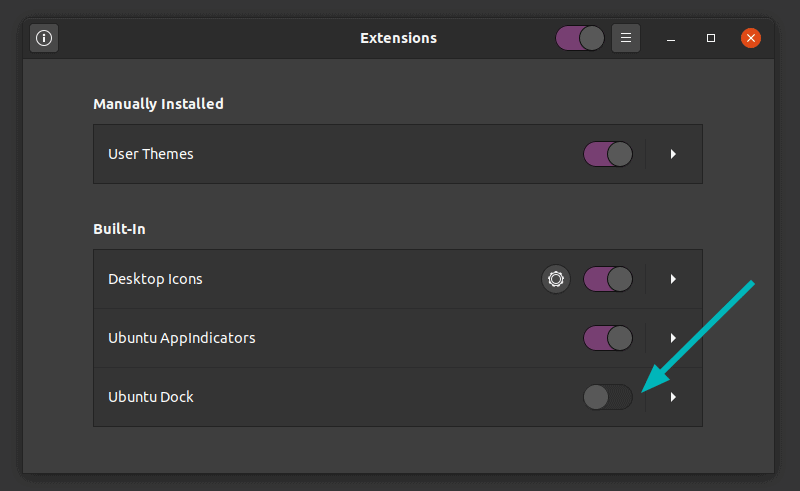
更改是即时的,你会看到坞站立即消失。
你可以用相同的方式恢复。只需打开它,它就会立即显示。
在 Ubuntu 20.04 中非常容易隐藏坞站,不是吗?
替代方法:通过命令行禁用 Ubuntu 坞站
如果你是终端爱好者,并且喜欢在终端中做事,那么我有一个对你而言的好消息。你可以从命令行禁用 Ubuntu 坞站。
使用 Ctrl+Alt+T 打开终端。你可能已经知道 Ubuntu 中的键盘快捷键。
在终端中,使用以下命令列出所有可用的 GNOME 扩展:
gnome-extensions list
这将显示类似于以下的输出:
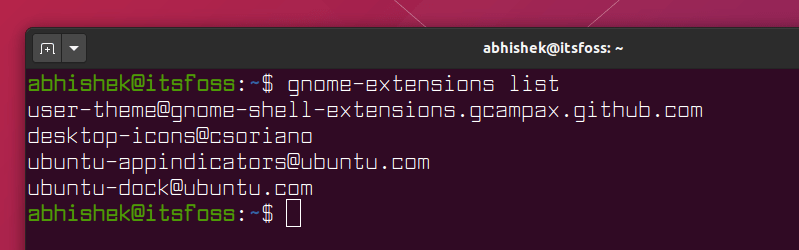
默认的 Ubuntu 坞站扩展是 [email protected]。你可以使用以下命令将其禁用:
gnome-extensions disable [email protected]
屏幕上不会显示任何输出,但是你会注意到启动器(坞站)从左侧消失了。
如果需要,你可以使用与上面相同的命令再次启用它,但使用启用选项:
gnome-extensions enable [email protected]
总结
在 Ubuntu 18.04 中也有禁用坞站的方法。但是,如果你尝试在 18.04 中删除它,这可能会导致不想要的结果。删除此软件包也会删除 ubuntu-desktop 包,最终可能会导致系统崩溃,例如没有应用菜单。
这就是为什么我不建议在 Ubuntu 18.04 上删除它的原因。
好消息是 Ubuntu 20.04 提供了一种隐藏任务栏的方法。用户拥有更大的自由度和更多的屏幕空间。说到更多的屏幕空间,你是否知道可以从 Firefox 移除顶部标题栏并获得更多的屏幕空间?
我想知道你喜欢怎样的 Ubuntu 桌面?要坞站,不要坞站,还是不要 GNOME?

- Mr.Wang [Firefox 84.0|Mac 10.15] 2020-12-22 11:12
- 受教^_^
- 来自河南郑州的 Firefox 68.0|Android 10 用户 2020-07-15 09:54
- 其实我比较喜欢dash-to-dock;能禁用super+数字键启动程序,我都是用来切换工作区的。还能设置外观收缩dash,使面板变的窄一些,面板背景设置成透明。
- 来自四川成都的 Firefox 78.0|GNU/Linux 用户 2020-07-15 09:49
- 直接切成 GNOME on Xorg 不就行了
- 来自福建厦门的 Firefox 68.0|Android 10 用户 2020-07-14 17:34
- Dash 你会翻译成什么?