如何在 VirtualBox 中增加现有虚拟机的磁盘大小
| 2020-11-29 11:16:50 评论: 1
下面是你迟早会遇到的情况。
你在 VirtualBox 中安装了一个或多个操作系统。在创建这些虚拟操作系统的同时,你还在 VirtualBox 中为它们创建了虚拟硬盘。
你指定了虚拟磁盘的最大大小,比如说 15 或 20GB,但现在使用了一段时间后,你发现你的虚拟机已经没有空间了。
虽然在 Ubuntu 和其他操作系统上有释放磁盘空间的方法,但更稳健的处理方式是增加 VirtualBox 中创建的虚拟机的磁盘大小。
是的,你可以在 VirtualBox 中扩大虚拟硬盘,即使在创建之后也可以。虽然这是一个安全且经过测试的过程,但我们强烈建议你在执行这样的操作之前,先创建一个虚拟机的备份。
如何扩大 VirtualBox 磁盘大小
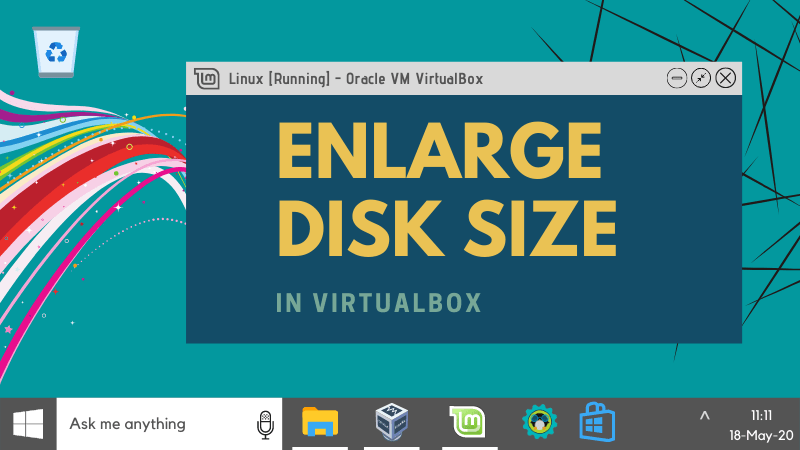
我将向你展示如何在 VirtualBox 中以图形和命令行(对于 Linux 极客)方式调整磁盘大小。这两种方法都很简单直接。
方法 1:在 VirtualBox 中使用虚拟媒体管理器
VirtualBox 6 增加了一个调整虚拟磁盘大小的图形化选项。你可以在 VirtualBox 主页的文件选项卡中找到它。
进入 “File -> Virtual Media Manager”:
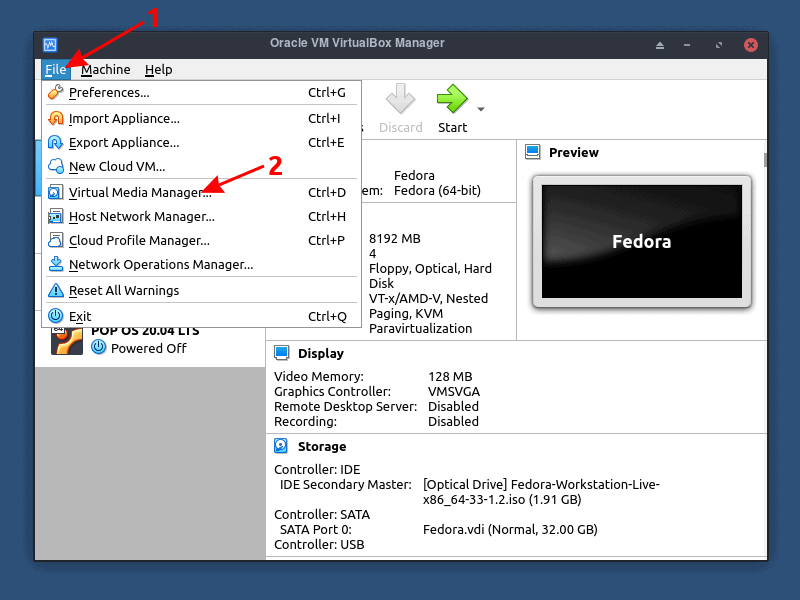
在列表中选择一个虚拟机,然后使用 “Size” 滑块或输入你需要的大小值。完成后点击 “Apply”。
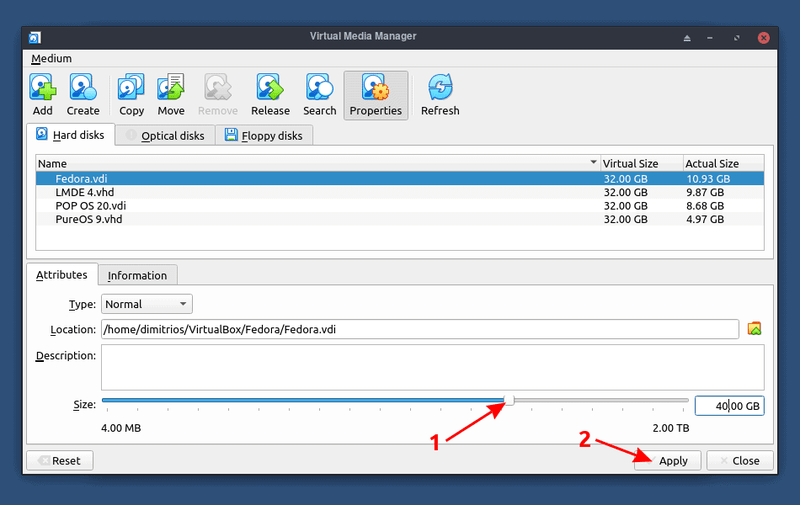
请记住,虽然你增加了虚拟磁盘的大小,但如果你的空间是动态分配的,那么实际的分区大小仍然不变。
方法 2:使用 Linux 命令行增加 VirtualBox 磁盘空间
如果你使用 Linux 操作系统作为宿主机,在宿主机中打开终端并输入以下命令来调整 VDI 的大小:
VBoxManage modifymedium "/path_to_vdi_file" --resize <megabytes>
在你按下回车执行命令后,调整大小的过程应该马上结束。
注意事项
VirtualBox 早期版本命令中的
*modifyvdi和modifyhd命令也支持,并在内部映射到modifymedium命令。
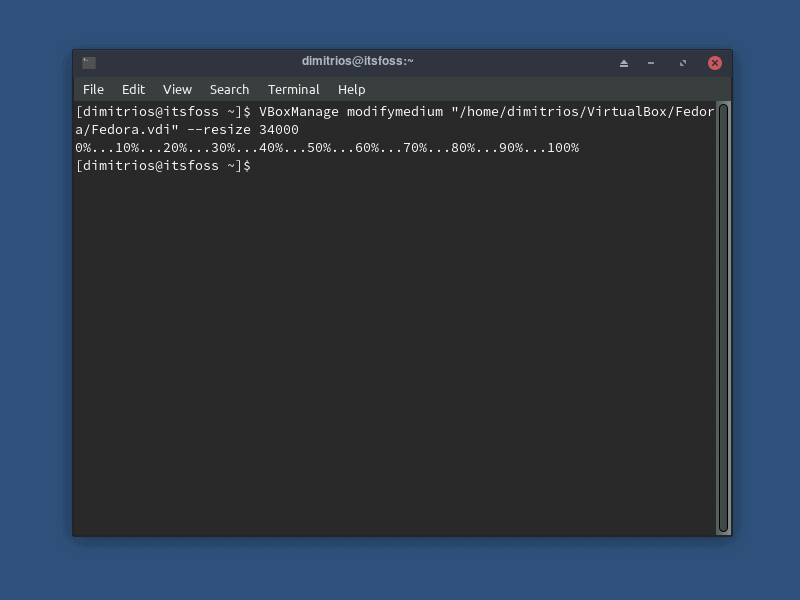
如果你不确定虚拟机的保存位置,可以在 VirtualBox 主页面点击 “Files -> Preferences” 或使用键盘快捷键 Ctrl+G 找到默认位置。
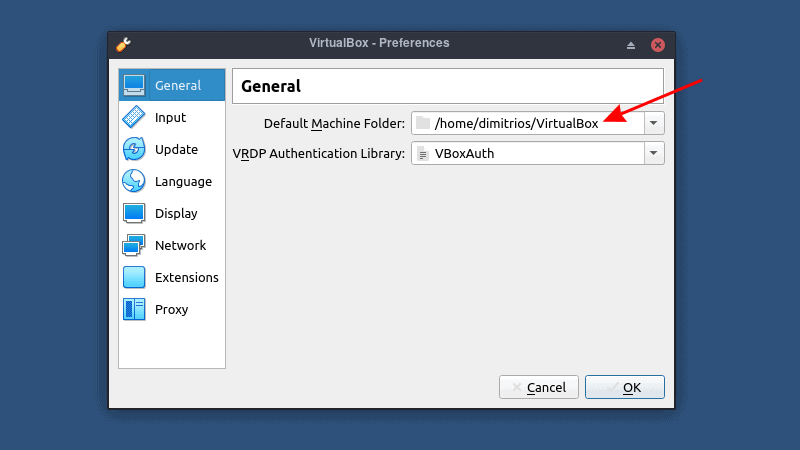
总结
就我个人而言,我更喜欢在每个 Linux 发行版上使用终端来扩展磁盘,图形化选项是最新的 VirtualBox 版本的一个非常方便的补充。
这是一个简单快捷的小技巧,但对 VirtualBox 基础知识是一个很好的补充。如果你觉得这个小技巧很有用,可以看看 VirtualBox 客户端增强包的几个功能。
