三种 Linux 下的 SSH 图形界面工具
| 2021-01-13 15:12:54 评论: 0

在你作为 Linux 系统管理员的职业生涯中,你可以使用 Secure Shell(SSH)远程访问 Linux 服务器或桌面系统。很有可能,你已经使用过了。在某些情况下,你会通过 SSH 一次性登录多个 Linux 服务器。实际上,SSH 很可能是 Linux 工具箱中最常用的工具之一。因此,你会希望操作尽可能高效。对于许多系统管理员来说,没有什么比命令行更有效的了。但是,有些用户确实更喜欢 GUI 工具,尤其是从一台桌面台式机远程连接到服务器上工作时。
如果你碰巧喜欢 GUI 工具,那么你肯定想了解一下 Linux 上的一些出色的 SSH 图形界面工具。将其与独特的终端窗口相结合,可以从同一窗口远程访问多台计算机,你便拥有了高效工作所需的一切。让我们看以下这三个工具,找出其中一个(或多个)是否完全适合你的需求。
我将在 Elementary OS 上演示这些工具,但是大多数流行的发行版都可以使用它们。
PuTTY
只要是久经沙场的人都知道 PuTTY。 实际上,PuTTY 是从 Windows 环境通过 SSH 连接到 Linux 服务器的事实标准工具。但是 PuTTY 不仅适用于 Windows。实际上,从其标准存储库中,PuTTY 也可以安装到 Linux 上。 PuTTY 的功能列表包括:
- 保存会话
- 通过 IP 地址或主机名链接
- 定义备用 SSH 端口
- 链接类型定义
- 日志记录
- 键盘、响铃、外观、连接等选项
- 本地和远程隧道配置
- 支持代理
- 支持X11 隧道
PuTTY GUI 主要是一种保存 SSH 会话的方式,因此,你可以更轻松地管理那些你需要不断远程登录、登出的各种 Linux 服务器和桌面台式机。从 PuTTY 连接到 Linux 服务器后,你将拥有一个可以运行的终端窗口。此时,你可能会问自己,为什么不只在终端窗口中工作?对于某些人来说,保存会话的便捷性确实使 PuTTY 值得使用。
在 Linux 上安装 PuTTY 很简单。例如,你可以在基于 Debian 的发行版上执行命令:
sudo apt-get install -y putty
安装后,你可以从桌面菜单运行 PuTTY GUI 或执行命令 putty。在“ PuTTY 配置 ” 窗口(图 1)中,在 “ 主机名(或 IP 地址) ”位置键入主机名或 IP 地址,配置 端口 ”(如果不是默认值 22),从“ 连接类型 ”中选择 “SSH” ,然后单击“ 打开 ”。
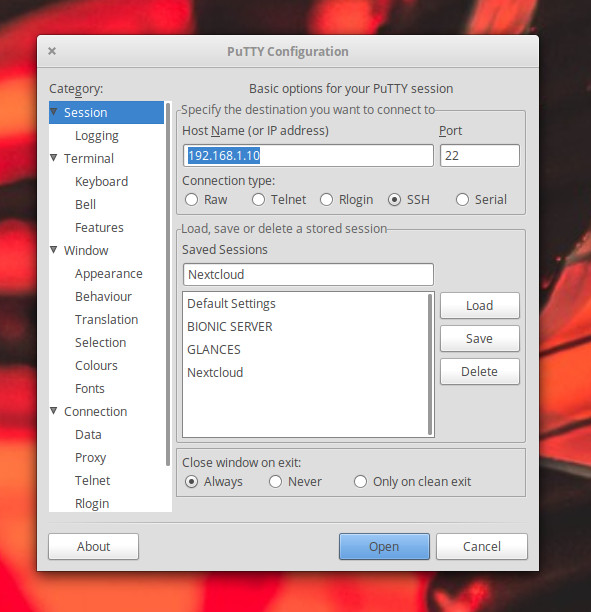
图 1:PuTTY 连接配置窗口。
建立连接后,系统将提示你输入远程服务器上的用户凭据(图 2)。
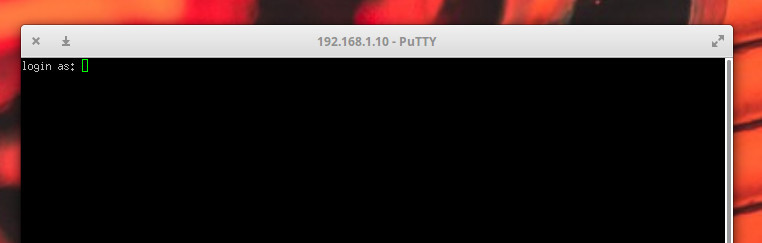
图 2:使用 PuTTY 登录到远程服务器。
要保存会话(以便不必总是键入远程服务器信息),填写 IP 地址(或主机名),配置端口和连接类型,然后(在单击 “ 打开 ” 之前),在 “ 保存会话 ” 顶部文本区域中键入链接的名称,然后单击 “ 保存 ”。 这样将保存此会话的配置。若要连接到已保存的会话,请从 “ 已保存的会话 ” 窗口中选择它,单击 “ 加载 ”,然后单击 “ 打开 ”。 然后,系统将提示你输入远程服务器上的远程凭据登录远程服务器。
EasySSH
尽管 EasySSH 没有提供 PuTTY 中提供的大量配置选项,但是(顾名思义)它非常易于使用。 EasySSH 的最佳功能之一是提供标签式界面,因此你可以打开多个 SSH 连接并在它们之间快速切换。 EasySSH 的功能包括:
- 分组(你可以将选项卡分组以获得更高效的体验)。
- 保存用户名/密码。
- 外观选项。
- 支持本地和远程隧道。
在 Linux 桌面上安装 EasySSH 很简单,因为可以通过 flatpak 安装该应用程序(这意味着你必须在系统上安装 Flatpak )。 安装 flatpak 后,使用以下命令添加 EasySSH :
sudo flatpak remote-add --if-not-exists flathub https://flathub.org/repo/flathub.flatpakrepo
sudo flatpak install flathub com.github.muriloventuroso.easyssh
使用以下命令运行 EasySSH :
flatpak run com.github.muriloventuroso.easyssh
你可以在其中单击左上角的 “+” 按钮打开 EasySSH 应用程序。 在出现的窗口(图 3)中,根据需要配置 SSH 连接。
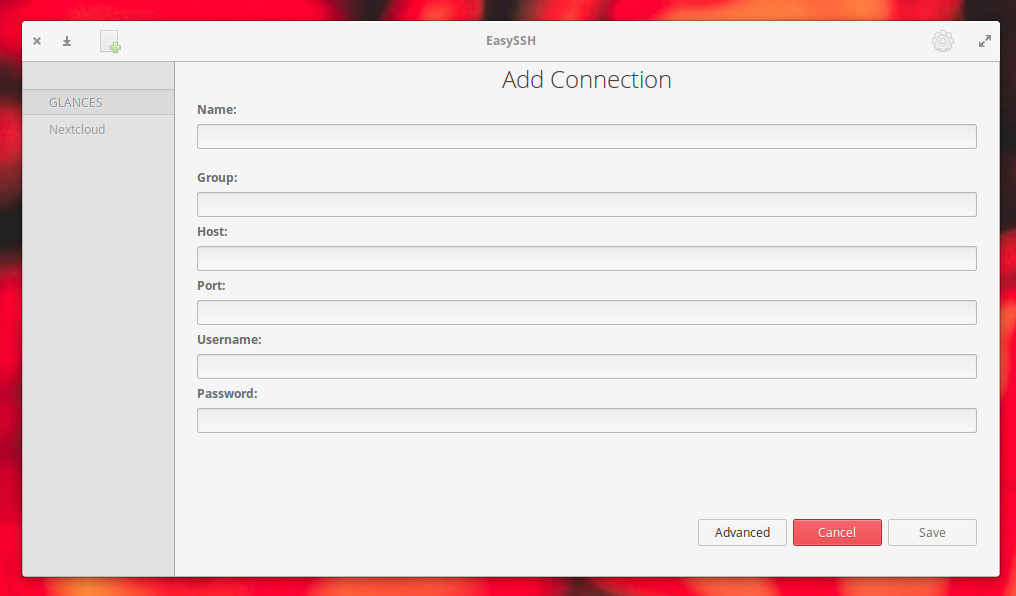
图 3:在 EasySSH 中添加连接很简单。
添加连接后,它将显示在主窗口的左侧导航中(图 4)。
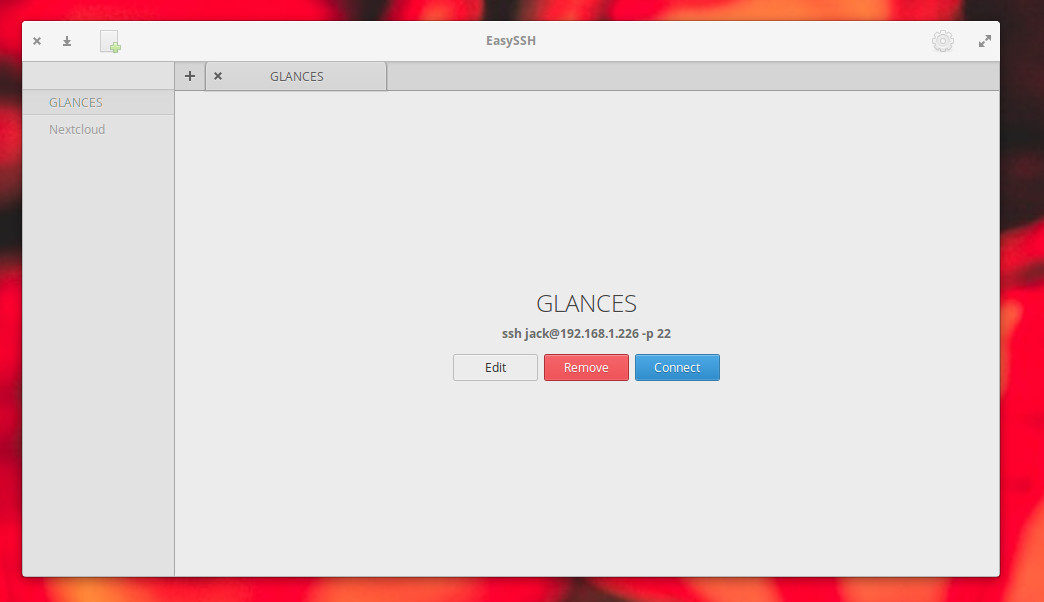
图 4:EasySSH 主窗口。
要在 EasySSH 中连接到远程服务器,请从左侧导航中选择它,然后单击 “ 连接 ” 按钮(图 5)。
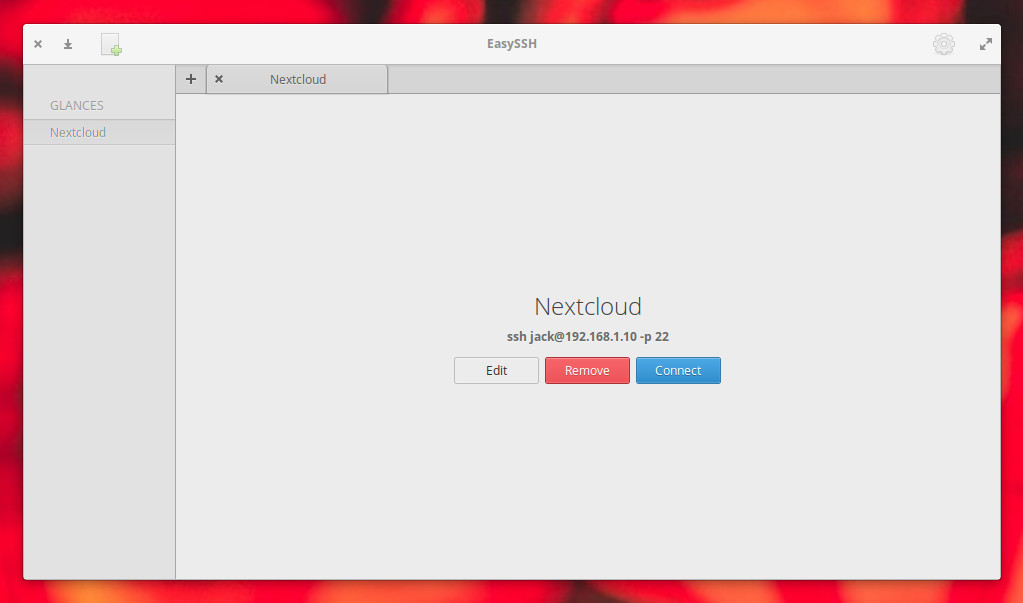
图 5:使用 EasySSH 连接到远程服务器。
EasySSH 的一个注意事项是你必须在连接配置中保存用户名和密码(否则连接将失败)。这意味着有权访问运行 EasySSH 的桌面的任何人都可以在不知道密码的情况下远程访问你的服务器。因此,你必须始终记得在外出时锁定桌面屏幕(并确保使用强密码)。你最不希望的就是避免服务器受到不必要的登录攻击。
Terminator
Terminator 实际上不是 SSH GUI。相反,Terminator 的功能是作为一个单一窗口,使你可以一次运行多个终端(甚至一组终端)。实际上,你可以打开 Terminator,将窗口垂直和水平拆分(直到拥有所需的所有终端),然后通过标准 SSH 命令连接到所有远程 Linux 服务器(图 6)。
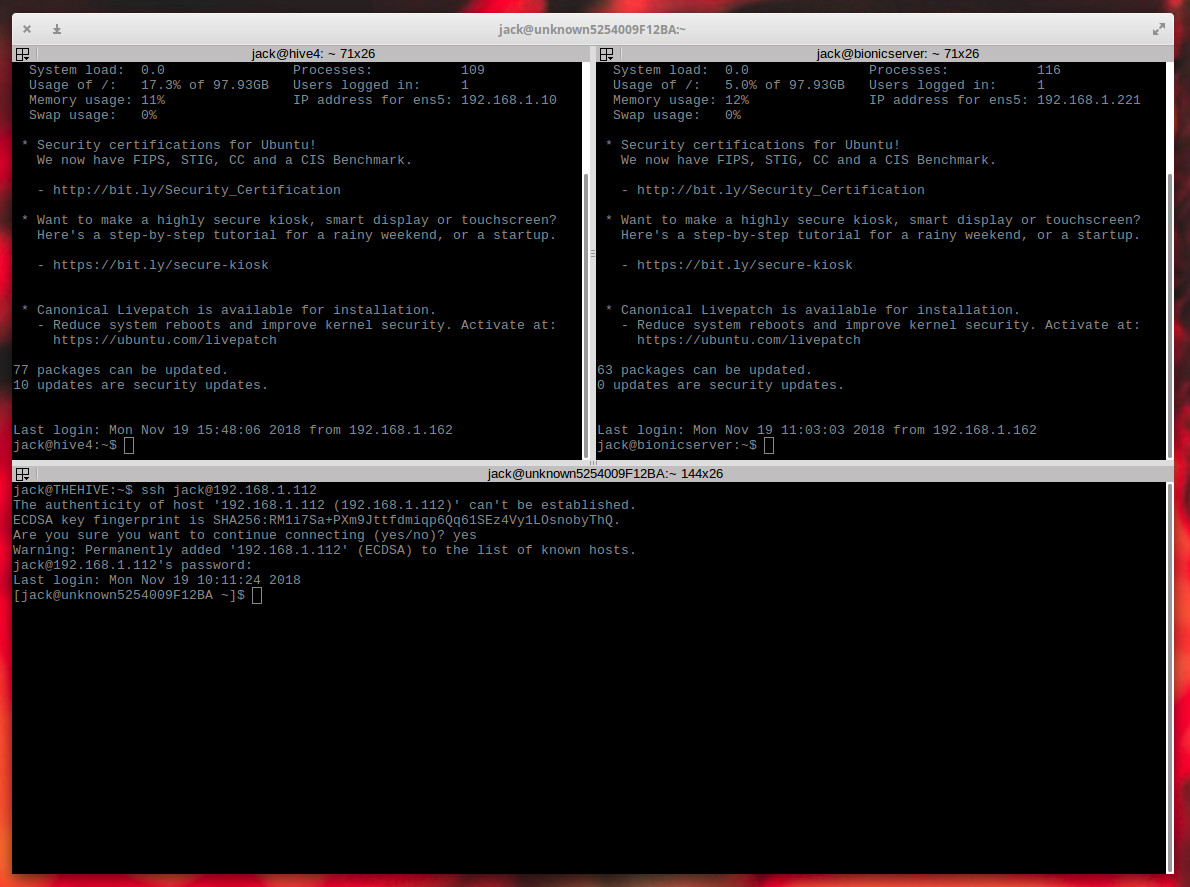
图 6:Terminator 分为三个不同的窗口,每个窗口都连接到不同的 Linux 服务器。
要安装 Terminator,请执行以下命令:
sudo apt-get install -y terminator
安装后,从桌面菜单或用命令 terminator 打开该工具。打开窗口后,你可以在 Terminator 内部右键单击,然后选择 “ 水平分割 ” 或 “ 垂直分割 ”。继续拆分终端,直到你打开所需的终端为止,然后开始远程管理这些服务器。使用 Terminator 的注意事项是它不是标准的 SSH GUI 工具,因为它不会保存你的会话或使你可以快速访问这些服务器。换句话说,你将始终必须手动登录到远程 Linux 服务器。但是,能够并行查看远程 Secure Shell 会话确实使管理多个远程计算机变得容易得多。
少而精的选择
Linux 没有多少可用的 SSH GUI 工具。为什么呢?因为大多数管理员更喜欢简单地打开终端窗口,并使用标准命令行工具来远程访问服务器。但是,如果需要 GUI 工具,则有两个可靠的选择,和一个使登录多台计算机稍微容易一些的终端。尽管对于那些寻找 SSH GUI 工具的人来说只有少数选择,但是可用的那些肯定值得你花时间,根据需要尝试其中之一。
