使用 Material Shell 扩展将你的 GNOME 桌面打造成平铺式风格
| 2021-02-12 16:23:05 评论: 0
平铺式窗口的特性吸引了很多人的追捧。也许是因为它很好看,也许是因为它能提高 Linux 快捷键 玩家的效率。又或者是因为使用不同寻常的平铺式窗口是一种新奇的挑战。
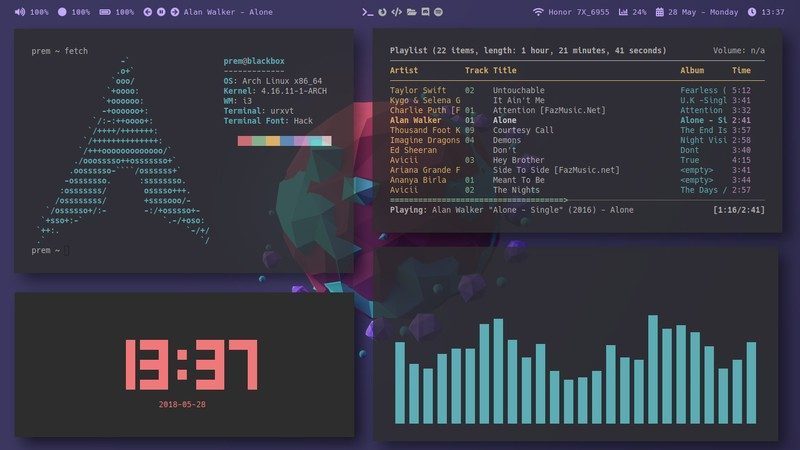
从 i3 到 Sway,Linux 桌面拥有各种各样的平铺式窗口管理器。配置一个平铺式窗口管理器需要一个陡峭的学习曲线。
这就是为什么像 Regolith 桌面 这样的项目会存在,给你预先配置好的平铺桌面,让你可以更轻松地开始使用平铺窗口。
让我给你介绍一个类似的项目 —— Material Shell。它可以让你用上平铺式桌面,甚至比 Regolith 还简单。
Material Shell 扩展:将 GNOME 桌面转变成平铺式窗口管理器
Material Shell 是一个 GNOME 扩展,这就是它最好的地方。这意味着你不需要注销并登录其他桌面环境。你只需要启用或关闭这个扩展就可以自如的切换你的工作环境。
我会列出 Material Shell 的各种特性,但是也许视频更容易让你理解:
这个项目叫做 Material Shell 是因为它遵循 Material Design 原则。因此这个应用拥有一个美观的界面。这就是它最重要的一个特性。
直观的界面
Material Shell 添加了一个左侧面板,以便快速访问。在此面板上,你可以在底部找到系统托盘,在顶部找到搜索和工作区。
所有新打开的应用都会添加到当前工作区中。你也可以创建新的工作区并切换到该工作区,以将正在运行的应用分类。其实这就是工作区最初的意义。
在 Material Shell 中,每个工作区都可以显示为具有多个应用程序的行列,而不是包含多个应用程序的程序框。
平铺式窗口
在工作区中,你可以一直在顶部看到所有打开的应用程序。默认情况下,应用程序会像在 GNOME 桌面中那样铺满整个屏幕。你可以使用右上角的布局改变器来改变布局,将其分成两半、多列或多个应用网格。
这段视频一目了然的显示了以上所有功能:
固定布局和工作区
Material Shell 会记住你打开的工作区和窗口,这样你就不必重新组织你的布局。这是一个很好的特性,因为如果你对应用程序的位置有要求的话,它可以节省时间。
热建/快捷键
像任何平铺窗口管理器一样,你可以使用键盘快捷键在应用程序和工作区之间切换。
Super+W切换到上个工作区;Super+S切换到下个工作区;Super+A切换到左边的窗口;Super+D切换到右边的窗口;Super+1、Super+2…Super+0切换到某个指定的工作区;Super+Q关闭当前窗口;Super+[鼠标拖动]移动窗口;Super+Shift+A将当前窗口左移;Super+Shift+D将当前窗口右移;Super+Shift+W将当前窗口移到上个工作区;Super+Shift+S将当前窗口移到下个工作区。
安装 Material Shell
警告!
对于大多数用户来说,平铺式窗口可能会导致混乱。你最好先熟悉如何使用 GNOME 扩展。如果你是 Linux 新手或者你害怕你的系统发生翻天覆地的变化,你应当避免使用这个扩展。
Material Shell 是一个 GNOME 扩展。所以,请 检查你的桌面环境,确保你运行的是 GNOME 3.34 或者更高的版本。
除此之外,我注意到在禁用 Material Shell 之后,它会导致 Firefox 的顶栏和 Ubuntu 的坞站消失。你可以在 GNOME 的“扩展”应用程序中禁用/启用 Ubuntu 的坞站扩展来使其变回原来的样子。我想这些问题也应该在系统重启后消失,虽然我没试过。
我希望你知道 如何使用 GNOME 扩展。最简单的办法就是 在浏览器中打开这个链接,安装 GNOME 扩展浏览器插件,然后启用 Material Shell 扩展即可。
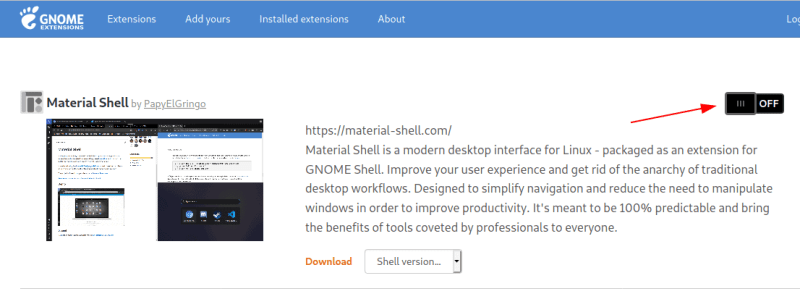
如果你不喜欢这个扩展,你也可以在同样的链接中禁用它。或者在 GNOME 的“扩展”应用程序中禁用它。
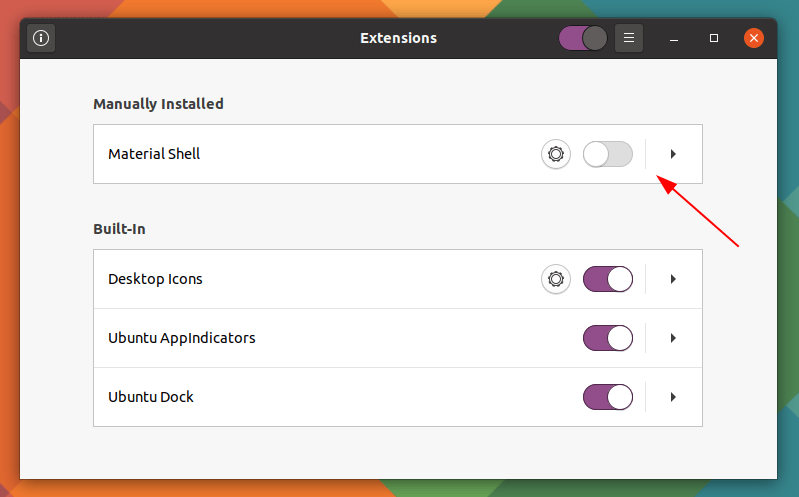
用不用平铺式?
我使用多个电脑屏幕,我发现 Material Shell 不适用于多个屏幕的情况。这是开发者将来可以改进的地方。
除了这个毛病以外,Material Shell 是个让你开始使用平铺式窗口的好东西。如果你尝试了 Material Shell 并且喜欢它,请 在 GitHub 上给它一个星标或赞助它 来鼓励这个项目。
由于某些原因,平铺窗户越来越受欢迎。最近发布的 Pop OS 20.04 也增加了平铺窗口的功能。有一个类似的项目叫 PaperWM,也是这样做的。
但正如我前面提到的,平铺布局并不适合所有人,它可能会让很多人感到困惑。
你呢?你是喜欢平铺窗口还是喜欢经典的桌面布局?
