如何在 VMware 中安装 Kali Linux
| 2021-09-21 14:43:06 评论: 4
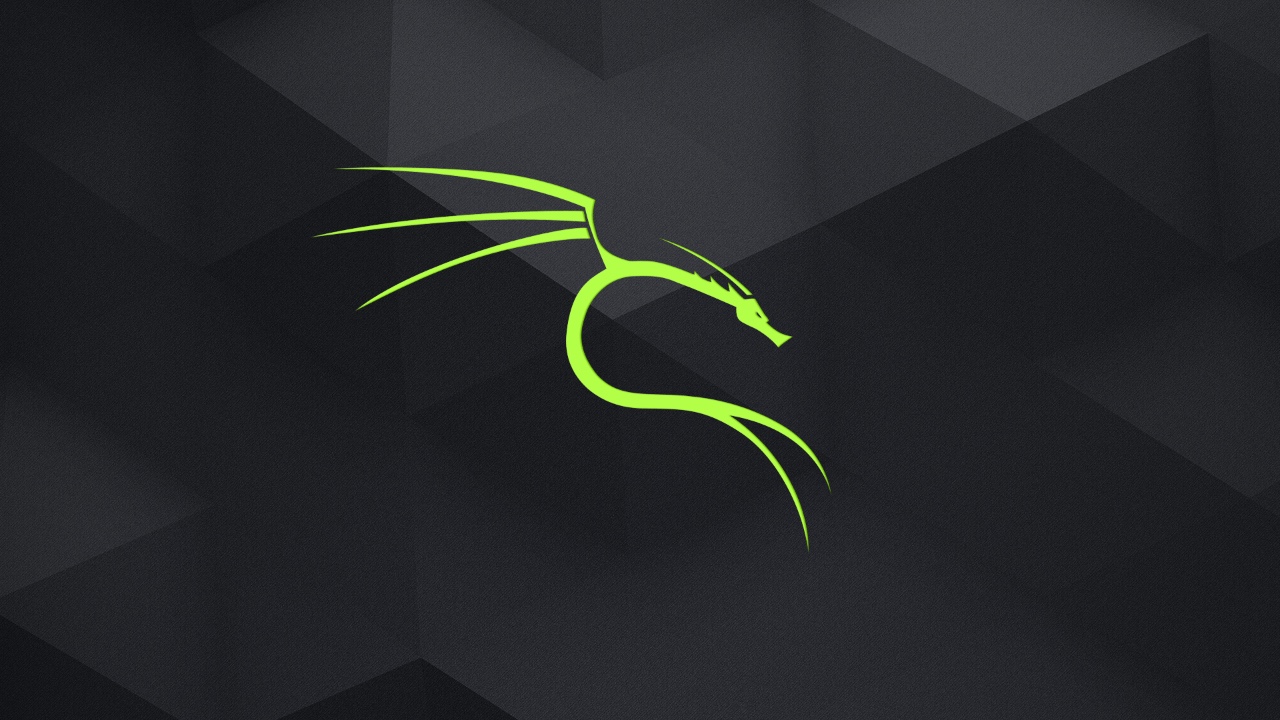
Kali Linux 是 用于学习和练习黑客攻击和渗透测试的 Linux 发行版 的不二之选。
而且,如果你经常捣鼓 Linux 发行版,出于好奇心,你可能已经尝试过它。
警告!
本文介绍的内容仅供学习 Kali Linux 的安装,请勿使用 Kali Linux 进行任何非授权的行为。Kali Linux 应该用于在授权的情况下,对授权的目标进行合理的渗透测试,以了解其脆弱性并加以防范。本文作译者和本站均不对非授权和非法的使用及其造成的后果负责。
然而,无论你用它做什么,它都不能替代正规成熟的桌面 Linux 操作系统。因此,(至少对于初学者来说)建议使用虚拟机程序(如 VMware)来安装 Kali Linux。
通过虚拟机,你可以把 Kali Linux 作为你的 Windows 或 Linux 系统中的一个常规应用程序来使用,就像在你的系统中运行 VLC 或 Skype 一样。
有一些免费的虚拟化工具可供使用。你可以 在 Oracle VirtualBox 上安装 Kali Linux ,也可以使用 VMWare Workstation。
本教程重点介绍 VMWare。
在 Windows 和 Linux 的 VMware 上安装 Kali Linux
非 FOSS 警报!
VMWare 不是开源软件。
对于本教程,我假定你使用的是 Windows,是考虑到大多数 VMware 用户喜欢使用 Windows 10/11。
然而,除了在 Windows 上安装 VMWare 的部分,本 教程对 Linux 也是有效的。你可以 轻松地在 Ubuntu 和其他 Linux 发行版上安装 VMWare。
步骤 1:安装 VMWare Workstation Player(在 Windows 上)
如果你的系统上已经安装了 VMware,你可以跳到安装 Kali Linux 的步骤。
前往 VMWare 的 Workstation Player 官方网页,然后点击 “Download For Free” 按钮。
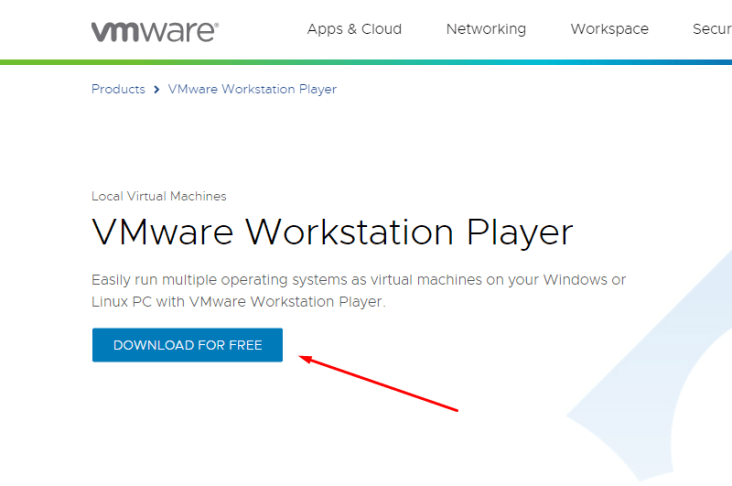
接下来,你可以选择版本(如果你想要特定的版本或遇到最新版本的 bug),然后点击 “Go to Downloads”。
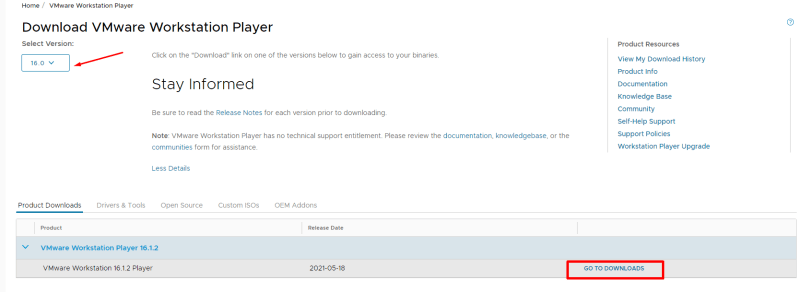
然后你就会看到 Windows 和 Linux 版本的下载按钮。你需要点击 “Windows 64-bit” 的按钮,因为这就是我们在这里需要的。
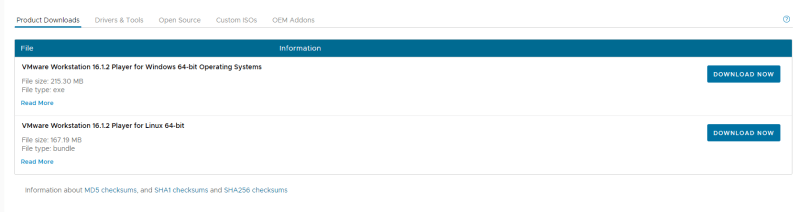
顺便提一句,它不支持 32 位系统。
最后,当你得到下载的 .exe 文件时,启动它以开始安装过程。你需要点击 “Next” 来开始安装 VMware。
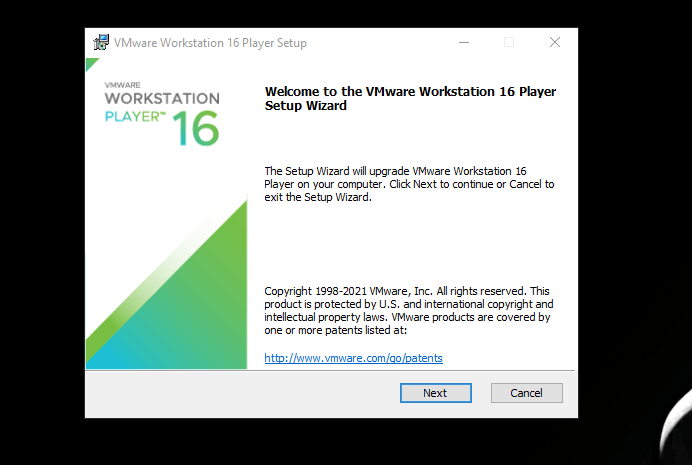
接下来,你需要同意这些政策和条件才能继续。
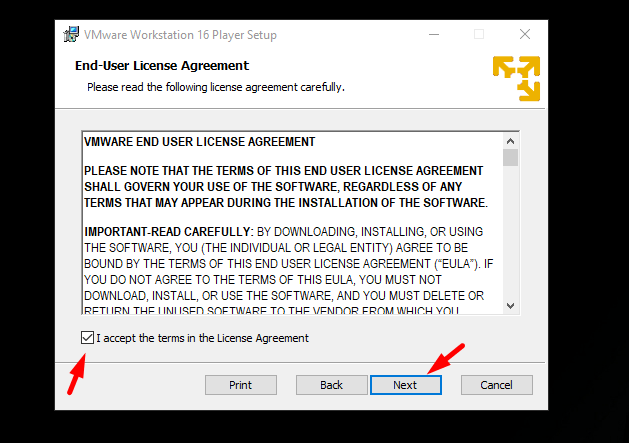
现在,你可以选择安装的路径。理想情况下,保持默认设置。但是,如果你在虚拟机中需要更好的键盘响应/屏幕上的键盘性能,你可能想启用 “ 增强型键盘驱动程序 ”。
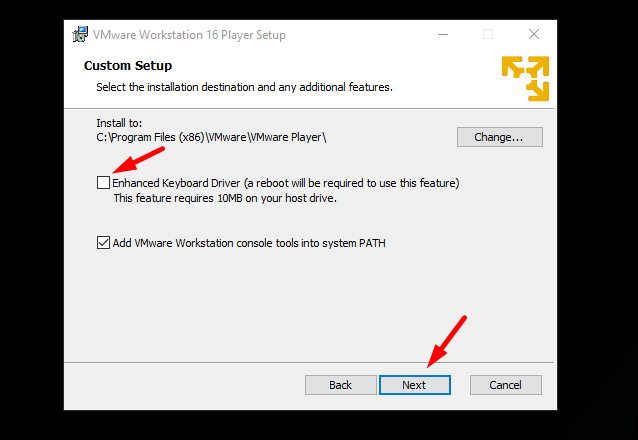
进入下一步,你可以选择禁用每次启动程序时的更新检查(可能很烦人),并禁用向 VMware 发送数据,这是其用户体验改进计划的一部分。
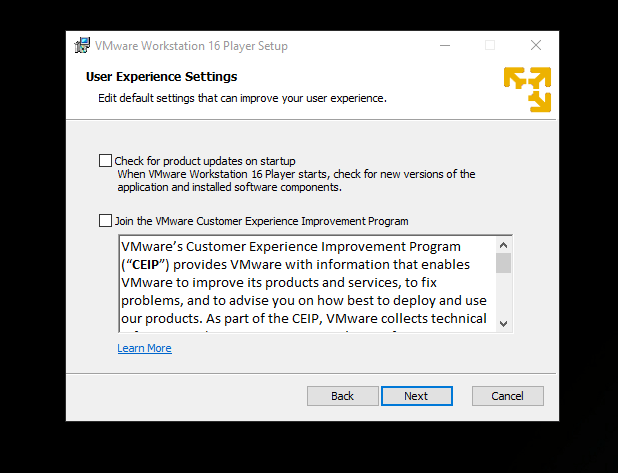
如果你想使用桌面和开始菜单的快捷方式进行快速访问,你可以勾选这些设置,或像我一样将其取消。
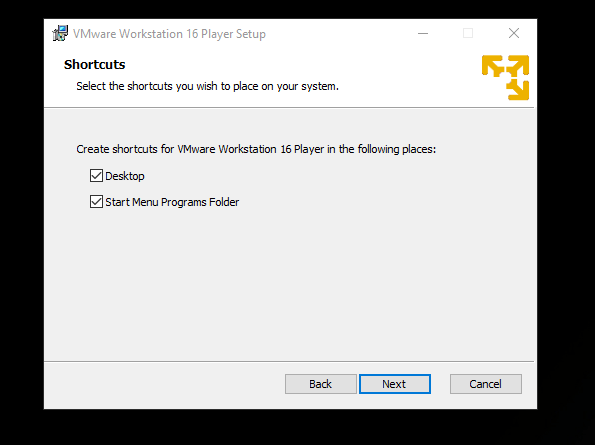
现在,继续以开始安装。
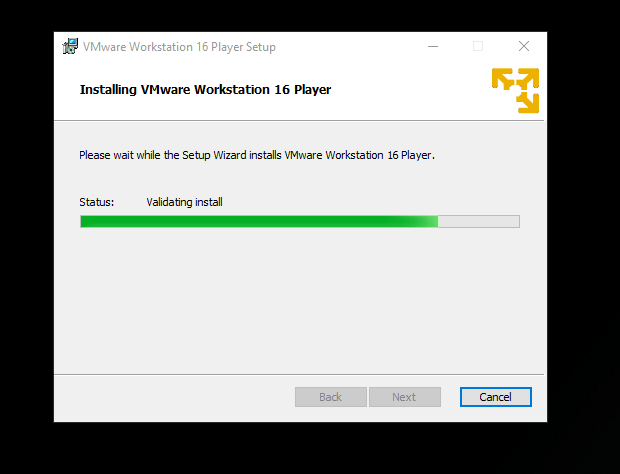
这可能需要一些时间,完成后,你会看到另一个窗口,让你完成这个过程,并让你选择输入一个许可证密钥。如果你想获得商业许可,你需要 VMware Workstation 专业版,否则,该 Player 版本对个人使用是免费的。
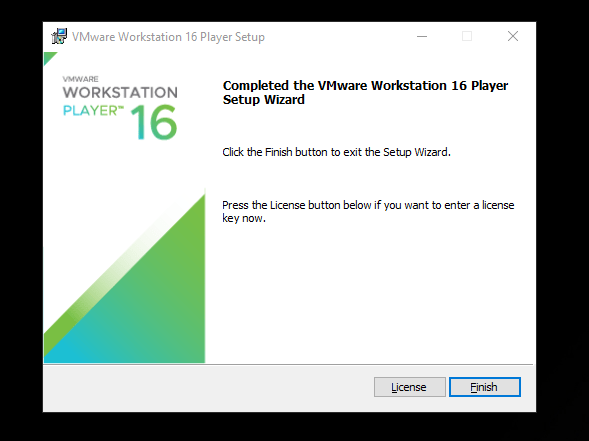
注意!
请确保你的系统已经启用了虚拟化功能。最近的 VMWare 的 Windows 版本要求你明确启用虚拟化以使用虚拟机。
步骤 2:在 VMware 上安装 Kali Linux
开始时,你需要下载 Kali Linux 的镜像文件。而且,如果你打算在虚拟机上使用它,Kali Linux 会提供一个单独的 ISO 文件。
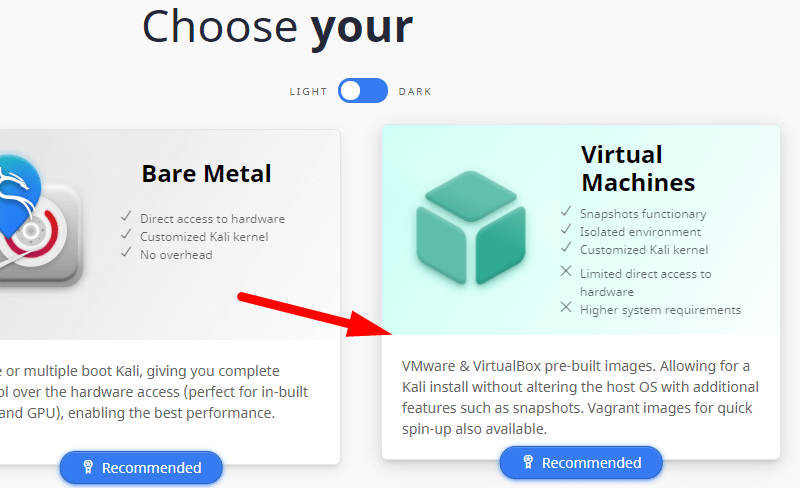
前往其 官方下载页面,下载可用的预构建的 VMware 镜像。
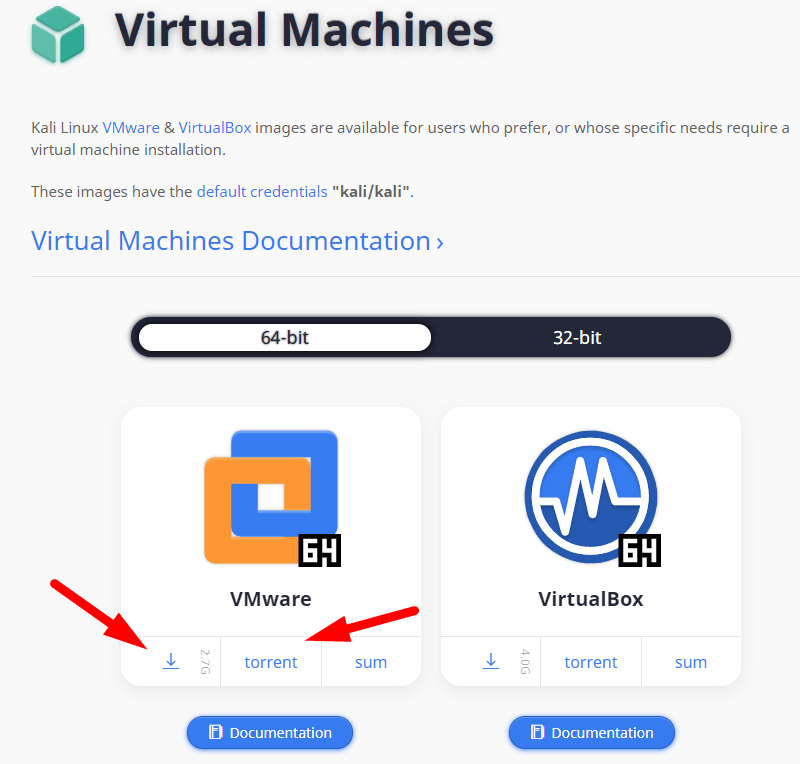
你可以直接下载 .7z 文件或利用 Torrent(一般来说速度更快)。在这两种情况下,你也可以用提供的 SHA256 值检查文件的完整性。
下载完成,你需要将文件解压到你选择的任何路径。
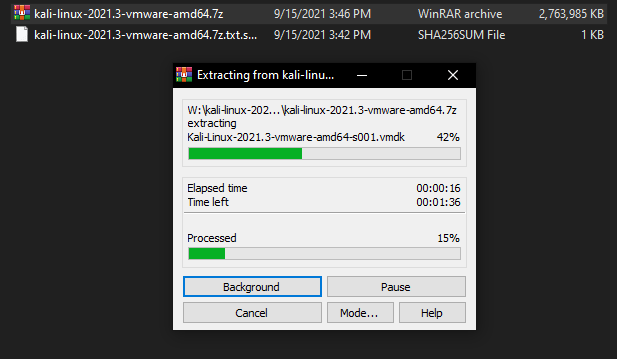
打开 VMware Workstation Player,然后点击 “ 打开一个虚拟机 ”。现在,寻找你提取的文件夹。然后浏览它,直到你找到一个扩展名为 .vmx 的文件。
比如说,Kali-Linux-2021.3-vmware-amd64.vmx。
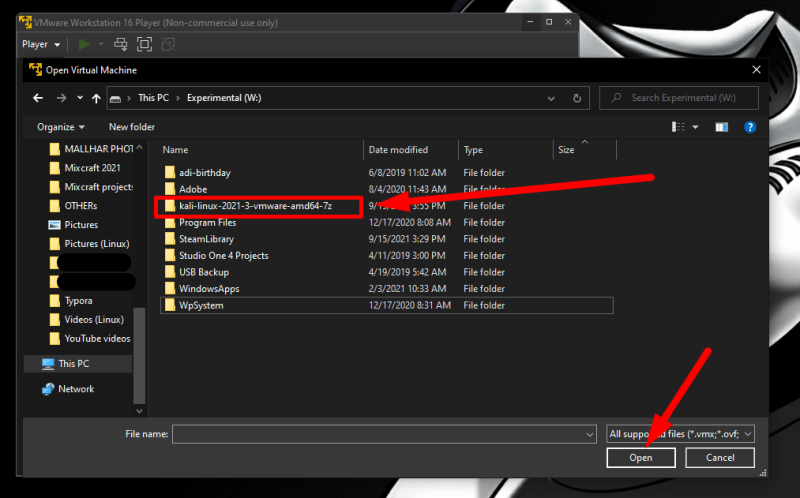
选择 .vmx 文件来打开该虚拟机。它应该直接出现在你的 VMware Player 中。
你可以选择以默认设置启动虚拟机。或者,如果你想调整分配给虚拟机的硬件,可以在启动前随意改变设置。
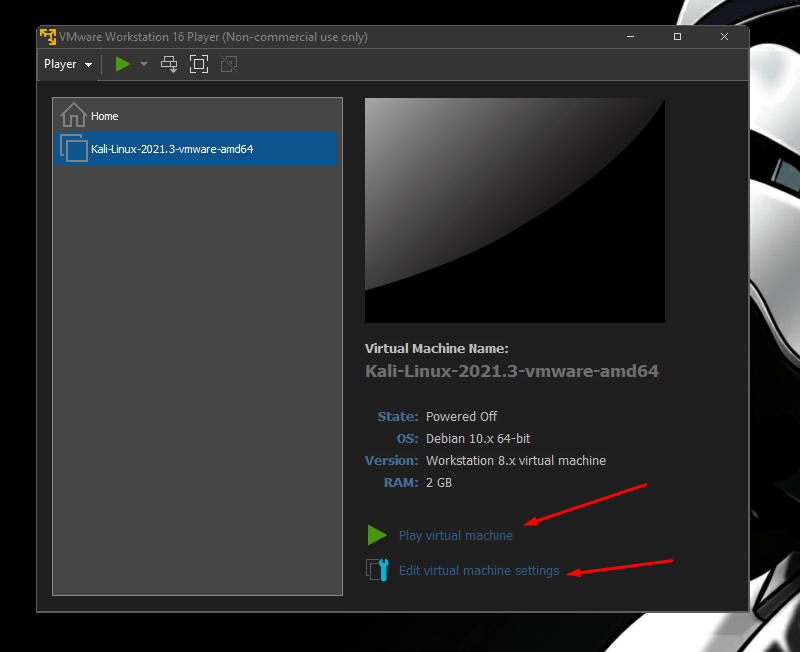
根据你的计算机硬件,你应该分配更多的内存和至少一半的处理器核心,以获得流畅的性能。
在这种情况下,我有 16GB 的内存和一个四核处理器。因此,为这个虚拟机分配近 7GB 的内存和两个内核是安全的。
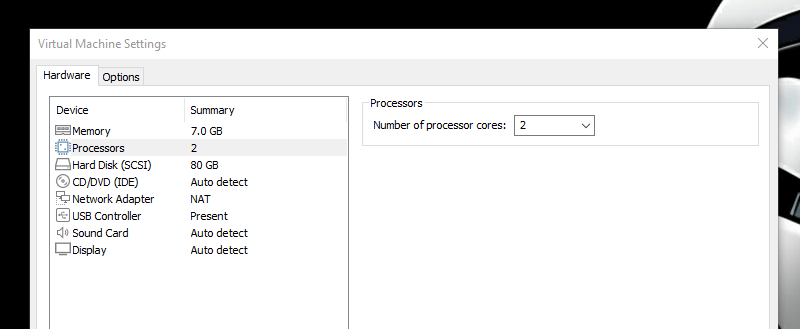
虽然你可以分配更多的资源,但它可能会影响你的宿主机操作系统在工作时的性能。所以,建议在这两者之间保持平衡。
现在,保存设置并点击 “ 播放虚拟机 ” 来启动 Kali Linux on VMware。
当它开始加载时,你可能会看到一些提示,告诉你可以通过调整一些虚拟机设置来提高性能。
你不用必须这样做,但如果你注意到性能问题,你可以禁用 侧通道缓解措施 (用于增强安全性)来提高虚拟机的性能。
另外,你可能会被提示下载并 安装 VMware tools for Linux;你需要这样做以获得良好的虚拟机体验。
完成之后,你就会看到 Kali Linux 的登录界面。
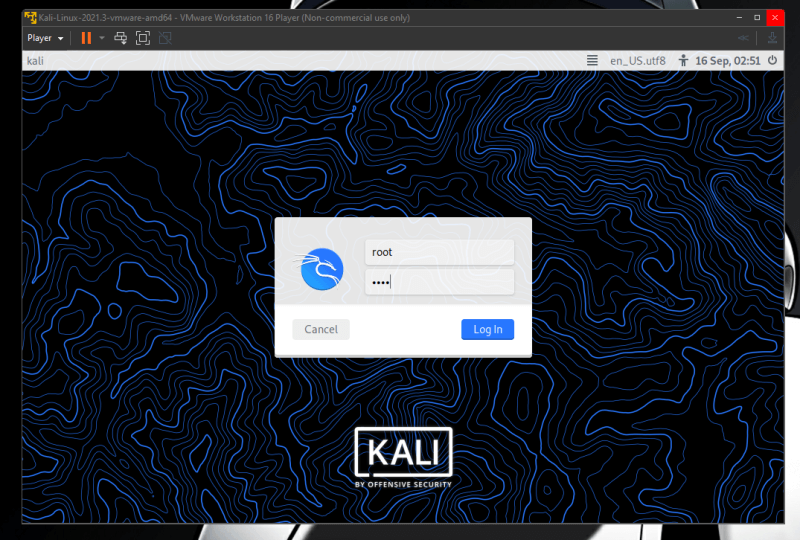
考虑到你启动了一个预先建立的 VMware 虚拟机,你需要输入默认的登录名和密码来继续。
- 用户名:
kali - 密码:
kali
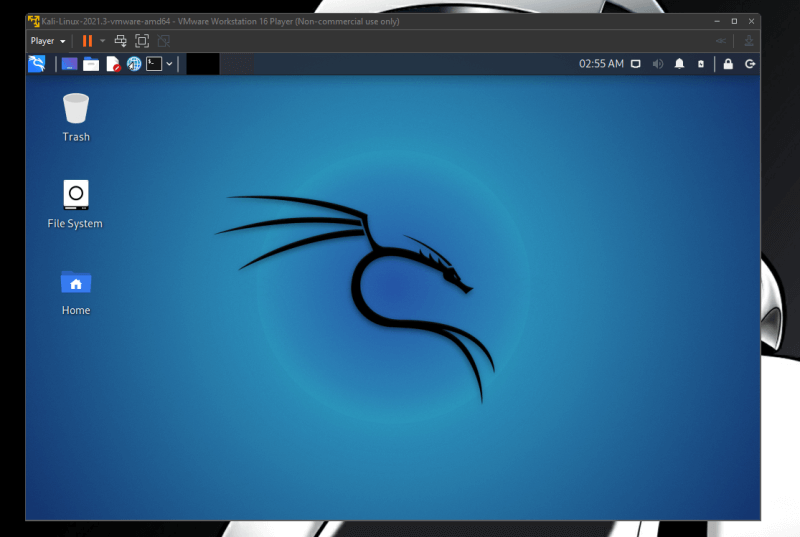
就是这样!你已经完成了在 VMware 上安装 Kali Linux。现在,你所要做的就是开始探索了!
接下来呢?
这里有一些你可以利用的提示:
- 如果剪贴板共享和文件共享不工作,请在访客系统(Kali Linux)上 安装 VMWare tools。
- 如果你是新手,请查看这个 Kali Linux 工具列表。
如果你觉得这个教程有帮助,欢迎分享你的想法。你是否喜欢在不使用 VMware 镜像的情况下安装 Kali Linux?请在下面的评论中告诉我。
