GNOME 搜索功能的一些小技巧
| 2021-12-25 11:59:07 评论: 1

你可能已经注意到,当你在 GNOME 菜单/活动区搜索某样东西时,它也会显示名称与搜索词相匹配的文件,以及已安装的应用。
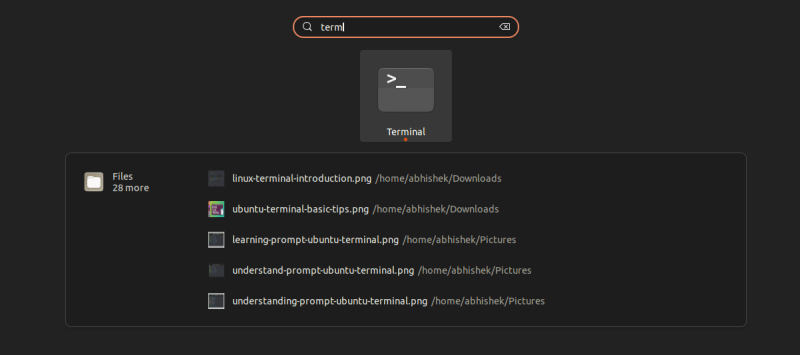
这是个很方便的功能。如果你记得文件名,甚至是它的一部分,你可以很容易地搜索到它,只需按下 Super 键(Windows 键)并输入文件名就可以打开它。
但是,围绕这个搜索功能,有一些你可能不知道或从未关心过的小问题。
在这篇文章中,我将分享你如何控制 GNOME 搜索功能,从搜索选项中添加或隐藏文件夹,以及完全禁用它。
注意:这专门针对使用 GNOME 的发行版。请 确认你使用的是哪种桌面环境,确保是 GNOME。
文件搜索的默认位置
GNOME 的搜索功能使用了一个叫做 Tracker Miner FS 的工具。请不要被 “tracker” 和 “miner” 这样的术语吓到。它不是在监视你,也不是在你的系统上挖掘加密货币。它的基本功能是作为一个搜索引擎和数据库,为你提供即时搜索结果。
默认情况下,文件索引发生在元文件夹,如文档、音乐、图片和视频目录及其子目录。主页和下载文件夹中的文件也会被索引,但不包括其子目录中的文件。
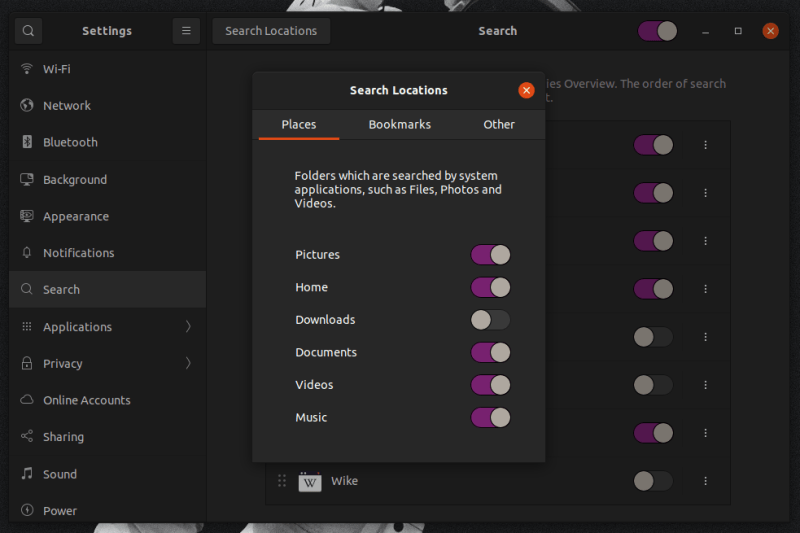
如果你在你的主文件夹中创建了一些新的目录,这些文件将不会被索引。
然而,最近访问的文件也会被自动编入索引。如果你最近打开了一个文件,它将被添加到 “最近的文件” 中,并将出现在搜索结果中,而不管它在什么地方。
如果你还不知道的话,你可以在文件管理器中看到你最近访问的文件:
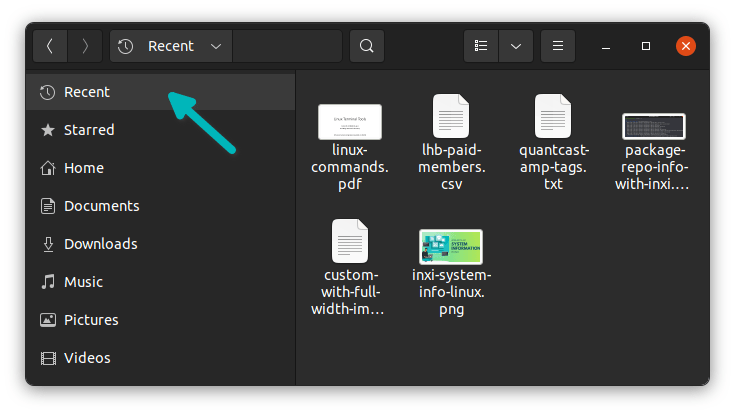
在搜索结果中添加一个文件夹的内容
假设你在你的主目录中为编码项目创建了一个文件夹。这些文件不会被索引,也不会出现在搜索结果中(除非你通过双击打开了一个文件,并且它被添加到最近的文件中)。
要在搜索结果中添加自定义文件夹中的文件,你可以将该文件夹添加到搜索位置。
通过在菜单/活动区搜索打开 “设置” 应用。
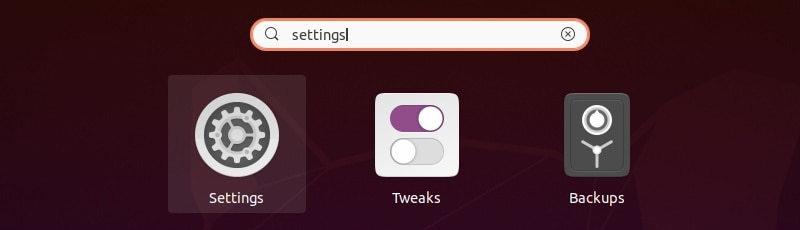
从左侧边栏进入 “搜索” 选项,点击顶部的“搜索位置”选项。在弹出的窗口中,进入 “其他” 标签,点击 “+” 符号。它将打开文件浏览器,你可以添加你想要的文件夹。
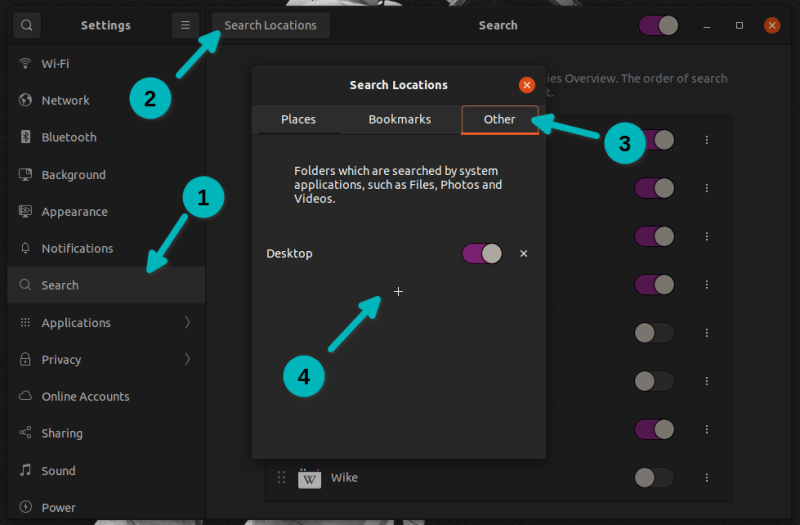
如果你在刚刚添加的文件夹中搜索一个文件名进行测试,你现在应该在搜索结果中看到它。它应该是即时的,但如果不是,请尝试注销或重启系统。
从搜索结果中隐藏一个文件夹
如果你不希望某个特定文件夹的文件出现在搜索结果中,你可以隐藏它。
如果你不希望在搜索中出现图片、文档、视频等元文件夹的内容,你可以从搜索位置设置中禁用它。
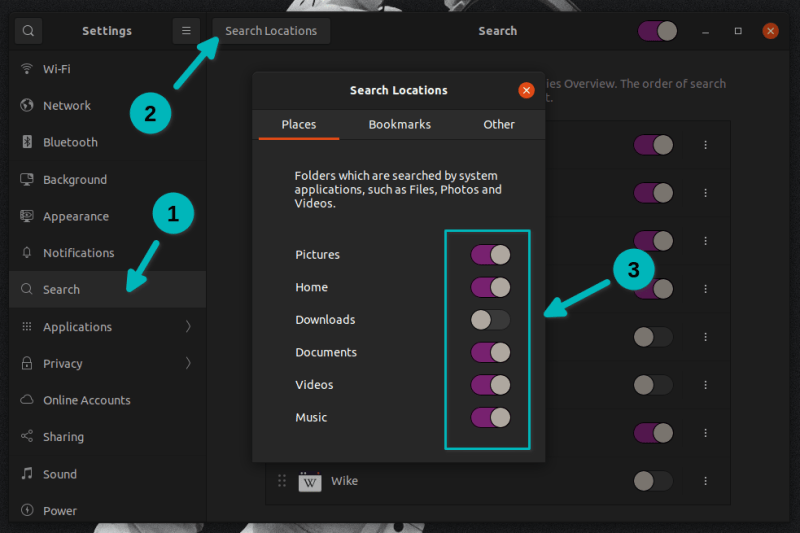
如果你只想让文档下的某个文件夹的内容不出现在搜索结果中,你只需要在该文件夹中创建一个名为 .nomedia 的新文件。你也可以将该文件命名为 .git、.trackerignore 或 .hg。
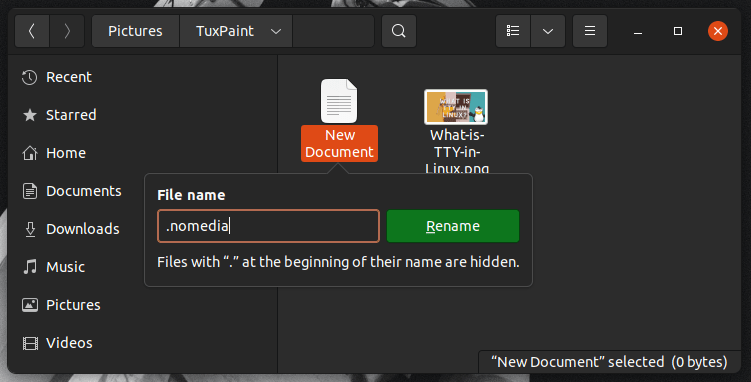
如果你在鼠标右键中没有看到创建新文件的选项,你必须做一些调整来增加 在右键上下文菜单中创建新文件选项。还要注意的是,任何名称中以 . 开头的文件都会被隐藏起来,不能被正常查看。要 切换显示隐藏文件,按 Ctrl+H 键。
这种隐藏可能不会立即生效,因为该文件可能已经被索引了。你可能必须注销或重启才能看到效果。
如果你手动访问一个文件,它将被添加到最近的文件中,并且会出现在搜索结果中,尽管文件夹中的文件被忽略了。
你可以从 “设置 -> 隐私 -> 文件历史 & 垃圾箱” 删除最近的文件历史或完全禁用它(如果你想的话)。不过我认为没有必要,所以在这里你自己决定吧。
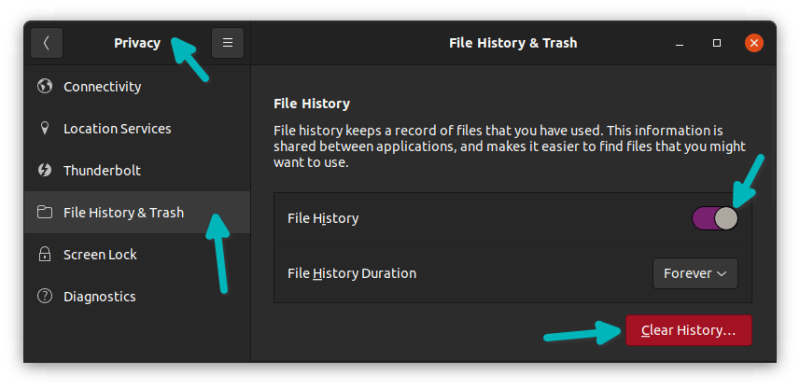
禁用所有文件的搜索结果
如果你不希望任何文件出现在搜索结果中,你可以在搜索设置中完全禁用对文件的搜索。
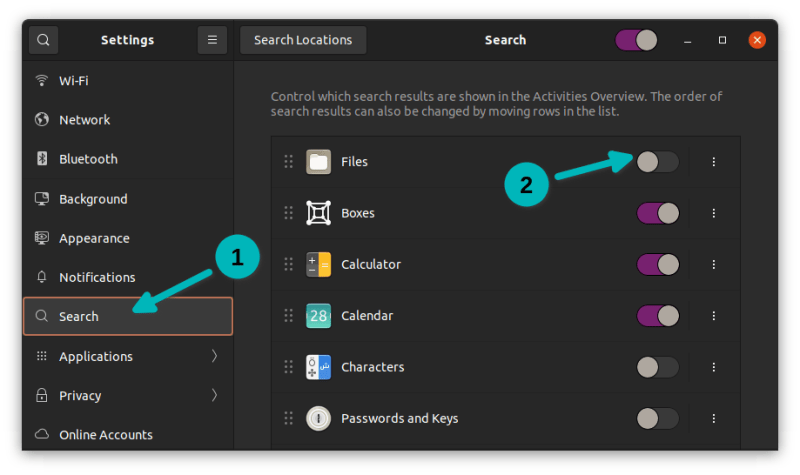
你应该通过点击顶部的搜索切换按钮完全禁用搜索功能,它可能会干扰 GNOME 桌面环境的正常功能。
关于它的更多细节可以在 [项目主页] 中找到。
总结
这里的 讨论的是文件搜索。GNOME 桌面也可以在日历、字符映射和其他一些程序中进行搜索。你可以禁用或启用可用的搜索选项,但我们这篇不针对这些。
我希望你觉得这个快速提示对 定制你的 GNOME 体验 有帮助。如果你知道其他一些你想让别人知道的技巧,请在评论中与我们分享。
