使用 KDE 的 Ark 在 Linux 桌面上归档文件
| 2022-04-10 11:00:28 评论: 3
在 KDE 上创建、检查和扩展压缩的档案。
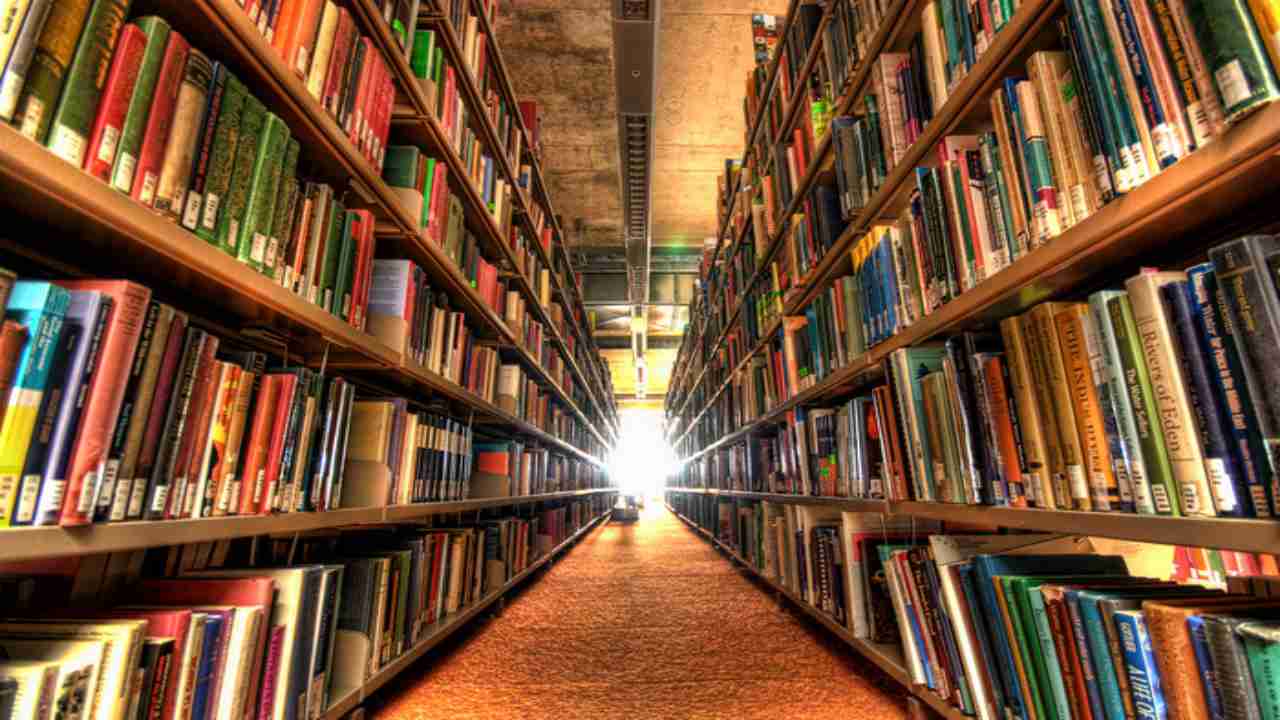
当我完成一个项目时,我经常喜欢把为这个项目创建的所有文件放到一个档案中。这不仅可以 节省空间,而且可以让这些文件远离我的视线,防止它们在我使用 find 和 grep 搜索我当前想要的文件时作为结果出现。一旦文件被归档,它们就会被你的文件系统视为一个单独的对象,这意味着你不能像浏览普通文件夹那样来浏览它们。你可以把它们解压缩来列出档案的内容,或者打开一个终端,运行适当的归档命令,比如 tar 命令。又或者你可以使用一个像 Ark 这样的应用程序来列出、预览、修改和管理你的档案。
在 Linux 上安装 Ark
KDE Plasma 桌面预装了 Ark,你也可以从软件包管理器中获取。在 Fedora、Mageia 和类似的系统中,你可以运行:
$ sudo dnf install ark
在 Debian、Elementary 和类似的系统中,你可以运行:
$ sudo apt install ark
你也可以从 Flathub 上 获取并安装它的 Flatpak 包。
创建一个档案
熟悉归档的最好方法就是自己创建一个档案,然后探索它。所有的这些都可以通过 Ark 来完成。
首先,从你的应用程序菜单中启动 Ark,然后进入“ 档案 ”菜单,选择“ 新建 ”。
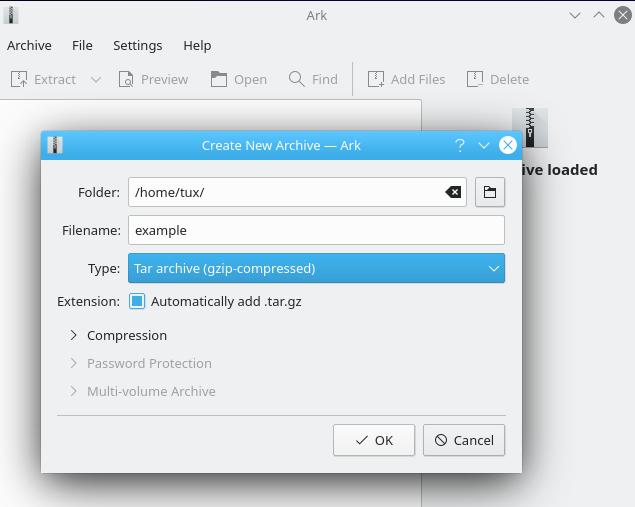
(图源 Seth Kenlon / CC BY-SA 4.0)
给你的档案设置一个文件名,使用默认的压缩设置,并将档案保存到你的主目录。
Ark 不会自动创建空的档案,但在你设置好名称和位置后,只要你向其中添加文件,Ark 就会立即创建一个档案。
要向即将建立的档案中添加文件,只需将该文件拖入 Ark 窗口即可。
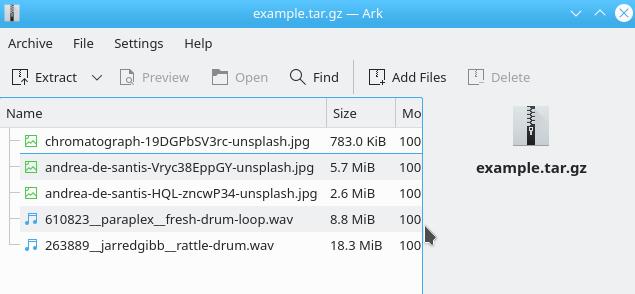
(图源 Seth Kenlon / CC BY-SA 4.0)
归档有两个好处:合并和压缩。通过把文件添加到档案里,你将许多文件整合到了同一个地方。因为它们已经存在于档案中,所以,如果你想要摆脱这些文件的干扰,你完全以把原始的副本删除掉。
要查看你通过压缩文件节省了多少磁盘空间,你可以进入“ 档案 ”菜单,选择“ 属性 ”。它会显示出文件在归档前/后的大小,同时还有很多其他有用的元数据。
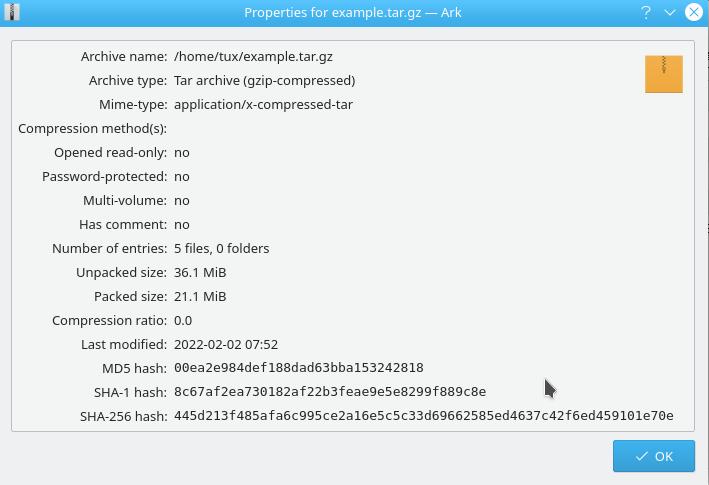
(图源 Seth Kenlon / CC BY-SA 4.0)
Ark 可以做的事情还有很多,但是现在先关闭 Ark,假装你已经使用完毕。你的档案会存放在你声明保存它的位置(在这个例子中,它的名字是 example.tar.gz,位于我的用户主目录中。)
查看档案中的文件
Ark 可以打开任何档案,就像打开一个普通的文件夹一样。要在 Ark 中打开一个档案,只需在文件管理器中左键点击它(单击/双击,取决于你的系统设置)。你也可以右键点击它,并选择“ 用 Ark 打开 ”。
一旦档案在 Ark 中打开,你就可以在文件管理器中进行大部分操作,包括删除文件、添加新文件、预览文件内容等等。
从档案中删除文件
有时候,你会把一个文件放到一个你不需要的档案中。此时,当你想从档案中删除一个文件时,你可以右键单击该文件并选择“ 删除 ”。
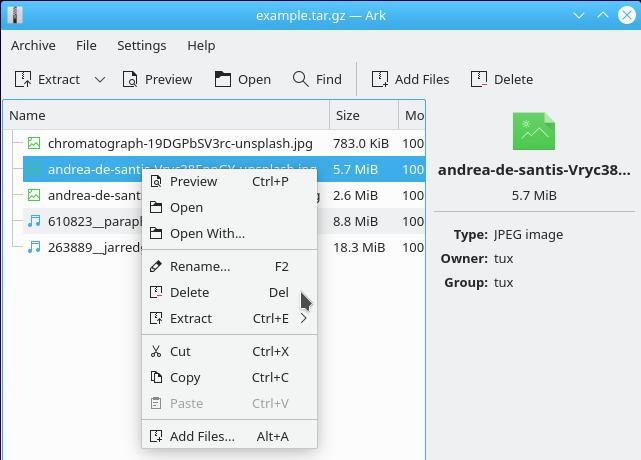
(图源 Seth Kenlon / CC BY-SA 4.0)
向档案中添加文件
向档案中添加文件是更加容易的。你只需从文件管理器中把该文件拖拽到 Ark 里。另外,你也可以选择 Ark 右键菜单中“ 添加文件 ”。
从档案中提取单个文件
当处理一个档案时,许多人会选择解开整个档案,然后寻找他们真正需要的一两个文件。对于小型档案,这勉强说得过去,但对于大型档案来说,这会占用你大量的时间和磁盘空间,哪怕只是暂时的。
有了 Ark,你可以只提取你需要的文件,只要把它们从 Ark 窗口拖到你要保存的地方就行。另外,你也可以选择右键菜单中的“ 提取 ”。
预览档案中的文件
事实上,你并不总是需要提取文件。如果你只是需要快速查看一个文件,Ark 或许可以向你展示一个文件的预览,而不需要将其解压到你的硬盘上。
要预览一个文件,在 Ark 中双击它即可。
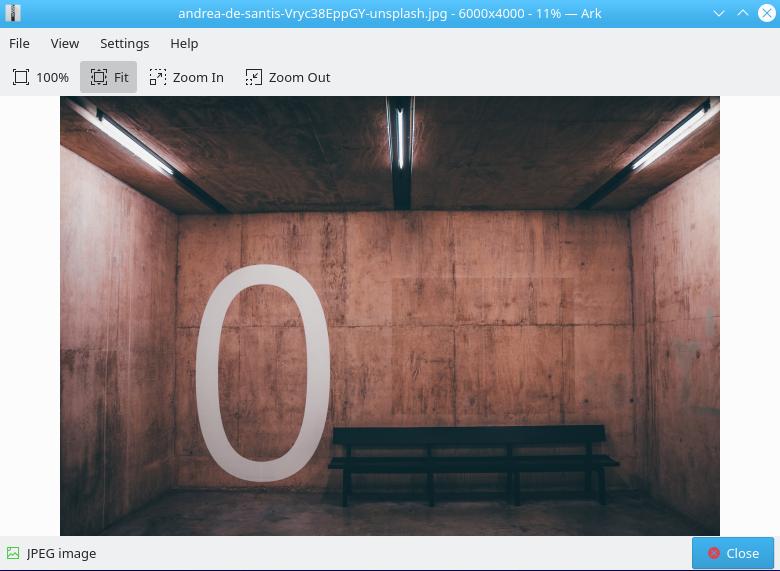
(图源 Seth Kenlon / CC BY-SA 4.0)
开始归档吧
在 Linux 桌面上管理档案是非常简单和直观的。Ark 是一个很好的归档工具,许多其他的 Linux 桌面也有类似的工具。因此,即使你不使用 Ark,其他类似的工具也能帮助到你。对我来说,归档很大程度上让我保持了文件的有条不紊、节约了磁盘空间。Ark 的存在使得我们可以很方便地和档案打交道。
