如何在 Arch Linux 中安装深度桌面(DDE)
| 2022-07-26 17:04:00 评论: 1

在本指南中,我们将解释在 Arch Linux 中安装漂亮的深度桌面(DDE)所需的步骤。
指南的第一部分解释了安装 Arch 基本系统的步骤。第二部分是在 Arch Linux 的基础上安装完整的深度桌面。
什么是深度桌面(DDE)?
深度操作系统 是一个基于 Debian 稳定分支的、功能丰富且漂亮的桌面环境。深度桌面环境(DDE)是深度操作系统自主开发的桌面环境。它由它自己的 dde-kwin 窗口管理器驱动。深度桌面带有漂亮的停靠区和许多预装的深度原生的应用程序。
这个令人眼花缭乱的桌面环境 可在 Arch 仓库中找到;这篇文章介绍了如何在 Arch Linux 中安装深度桌面。
本指南安装深度桌面环境 20.1。然而,其他版本的步骤也应该是类似的。
第一部分:安装 Arch Linux
如果你已经安装了 Arch Linux,你可以跳过这一步,直接进入安装深度桌面部分。
要快速安装基本的 Arch Linux,请按照以下步骤进行。你也可以访问 本指南 了解以双启动或在虚拟机上安装 Arch Linux 的完整教程。
下载 Arch Linux
从下面的链接下载 Arch Linux 的 .iso 文件。这里有磁力链和 BT 链接。一旦你下载好了,就把 ISO 写入 U 盘。然后从该驱动器启动。
如果你打算通过 GNOME Boxes、virt-manager 将其安装为虚拟机镜像 —— 那么你不需要将其写入 U 盘。
启动和配置分区
从 Arch Linux ISO 启动后,你必须运行一系列的命令来安装基本系统。
首先,运行下面的命令,找出设备的标识符。
fdisk -l
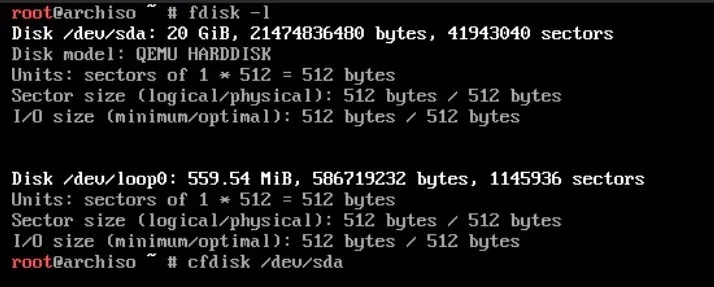
然后用此设备标识符,运行下面的命令,开始对你的磁盘进行分区。请确保根据你的系统而修改下面的 /dev/sda 参数。
cfdisk /dev/sda
在下一个提示中选择 label type = dos。
选择可用空间,并从底部选择 “NEW” 选项。在这个例子中,我将创建三个分区,如下所示:
/dev/sda1 - 1G - for /boot
/dev/sda2 - 5G - for root
/dev/sda3 - 1G - for swap

在下一个屏幕中,提供启动分区(/boot)的大小(在这个例子中,我给出了 1GB)。选择它作为主分区。
对 5GB 大小的主根分区(/)重复同样的步骤。
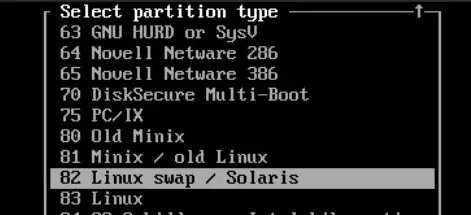
用同样的步骤创建一个大小为 1G 的交换分区(你可以根据你的需要改变大小)。创建交换分区后,确保在底部选择类型,并将其标记为 “Linux Swap/Solaris” 选项的交换分区。

完成后,用底部的 “Write” 选项将变化写到磁盘上。确保你在写之前做一个备份,因为这是你系统中的一个永久性的改变。
在你继续之前,运行下面的命令来检查。在这个例子中,你可以看到,列出了三个分区。
fdisk -l
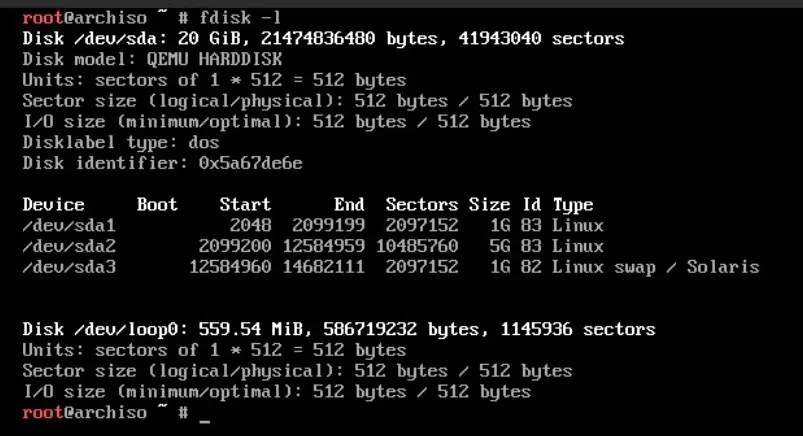
依次运行下面的命令,在上面新创建的分区中格式化并创建一个 ext4 文件系统。确保你根据你的需要改变 /dev/sda1 和 /dev/sda2 参数。
mkfs.ext4 /dev/sda1
mkfs.ext4 /dev/sda2
mkswap /dev/sda3
swapon /dev/sda3
完成后,挂载系统并创建必要的目录。
mount /dev/sda2 /mnt
mkdir /mnt/boot /mnt/var /mnt/home
mount /dev/sda1 /mnt/boot
同样,确保你根据你的系统改变 /dev/sda1、/dev/sda2 和 /dev/sda3 参数。
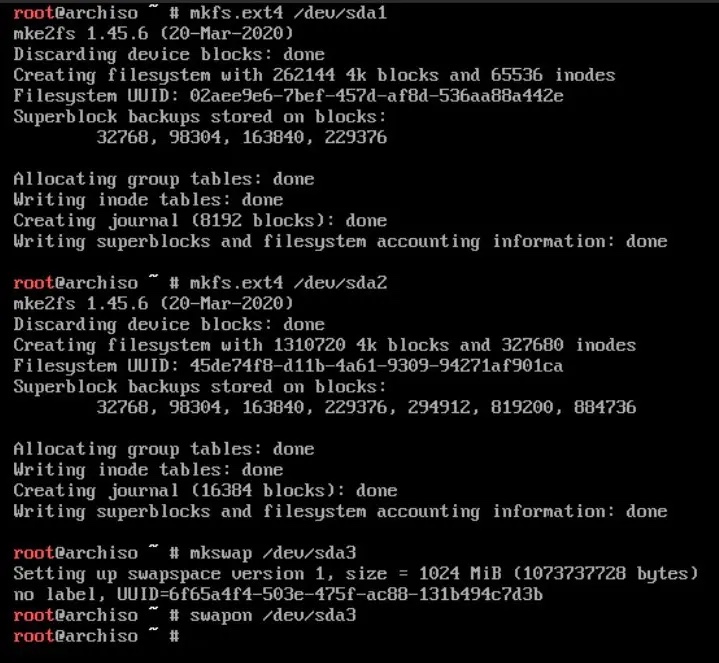
安装基本系统
我希望你已经连接到互联网了。如果没有,请尝试使用 USB 网卡或有线网络连接,Arch 安装程序会自动配置和检测。如果你没有可用的有线连接,请按照本指南使用 Arch Linux 安装程序配置无线 Wi-Fi 网络。
依次运行下面的命令,将基本系统安装到挂载的分区中。下载的大小约为 400MB。
pacman -Syy
pacstrap /mnt base base-devel linux linux-firmware nano dhcpcd net-tools grub
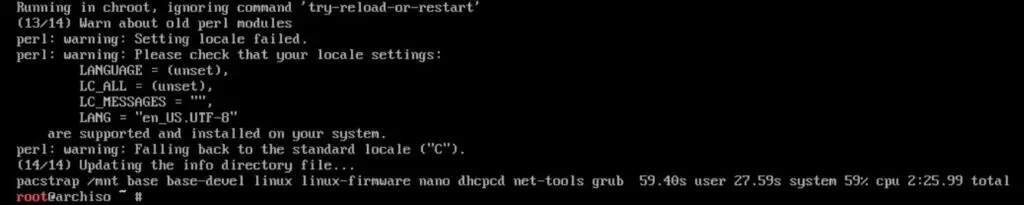
一旦完成,生成一个文件系统表,没有这个表你就无法启动系统。
genfstab -U /mnt >> /mnt/etc/fstab
配置基本系统
依次按照下面的命令来配置基本系统。这包括设置你的地区和语言,添加一个登录用户,以及设置互联网。
arch-chroot /mnt
nano /etc/locale.gen
去掉开头的 #,取消对你选择的语言环境的注释。在本指南中,我选择了 en_US.UTF-8 UTF-8。按 CTRL+O、回车和 CTRL+X 退出 nano。
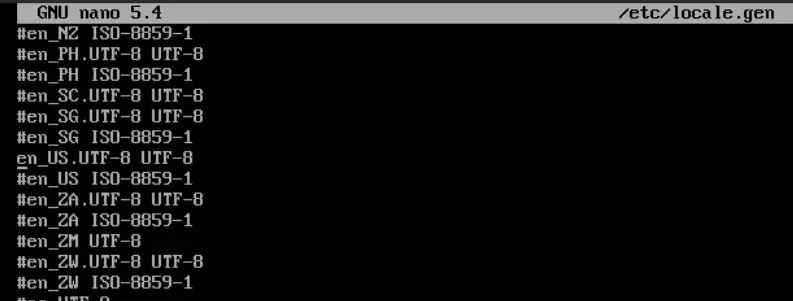
使用以下方法生成语言环境数据。
locale-gen
使用下面的命令设置语言。
echo LANG=en_US.UTF-8 > /etc/locale.conf
export LANG=en_US.UTF-8
设置本地时区。
ln -s /usr/share/zoneinfo/America/New_York /etc/localtime
同样,你可以根据你的需要来选择它们。你可以通过以下命令列出本地时区。
ls /usr/share/zoneinfo
ls /usr/share/zoneinfo/America
依次使用下面的命令设置硬件时钟、创建主机名并启用互联网的 DHCP。你可以根据你的想法把 debugpoint-pc 改为任何主机名。
hwclock --systohc --utc
echo debugpoint-pc > /etc/hostname
systemctl enable dhcpcd
下一步是设置 root 用户的密码、创建一个管理员用户,并将该用户添加到 sudoers 文件中。
按照下面的命令依次进行。确保根据你的需要将用户名debugpoint 改为其他名称。
passwd rootuseradd -m -g users -G wheel -s /bin/bash debugpointpasswd debugpoint

打开 sudoers 文件,添加以下几行。
nano /etc/sudoers
添加下面几行。由于你已经创建了 root 用户,该条目应该已经有了。
root ALL=(ALL) ALL
debugpoint ALL=(ALL) ALL
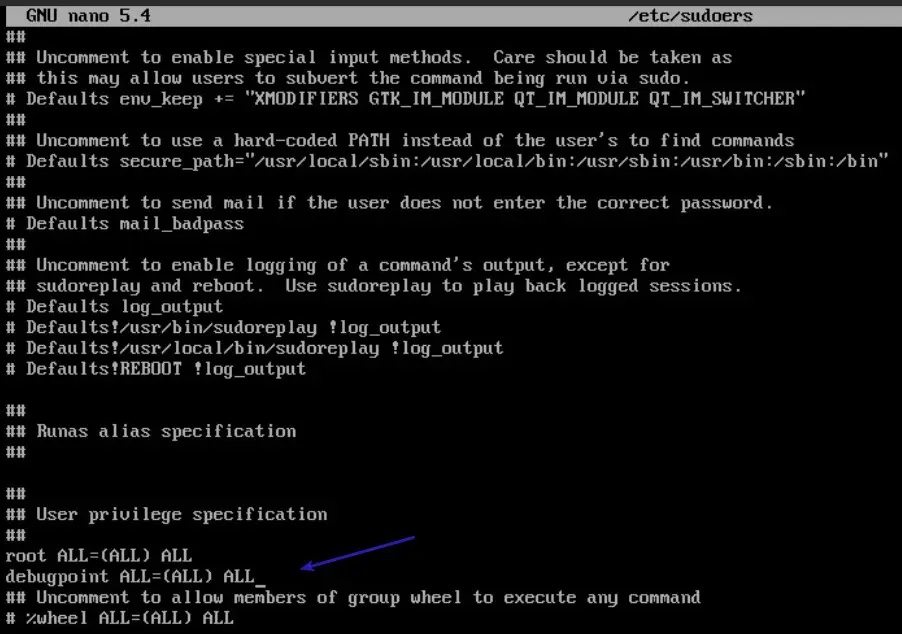
安装 GRUB,建立初始的 Ramdisk 环境,并使用下面的命令卸载系统。
grub-install /dev/sda
grub-mkconfig -o /boot/grub/grub.cfg
mkinitcpio -p linux
exit
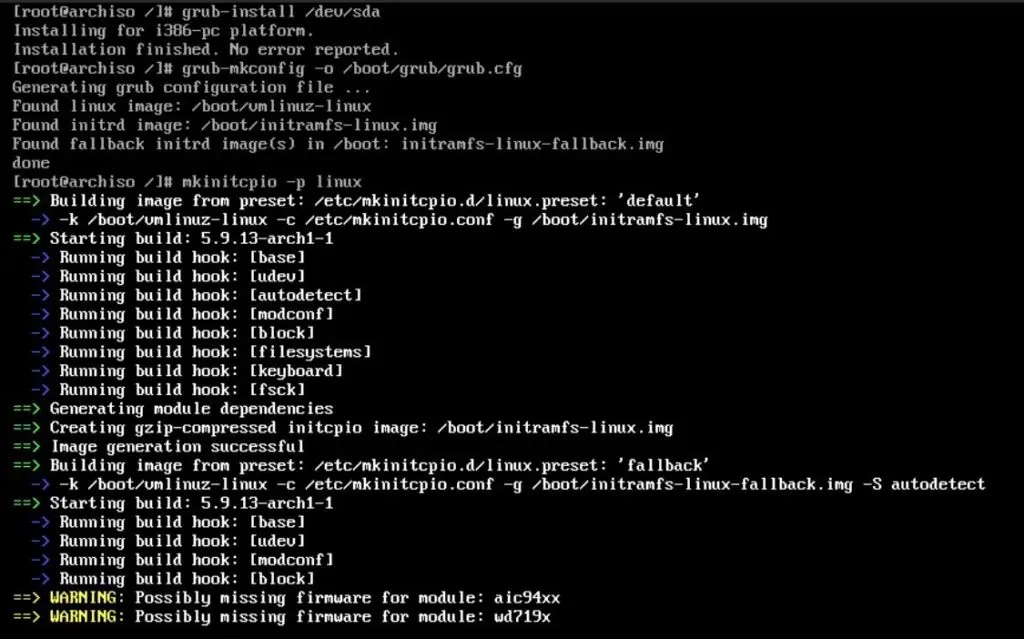
然后重新启动你的系统。
umount /mnt/boot
umount /mnt
reboot
现在你已经成功地安装了 Arch Linux 基本系统。现在是安装完整的深度桌面的时候了。
第二部分:在 Arch Linux 中安装深度桌面
重新启动后,从 GRUB 中选择 Arch Linux。在 Arch Linux 的提示符下,开始依次运行以下命令。这些命令安装 Xorg 服务器、Lightdm 显示管理器和深度桌面组件。
对于所有的命令,使用默认的包版本,即在询问时按回车。
安装 Xorg 和显示管理器。大约安装大小为 80 MB。
sudo pacman -S --need xorg lightdm
安装额外的组件和应用程序(约 550 MB)。
sudo pacman -S --need deepin deepin-extra
安装完成后,通过修改 Lightdm 配置文件启用深度欢迎页。按照下面的命令。
nano /etc/lightdm/lightdm.conf
并添加下面这一行。保存该文件(CTRL+O、CTRL+X)。
greeter-session=lightdm-deepin-greeter
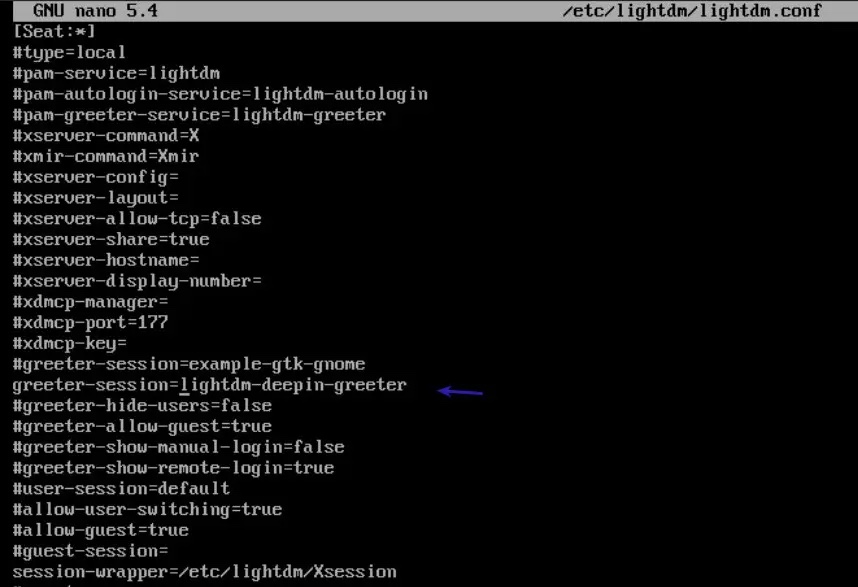
现在是时候把显示管理器和网络管理器作为服务启用了。这样,下次登录时,它们就可以由 systemd 自动运行。
systemctl enable lightdm
systemctl enable NetworkManager

使用 reboot 命令重新启动系统。
reboot
如果一切顺利,你应该看到深度桌面的登录提示。使用你刚刚在上面的步骤中创建的凭证登录。你应该会看到最新的深度桌面环境。
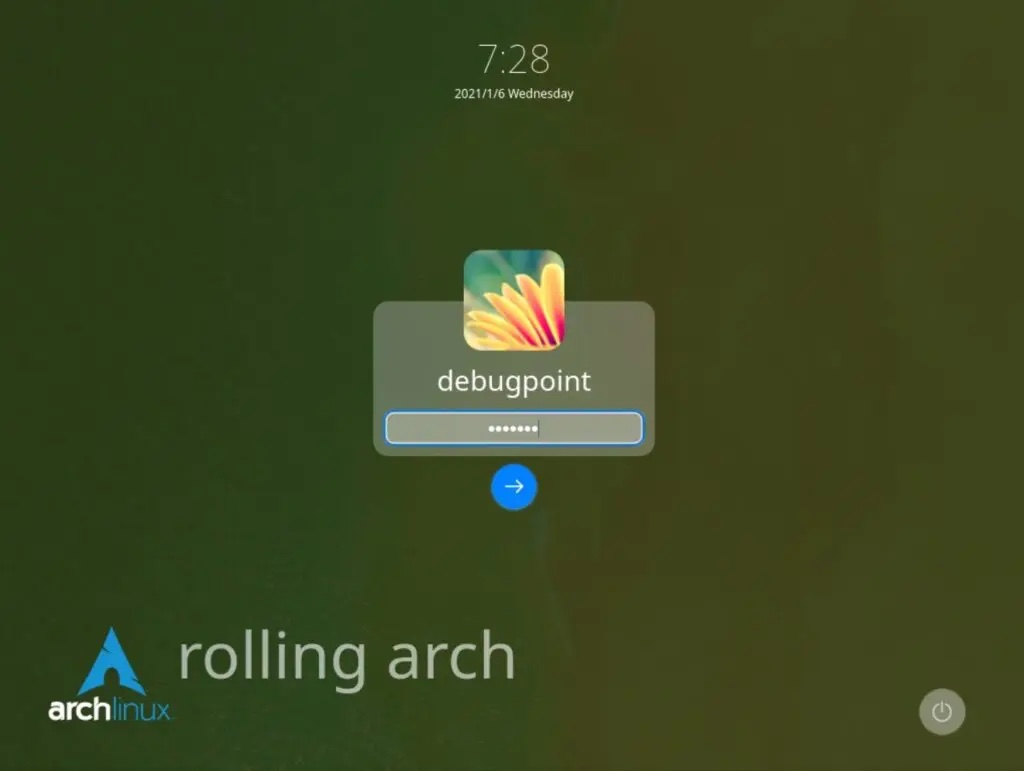
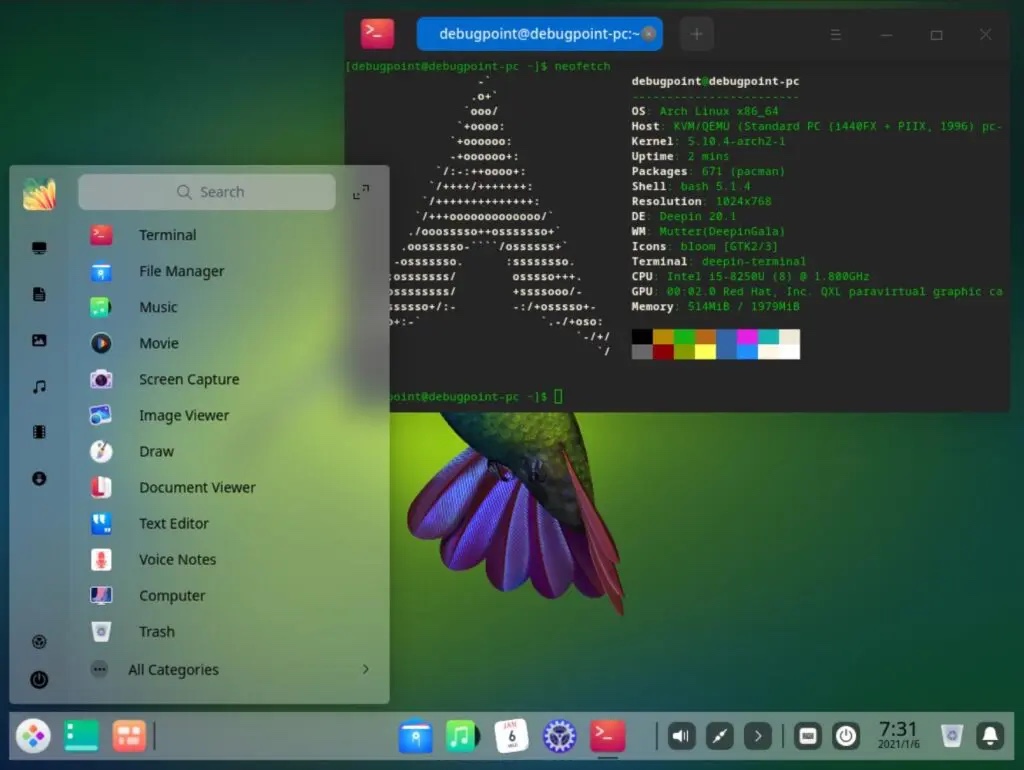
总结
我希望这个指南能帮助你在 Arch Linux 中安装深度桌面。虽然它不是我的日常环境,我觉得深度的桌面在本质上有些慢。可能是因为有太多的颜色渲染和动画,而且尽管它是建立在 Qt 上的,但没有为深度桌面进行适当的优化。
