在 Linux 上截屏的 3 种方法
| 2022-08-18 17:17:00 评论: 2
使用我最喜欢的工具在 Linux 上截屏,可以节省时间。

在写开源软件时,我更喜欢展示一些截图来帮助演示我在说什么。古语有云,一图胜千言。如果你能展示一件事,那通常比试图用言语描述它要好。
有几种方法可以在 Linux 中截图。以下是我在 Linux 上用于捕获截图的三种方法:
1、GNOME
GNOME 有一个很棒的内置截图工具。只需按下键盘上的 PrtScr 键,GNOME 就会显示一个截图对话框:
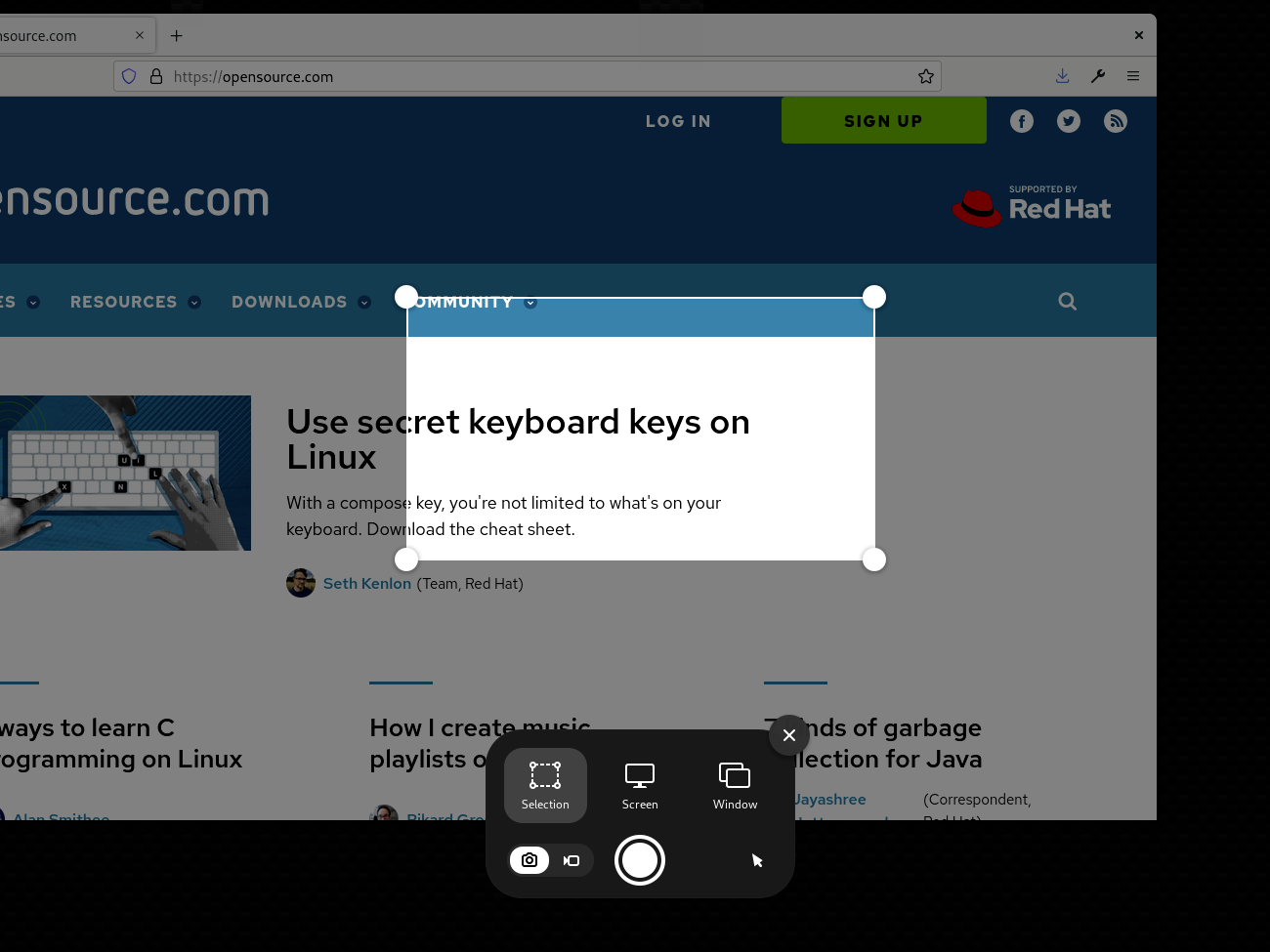
默认操作是抓取区域的截图。这是一种在你制作截图时裁剪截图的非常有用的方法。只需将高亮显示框移动到你需要的位置,然后使用“抓取”角来更改大小。或选择其他图标之一以截取整个屏幕或系统上的单个窗口。点击“圆圈”图标进行截图,类似于手机上的“拍照”按钮。 GNOME 截图工具将截图保存在图片文件夹内的截图文件夹中。
2、GIMP
如果你需要更多截图选项,你可以使用流行的图像编辑器 GIMP 截图。要进行截图,请选择“ 文件 ”并选择“ 创建 ”子菜单,然后选择“ 截图 ”。
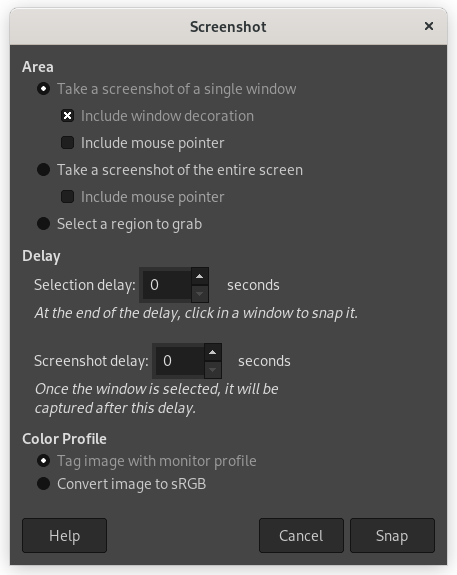
该对话框允许你截取单个窗口、整个屏幕或仅一个区域的屏幕截图。我喜欢这个工具可以让你设置一个延迟:选择窗口后多长时间,按下截图后多长时间。当我想截取菜单操作的截图时,我经常使用此功能,因此我有足够的时间去窗口打开菜单。
GIMP 将截图作为新图像打开,你可以对其进行编辑并保存到你喜欢的位置。
3、Firefox
如果你需要截取网站的截图,请尝试使用 Firefox 的内置截图程序。右键单击网页正文中的任意位置,然后从菜单中选择“ 截图 ”:
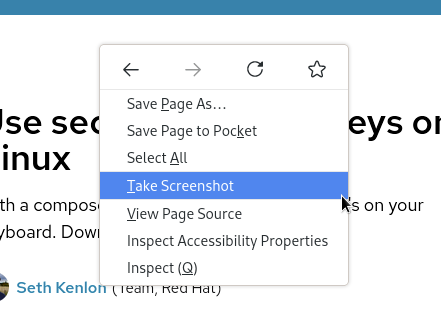
Firefox 切换到模态显示,并提示你单击或拖动页面以选择区域,或使用其中一个图标保存整个页面的副本,或仅在浏览器中可见的内容:
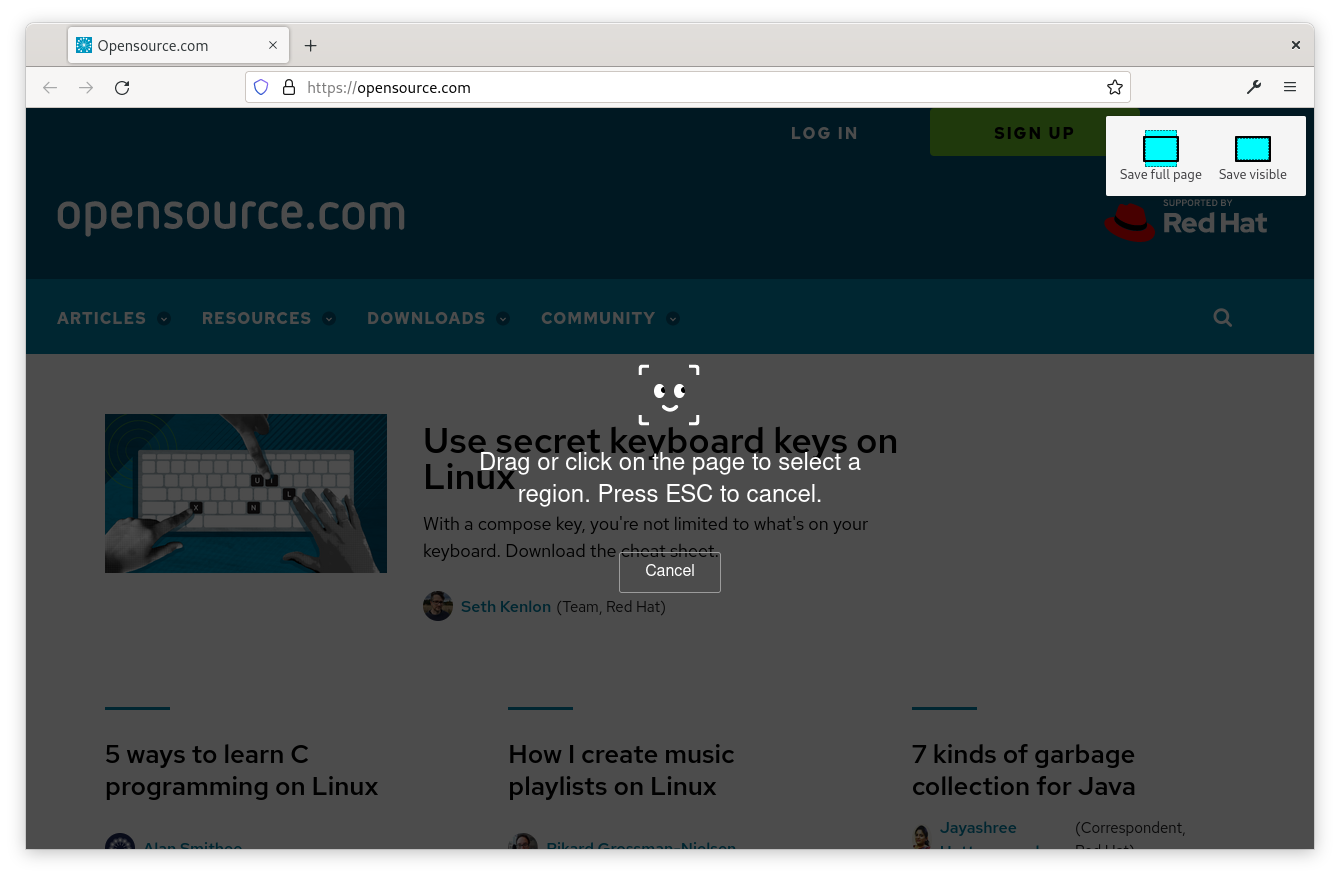
当你在屏幕上移动鼠标时,你可能会注意到 Firefox 会高亮显示某些区域。这些是页面上的块元素,例如 <div> 或其他块元素。单击该元素以对其进行截图。 Firefox 将截图保存到你的下载文件夹,或你设置为“下载”位置的任何位置。
如果你尝试记录流程,那么截图可以为你节省大量时间。
尝试使用其中一种方法在 Linux 上截图。
(图片来源:Jim Hall,CC BY-SA 40)

- 来自亚太地区的 Chrome 104.0|GNU/Linux 用户 2022-08-29 12:25
- flameshot 也不错
- 来自四川南充的 Opera 80.0|Windows 10 用户 2022-08-18 21:54
- 还以为有啥不知道的截图方法呢,点进去一看还是车轱辘话。Linux 上各种截屏软件:
+ CoreShot
+ Deepin Screenshot
+ Escrotum
+ Flameshot
+ GNOME Screenshot
+ grim
+ gscreenshot
+ HotShots
+ imgur-screenshot
+ ksnip
+ Lightscreen
+ LXQt Screenshot
+ maim
+ MATE Screenshot
+ menyoki
+ mss
+ Pantheon Screenshot
+ ScreenCloud
+ ScreenGrab
+ Scrot
+ Shotgun
+ Shutter
+ Spectacle
+ Xfce4 Screenshooter
+ xwd