设置路径在 Powershell 中使用开源命令
| 2022-11-01 16:01:00 评论: 2

在 Windows 上设置你的路径,这样你就可以使用开源的命令。
当你在操作系统上启动应用程序时,操作系统需要使用某些代码库和实用程序来运行该应用程序。你的操作系统知道如何找到这些库和实用程序,因为它有一个 系统路径,这是一个通往许多应用程序需要的共同共享数据的地图。所有操作系统都有这一点,但用户通常不会意识到这一点,因为他们通常不需要在意它。然而,当你需要编程或使用特殊的网络实用程序或命令时,你可能需要关心你自己的 PATH 变量配置。
PATH 变量使你可以将命令保存到一致的位置,并使用命令提示符或更强大(而开源的)Powershell 从系统上的任何位置调用它们。
例如,假设你想安装开源应用程序 pscp.exe,它是 Windows 上著名的 PuTTY OpenSSH 客户端的命令行界面。你可以将它下载到你的硬盘,但是你的命令行如何知道它的存在呢?其实一开始,它并不知道:
PS> pscp
pscp: 命令 “pscp” 不能被识别为 cmdlet、脚本文件或可操作程序的名称。
检查名称的拼写,或者如果包含了路径,则检查路径是否正确,然后再试一次。
如果你正在使用一个开源命令行,例如 Powershell 或 Cmder,那么你将得到一个有用的错误提示,提示这可能是你的路径有问题(或缺少路径)。下面是解决这个问题的方法。
设置 PATH
首先,在桌面上创建一个名为 App 的文件夹。
接下来,右键单击屏幕左下角的 Windows 菜单,然后选择 “ 系统 ”。
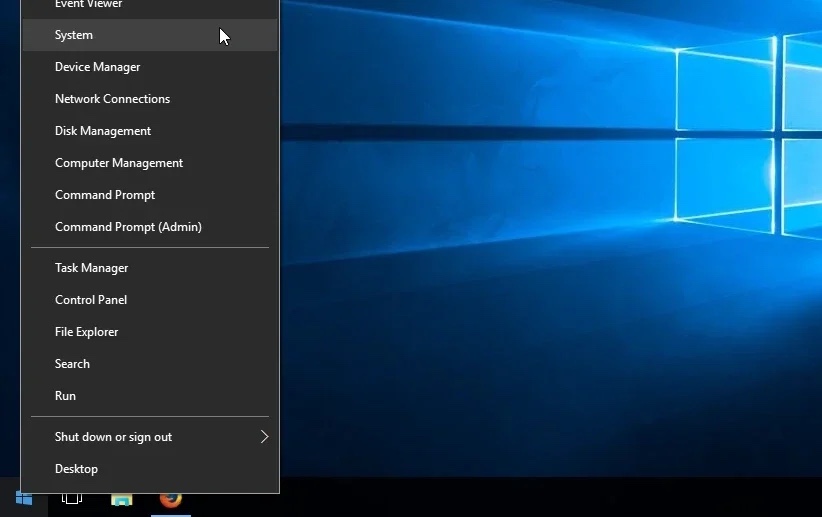
在弹出的 “ 系统 ” 窗口中,单击窗口左侧的 “ 高级系统设置 ” 链接。
在出现的 “ 系统属性 ” 窗口中,单击窗口底部的 “ 环境变量 ” 按钮。
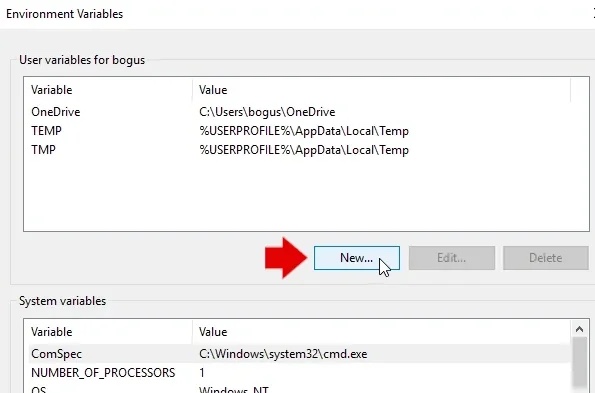
在 “ 环境变量 ” 窗口中,单击 “ 用户变量 ” 面板下的 “ 新建 ” 按钮。
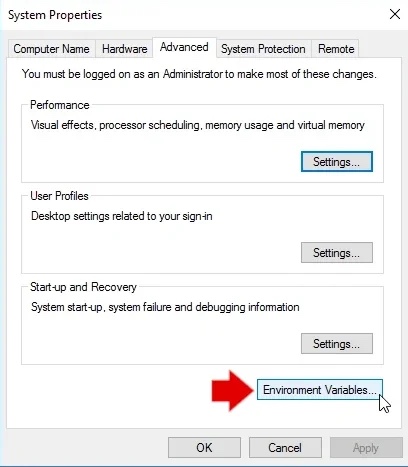
在弹出的对话框中,为 “ 变量名 ” 字段输入 PATH,为 “ 变量值 ” 字段输入 %USERPROFILE\Desktop\App 。单击 “ 确定 ” 按钮保存更改。
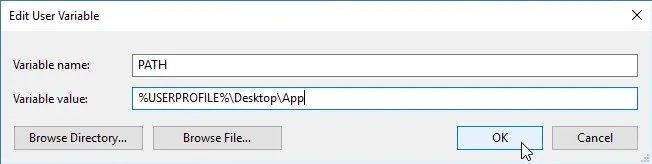
在 Desktop/Apps 中放置你想从命令提示符中访问的命令和应用程序,Powershell、Cmder 甚至 Cmd 都能找到它们。
PS> pscp –version
pscp: Release 0.XY
Build platform: 64-bit x86 Windows
PS>
自动设置路径
许多应用程序会在安装过程中自动添加到系统路径中。然而,并不是所有的程序都如此,要么是因为你在安装过程中遗漏了一个复选框,要么是因为应用程序开发人员希望你自己添加它。当自动路径失败时,你现在知道如何自己设置路径。
(图像来自:Alan Smithee, CC BY-SA 4.0)
