如何在 VLC 播放器中裁剪视频
| 2022-11-11 15:32:21 评论: 0

VLC 媒体播放器是 最好的媒体播放器 之一。这款跨平台播放器功能丰富,可以播放任何可用的媒体格式。
你会惊讶地发现 VLC 不仅仅是一个视频播放器。它可以对你的媒体文件做很多事情。
我们分享过 使用 VLC 下载 YouTube 视频 的 VLC 技巧。
让我再和你分享一个。用 VLC 裁剪视频怎么样?这不是 裁剪视频 的最佳方式,但它可以作为一个选择使用。
使用 VLC 裁剪视频
在 VLC 中裁剪视频本质上意味着从所需部分的开头到结尾录制视频。默认情况下,录制控制工具通常在 VLC 面板中不可见。
让我详细介绍一下步骤。
步骤 1:启用高级控件
要获取控件,你需要使其在主控制面板上可见。
首先选择“ 视图 ”选项,然后选中“ 高级控件 ”复选框。现在,如截图所示,出现了带有几个按钮的新控件行。
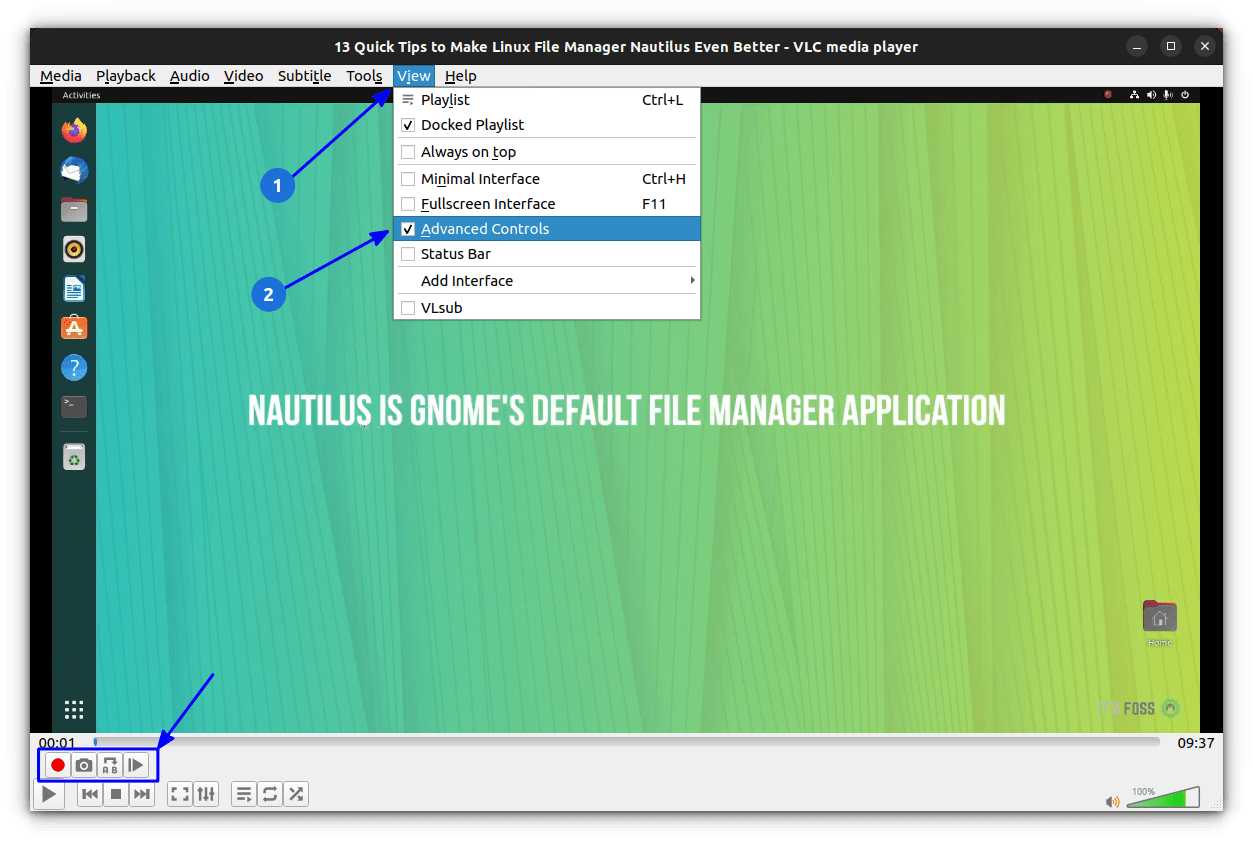
步骤 2:打开视频
为了裁剪视频,你需要在 VLC 中打开它。你可以通过“ 媒体 > 打开文件 ”在 VLC 播放器中打开视频:
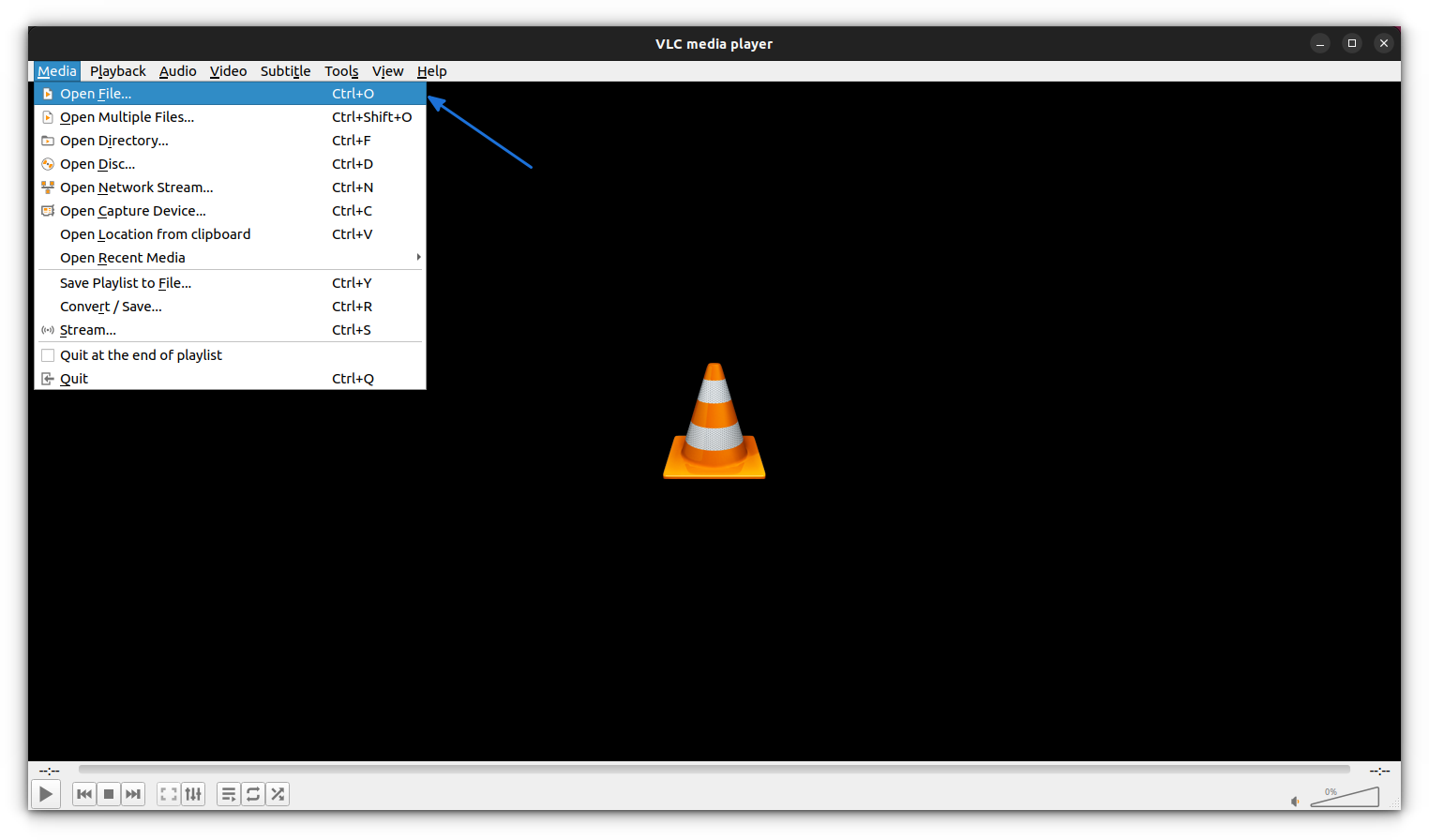
或者你可以使用 Nautilus 文件管理器中的 VLC 打开视频文件:
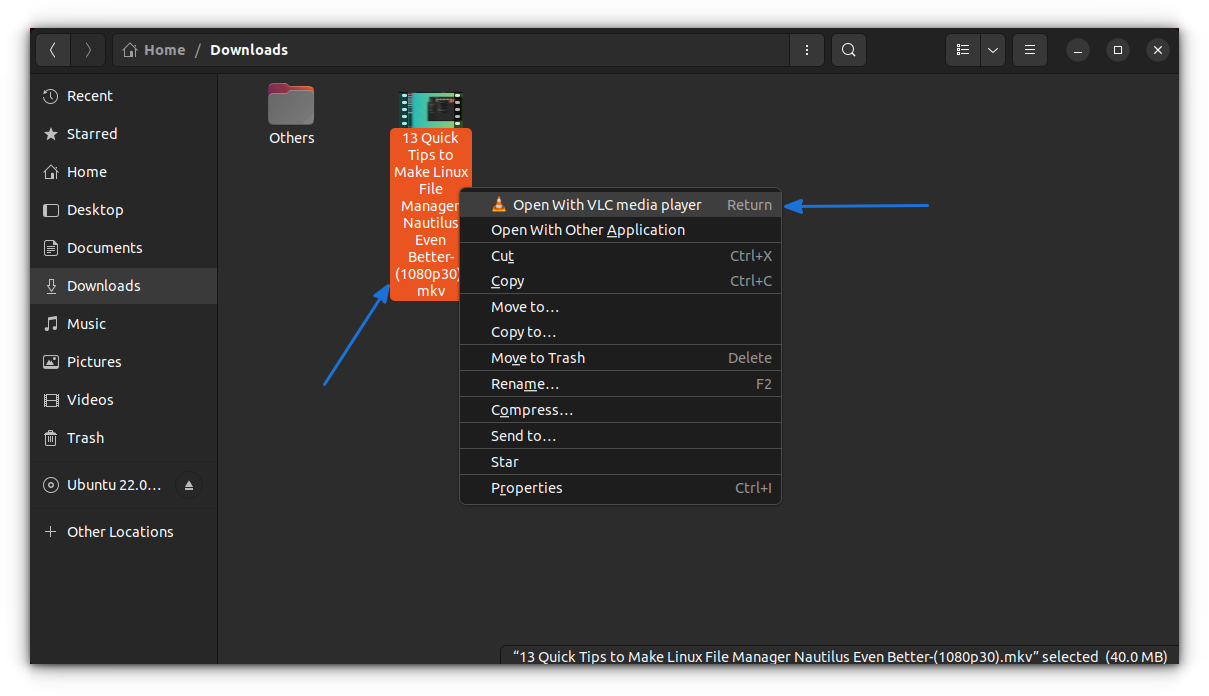
步骤 3:使用 VLC 的录制功能裁剪视频
打开视频文件后,将时间线设置为所需输出的起点并暂停视频。之后,按“录制”按钮并播放视频。
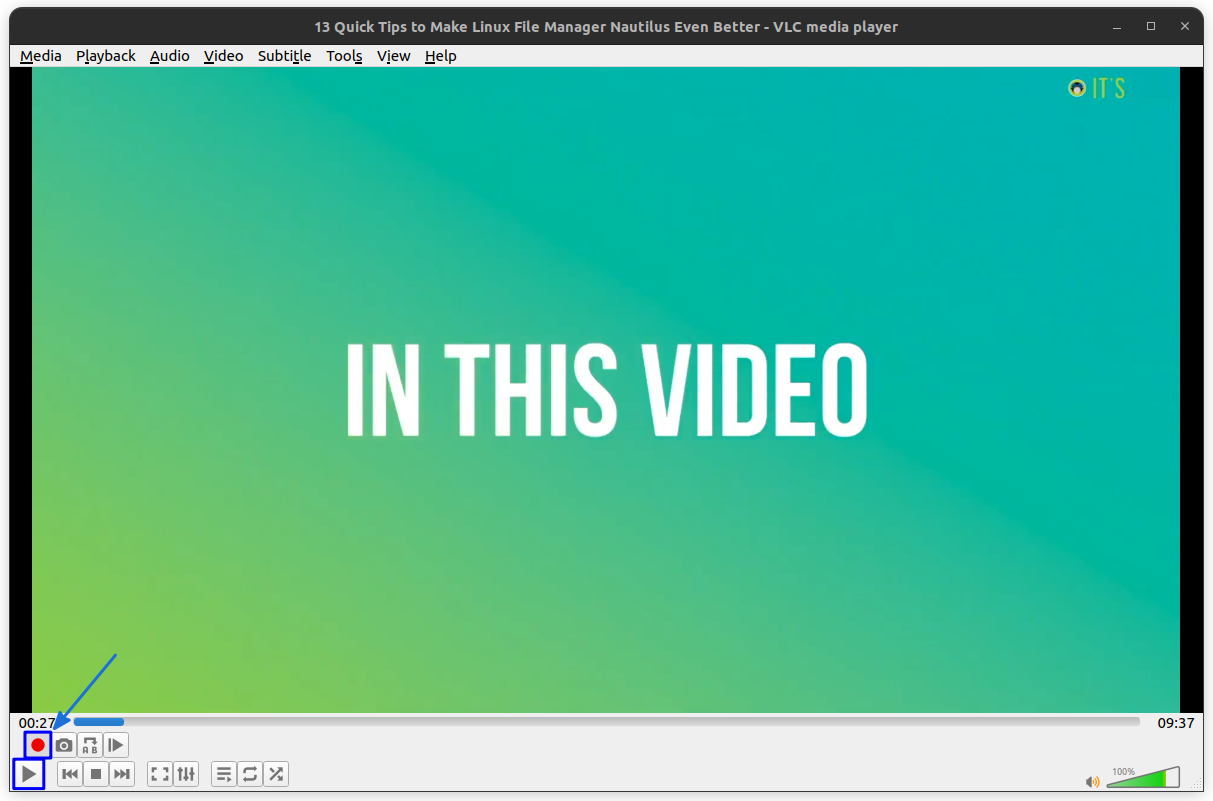
当达到所需输出的终点时,暂停视频并再次按下“录制”按钮停止录制。
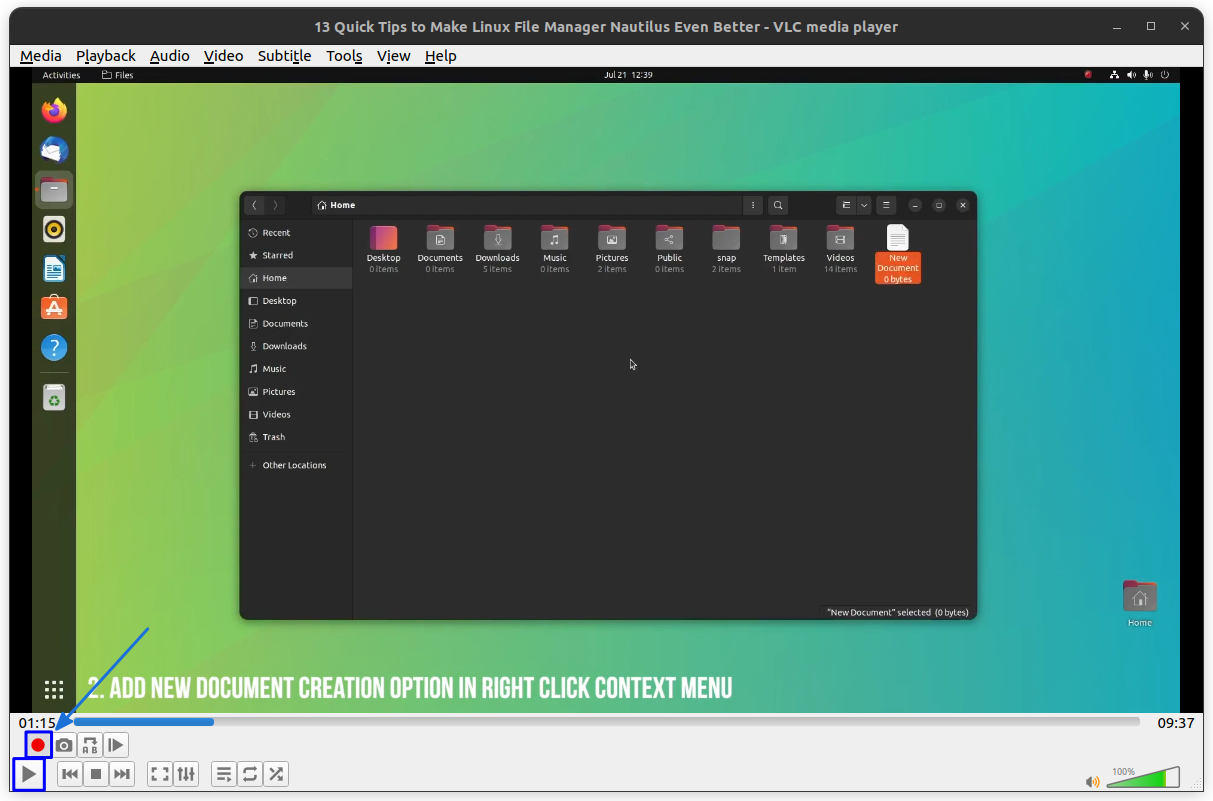
这应该将裁剪后的输出保存到你的 ~/Videos 目录中。
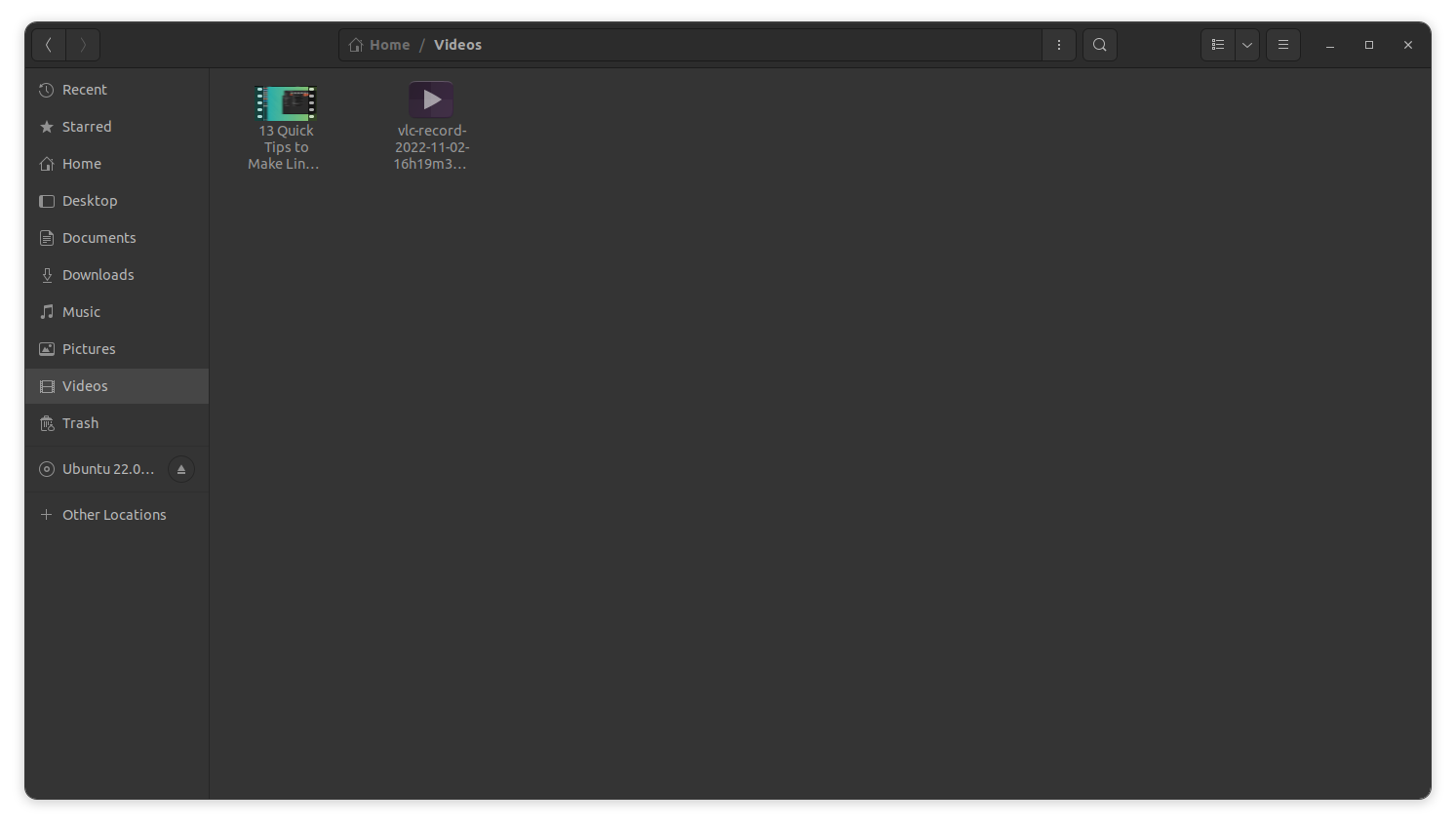
故障排除:无法识别的输出文件
VLC 以 .ts 文件格式录制视频。这在 VLC 中受支持,你可以根据需要使用它。但是 Ubuntu 中的许多其他播放器,包括本地视频播放器,都无法识别该格式。因此,在这种情况下,有两种解决方案。
Gnome-Video 提示安装 GStreamer 包
当你尝试打开文件时,GNOME-Videos 会提示错误并建议安装 Gstreamer 多媒体编解码器。
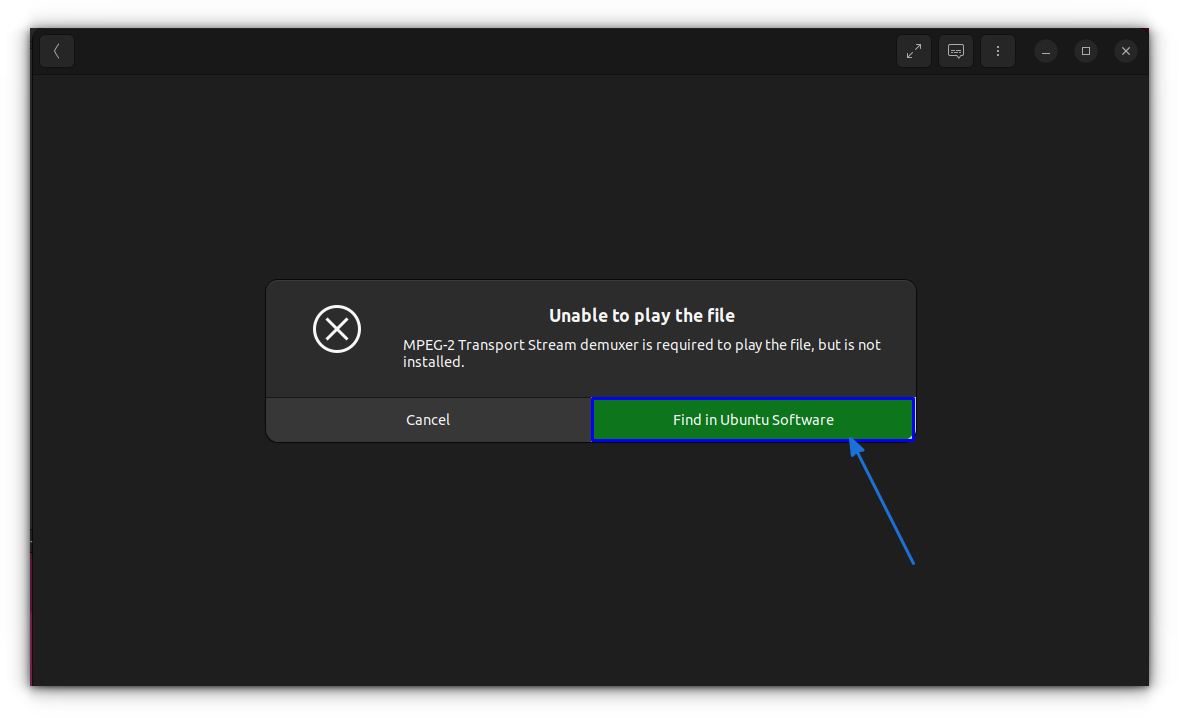
你可以点击上图所示的 “ 在 Ubuntu 软件应用中查找 ” 按钮,这将打开 Ubuntu 软件中心。你可以在那里安装所需的编解码器包。
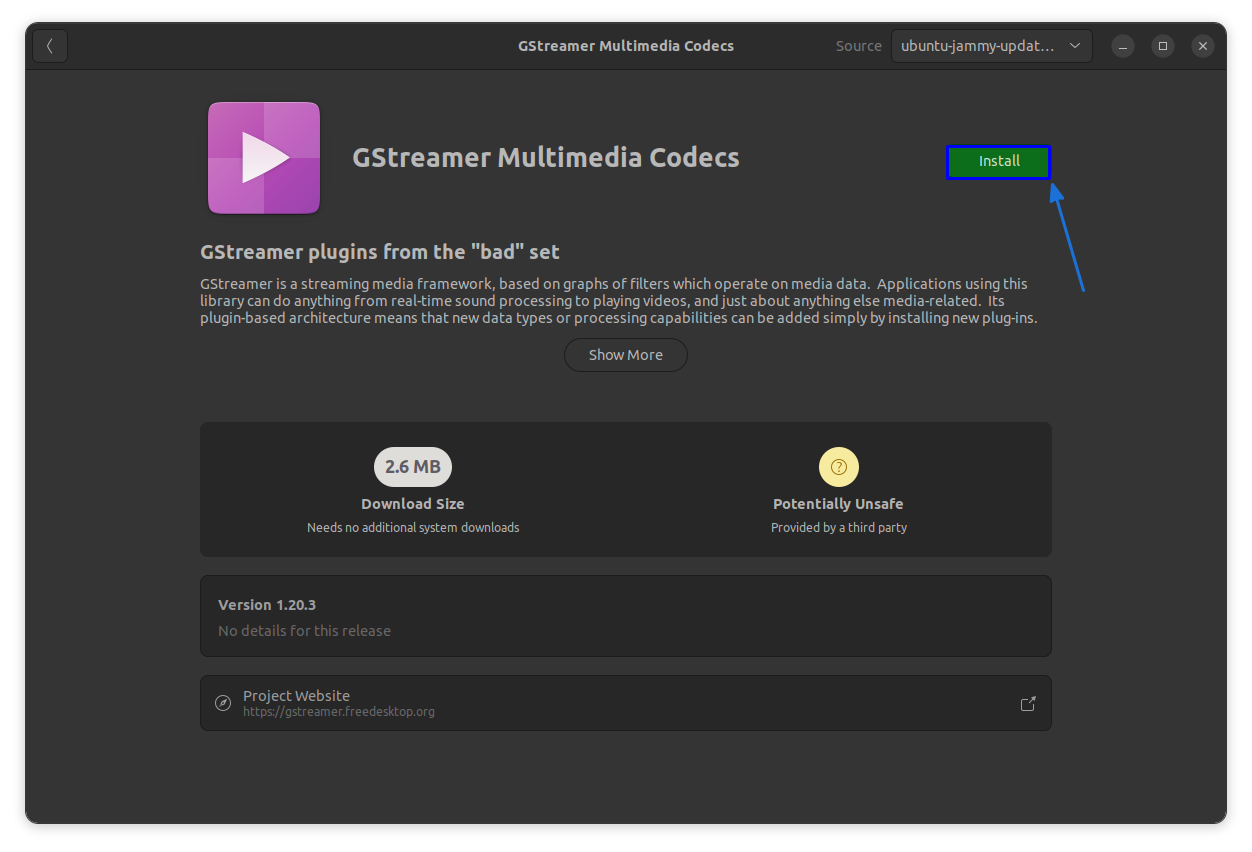
同样安装 Gnome-videos 并使用它打开视频将解决问题。
使用 VLC 转换视频文件
如果你不想为此安装任何额外的软件包,你可以使用 VLC 本身将 .ts 文件转换为 mp4 格式以在任何其他播放器中播放。
为此,打开 VLC 并在“ 媒体 ”菜单下选择“ 转换/保存 ”选项。
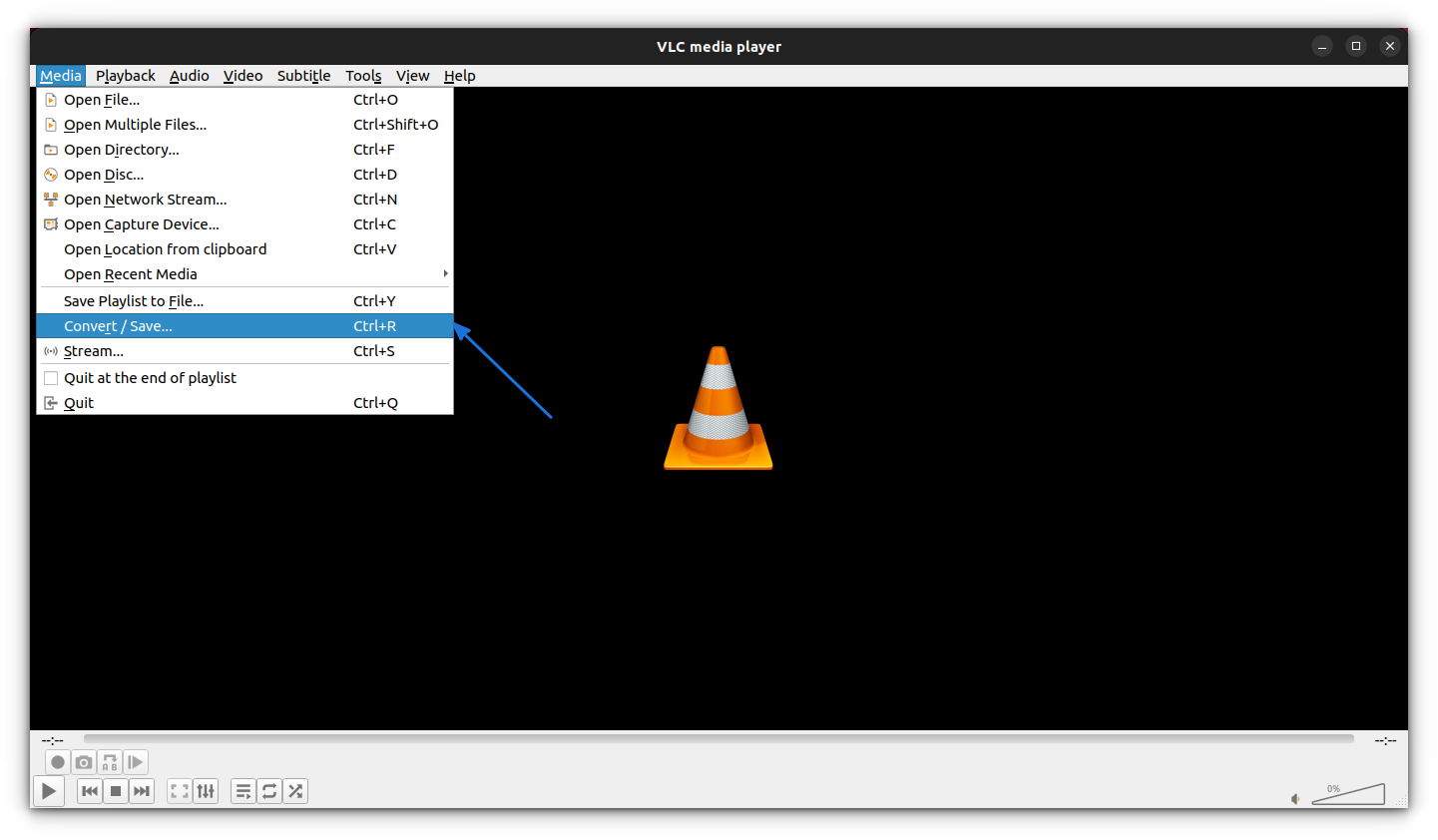
现在,使用“ 添加 ”按钮提供需要转换的文件的位置,然后选择“ 转换/保存 ”,如截图所示。
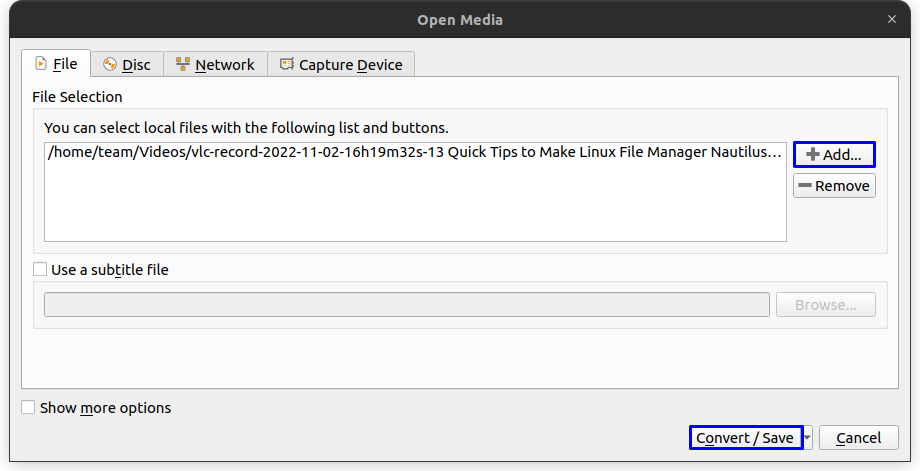
选择所需的输出配置(MP4)并为输出设置文件名,然后按“ 开始 ”。
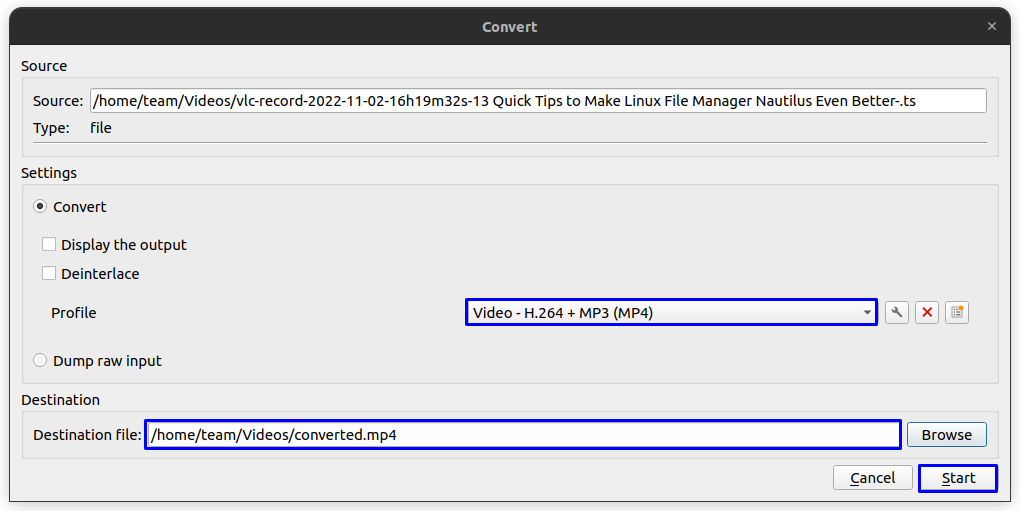
这将开始转换,并根据源的时长决定转换时间。完成后,你可以从 ~/Videos 目录访问转换后的输出。
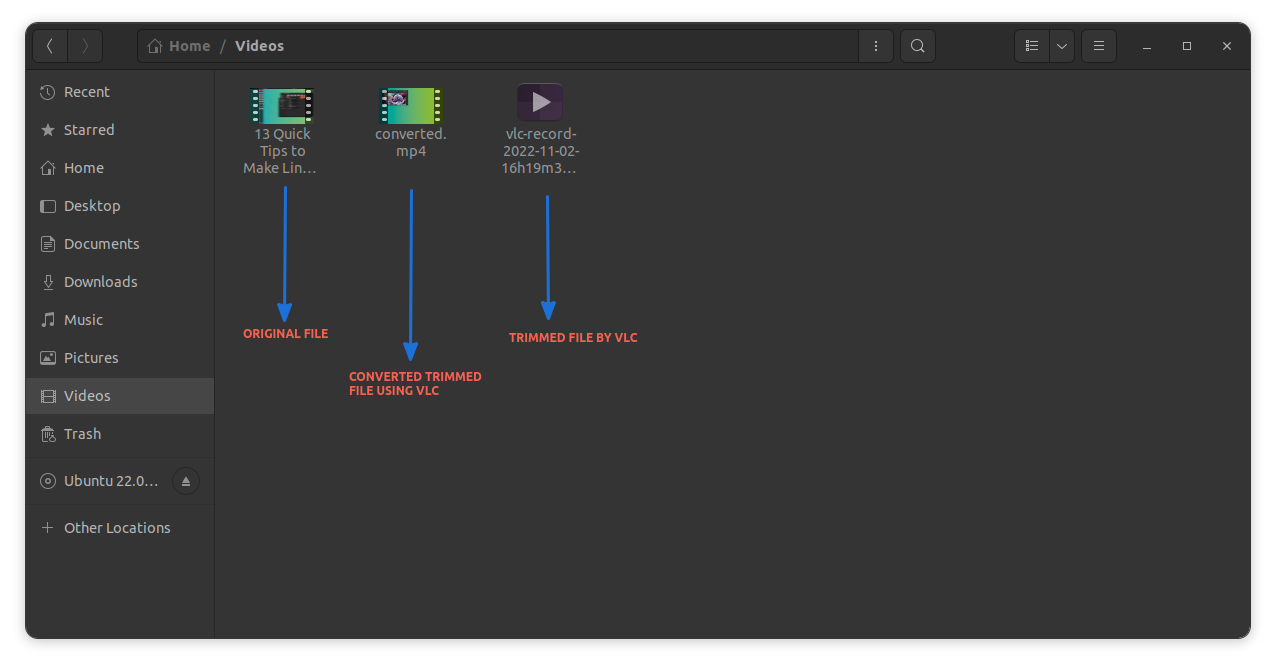
总结
虽然确实可以使用 VLC 播放器来裁剪视频,但整个过程与专门的 视频编辑器 完全不同。
最大的问题是你需要观看所有裁剪部分才能完成裁剪,如果你要裁剪跨越数分钟的视频的一大部分,这就不方便了。
无论如何,这个很酷的功能在某些情况下可能是一个方便的工具,比如你想要的只是裁剪一个特定的小剪辑或从电影场景中制作一个 Gif。
