NixOS 系列 #2:如何在虚拟机上安装 NixOS?
| 2023-03-14 15:40:18 评论: 0
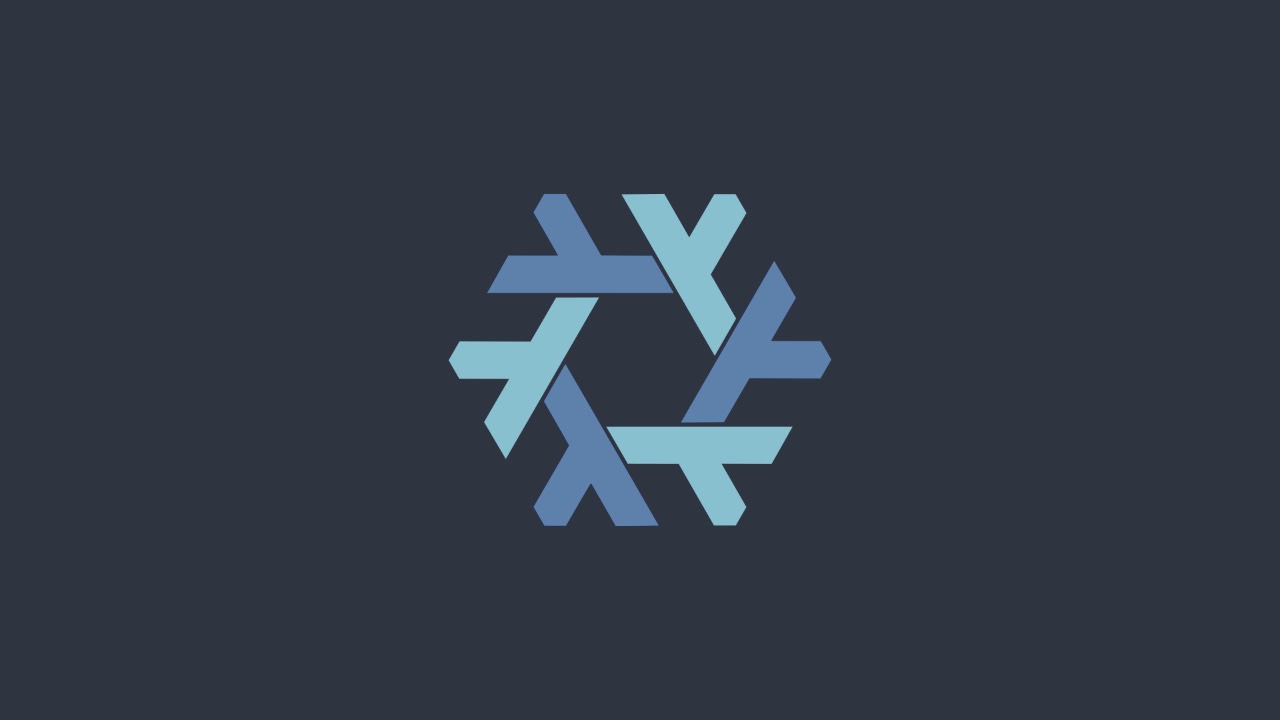
如果你可以在任何 Linux 发行版上使用 Nix 包管理器,为什么还要安装 NixOS?
在使用 NixOS 几天之前,我经常想知道同样的事情。
当我意识到这些好处后,我就写了这篇文章来帮助你了解 为什么你要考虑使用 NixOS。如果你已经阅读了本系列的第一篇文章,那么你已经知道自己想要什么了。
那么,如何开始呢?考虑到它对许多人来说可能是一种新体验,你应该用它替换日常使用的系统还是将其安装为虚拟机?
我建议在你想要将其替换为你的主要操作系统之前在虚拟机上使用 NixOS。这适用于你想尝试的任何新事物,特别是 先进的 Linux 发行版,例如 NixOS。
使用 VirtualBox 在 VM 中安装 NixOS
在本教程中,我将使用 VirtualBox。
如果你使用的是 Ubuntu 并且不关心是否拥有最新版本,那么可以使用一个命令安装 VirtualBox:
sudo apt install virtualbox
想要安装最新版本?你可以参考下面的指南:
如果你使用 Ubuntu 以外的任何发行版,你可以 按照其官方下载页面的下载说明进行操作。
成功安装 VirtualBox 后,让我们从第一步开始。
步骤 1:获 取NixOS 的 ISO 镜像
你需要前往 NixOS 官方下载页面。
在 “NixOS: the Linux distribution” 部分,你会找到带有 GNOME 和 KDE 桌面的 ISO。
当然,也有最小化 ISO,但我建议使用两者之一(GNOME 和 KDE):
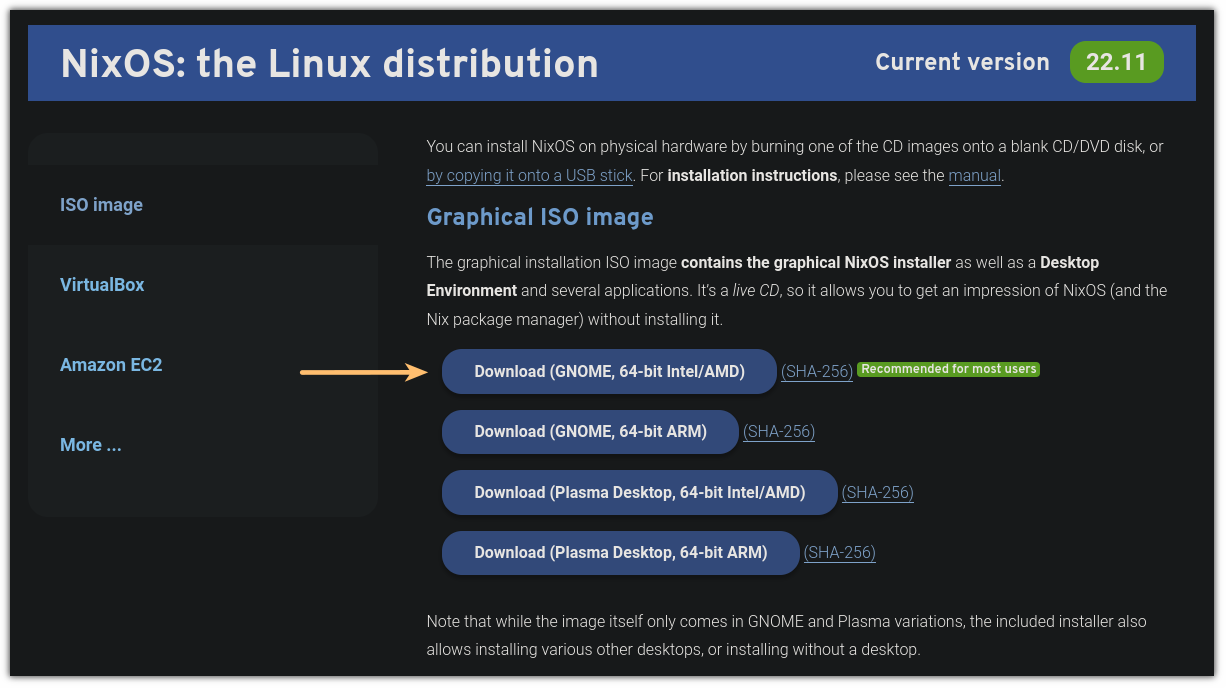
对于本教程,我将使用 GNOME。
请记住,你可以选择 GNOME 和 KDE 两种 立付桌面环境 。
而在安装过程中,你可以选择自己喜欢的桌面环境,包括 Xfce、Pantheon、Cinnamon、MATE 等等!
步骤 2:在 VirtualBox 中创建虚拟机
打开 VirtualBox 并单击 “ 新建 ” 按钮添加新的虚拟机:
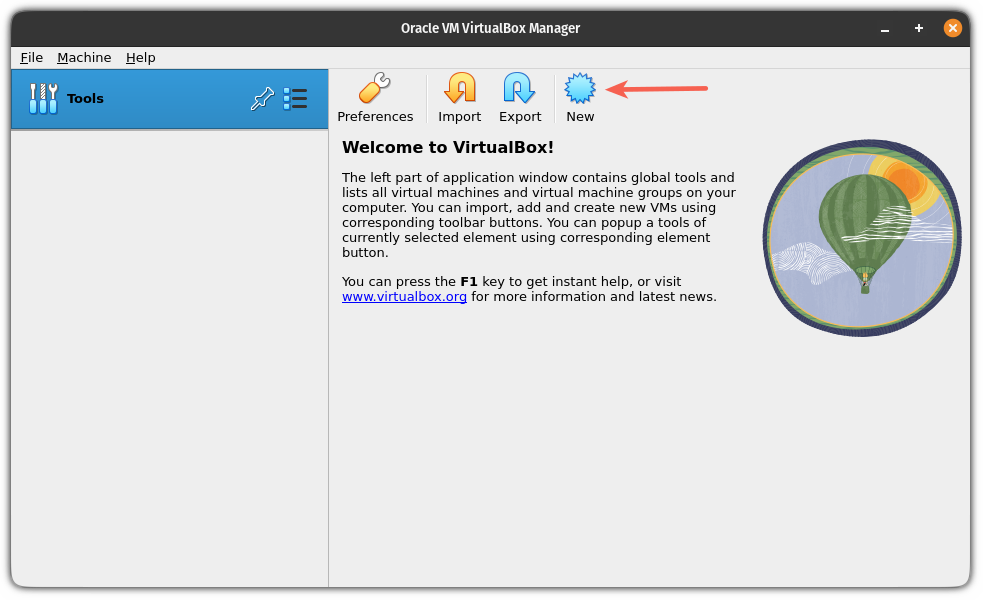
它将打开一个提示,要求你添加有关要添加的虚拟机的信息。
你可以先命名虚拟机:
- 为你的虚拟机命名,以便你可以识别它是 NixOS 系统。所以我将其命名为 “NixOS”。
- 选择你刚刚下载的 ISO 镜像。
- 选择 “Linux” ISO 类型。
- 并在版本选择 “ 其它 Linux(64 位) ”。
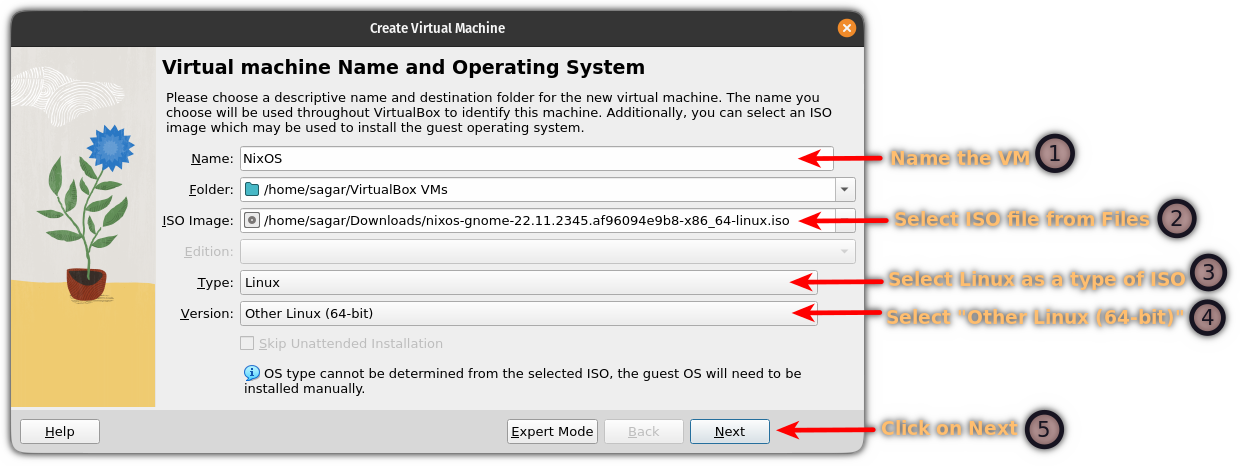
选择所有内容后,单击 “ 下一步 ” 按钮。
接下来,系统会要求你选择基本内存(RAM)、要分配给此虚拟机的处理器以及存储空间。
虽然 NixOS 没有提到官方要求,但我建议你为此安装至少拥有 4GB RAM、2-4 个处理器内核和 30GB 空间:
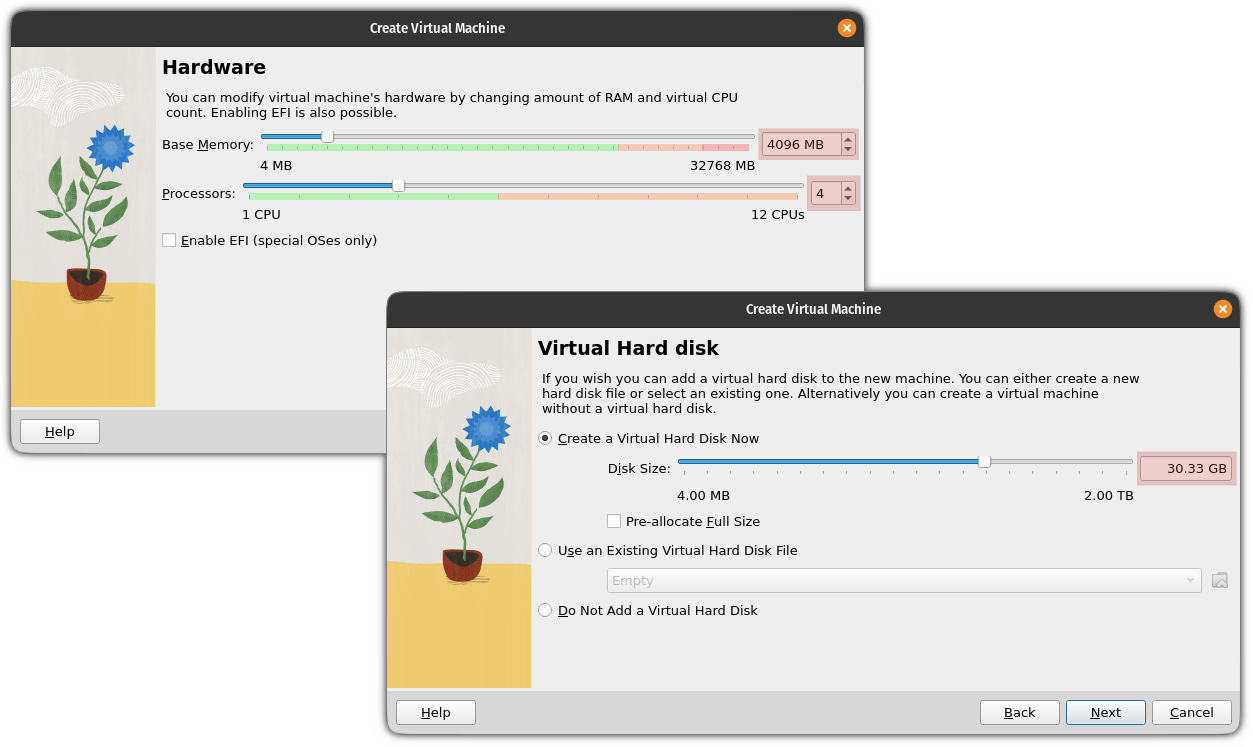
最后,它会显示你为此虚拟机所做选择的摘要:
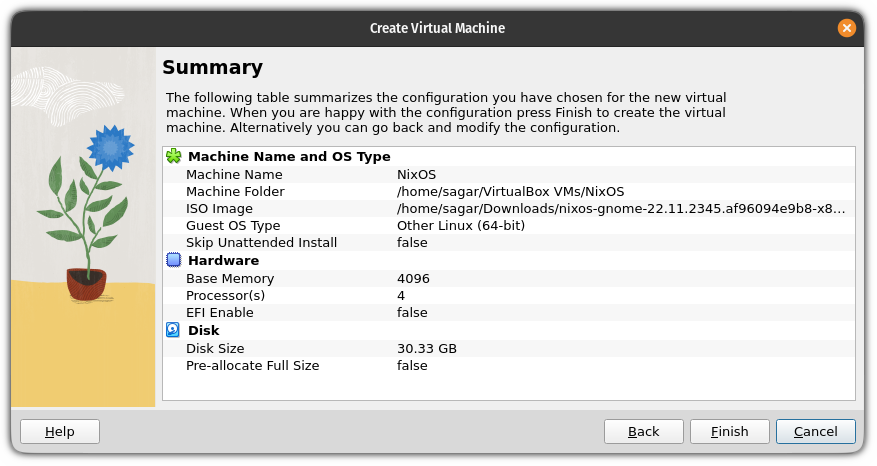
如果一切正常,请单击 “ 完成 ” 按钮,它将为你创建一个 NixOS 虚拟机。
步骤 3:安装 NixOS
创建完虚拟机后,你为 NixOS 虚拟机指定的名称应该显示在 VirtualBox 的虚拟机列表中。
选择 “NixOS” 虚拟机并单击“开始”按钮:
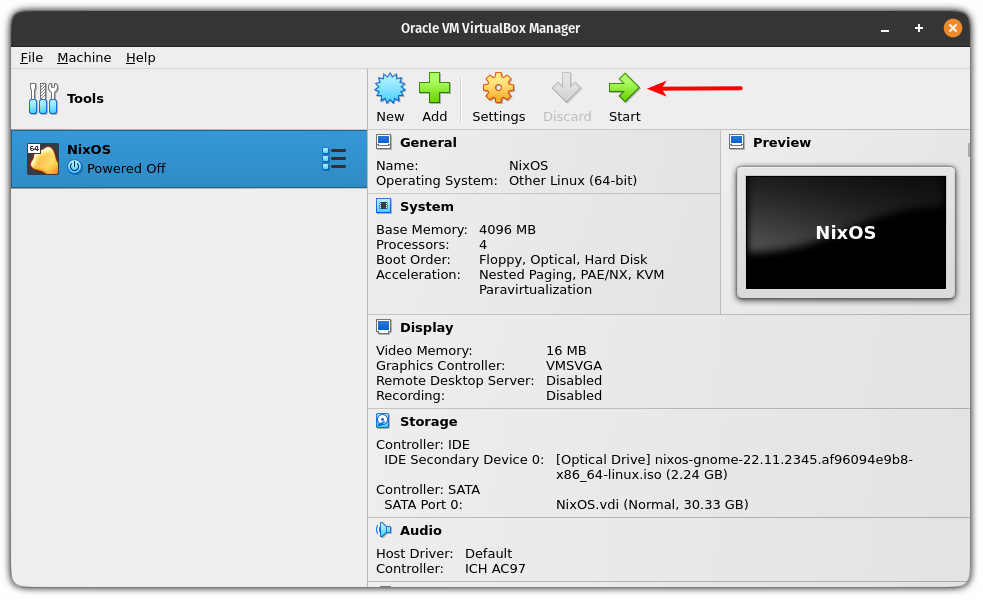
它将启动 NixOS 立付桌面环境 ,以便你可以试用 Linux 发行版。
选择安装语言
启动进入 NixOS 后,安装程序将启动并要求你设置安装程序的首选语言:
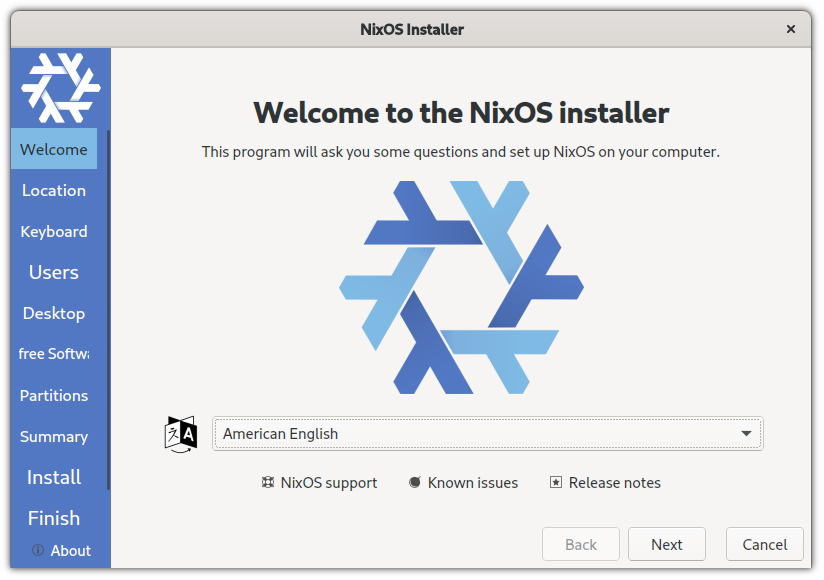
选择地区和时区
接下来,选择你所在的地区和区域。如果你不知道这一点,你可以从地图上选择你的国家,它会为你设置。
选择区域和区域后,它还会选择系统的首选语言、数字和日期区域设置。
当然,你可以根据需要进行更改,但对于大多数用户而言,选定的选项就可以正常工作:
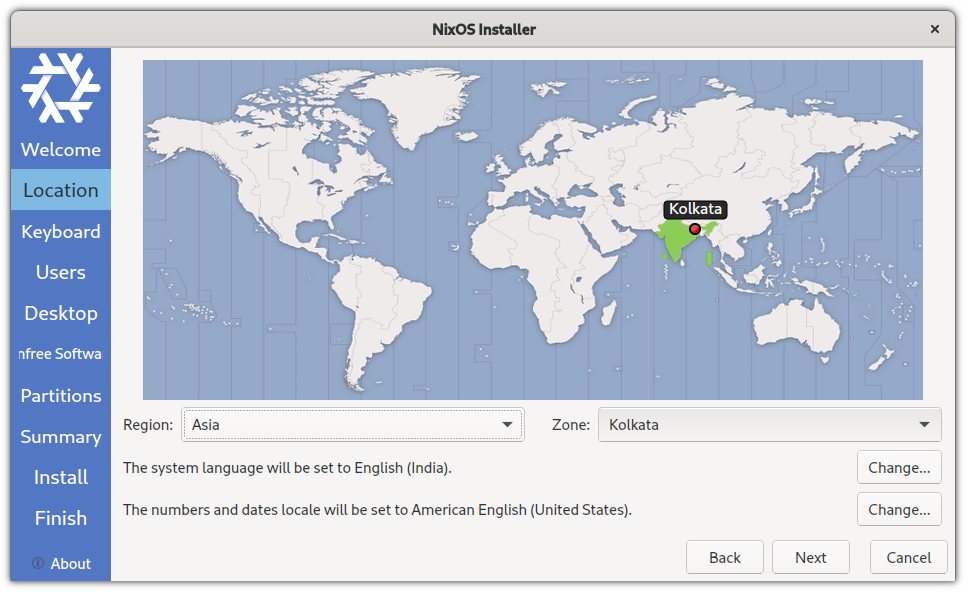
选择键盘布局
接下来,你将必须设置键盘布局。对于大多数用户来说,默认设置的 “English (US)” 应该可以正常工作。
如果你要进行其他操作,则可以在继续之前测试你的键盘配置。
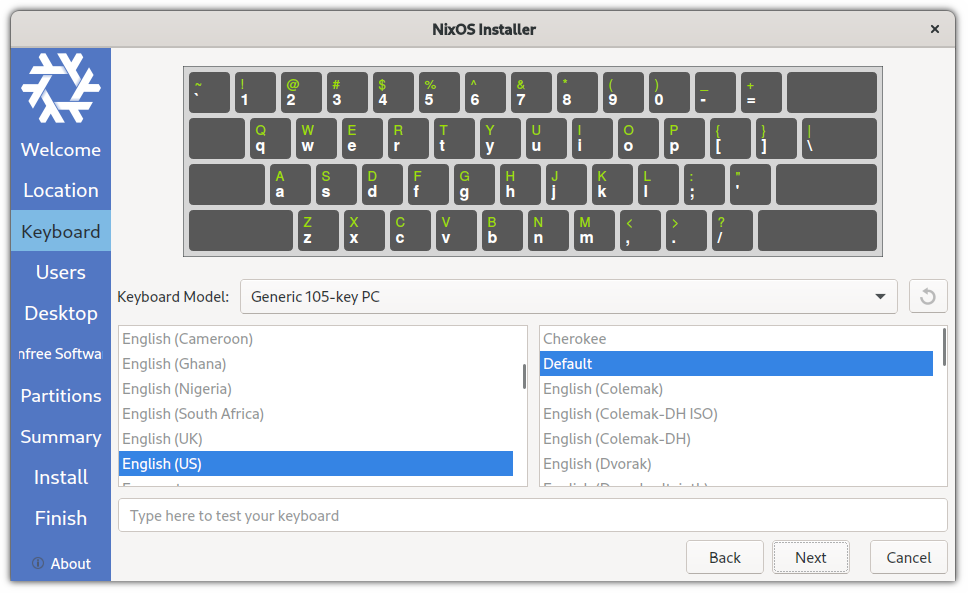
之后,系统会要求你创建一个用户并为该用户设置密码。
你可以选择为虚拟机保留一个强密码或任何随机密码。
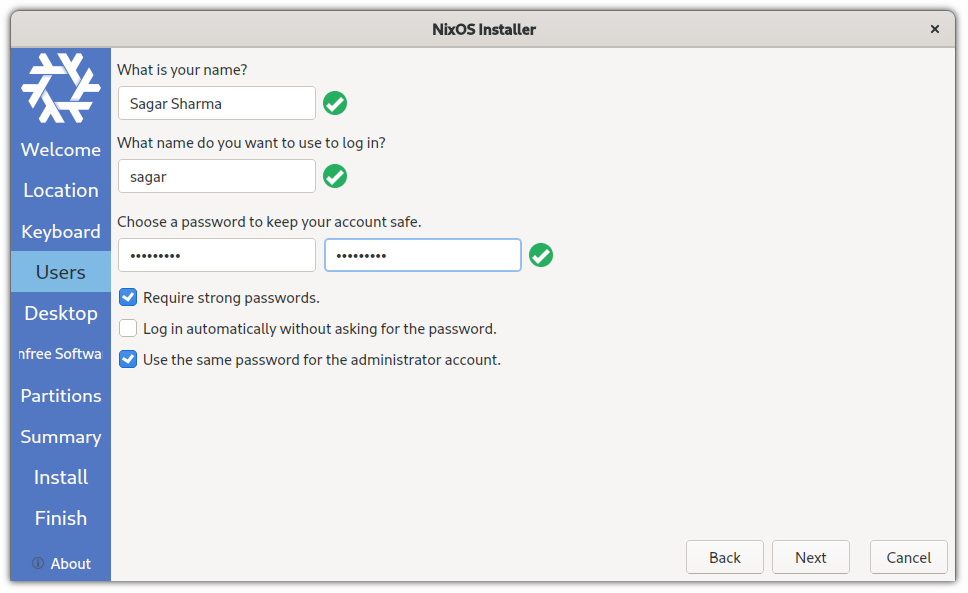
选择你喜欢的桌面环境
使用 NixOS,你可以选择以下桌面环境:
- GNOME
- KDE(定制的最佳选择)
- Xfce
- Pantheon(ElementaryOS 附带的桌面环境)
- Cinnamon
- Enlightenment
- LXQt
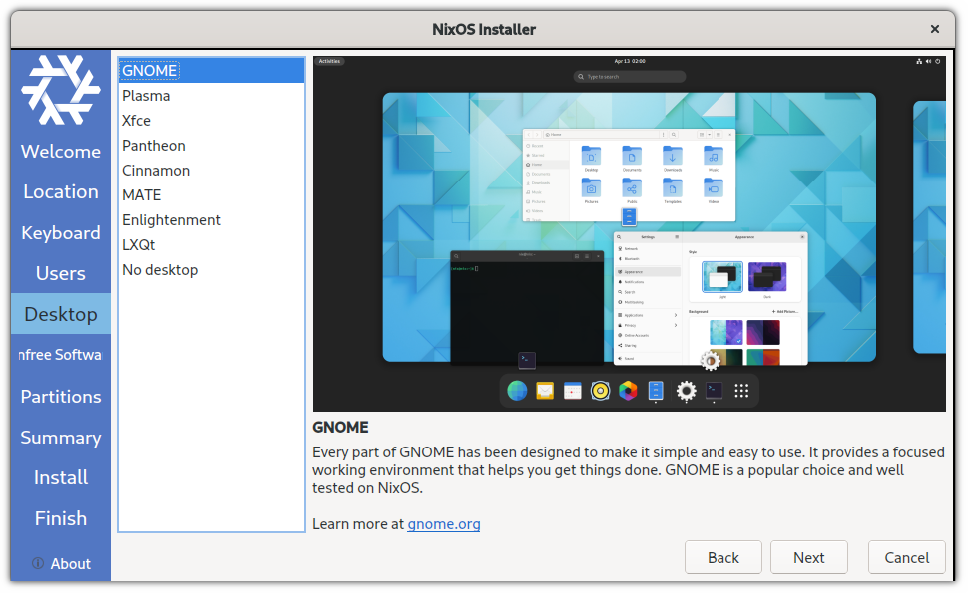
在 NixOS 上使用非自由软件
NixOS 遵循与 Fedora 类似的方法,你必须选择是否需要非自由软件。
我建议你启用非自由包:
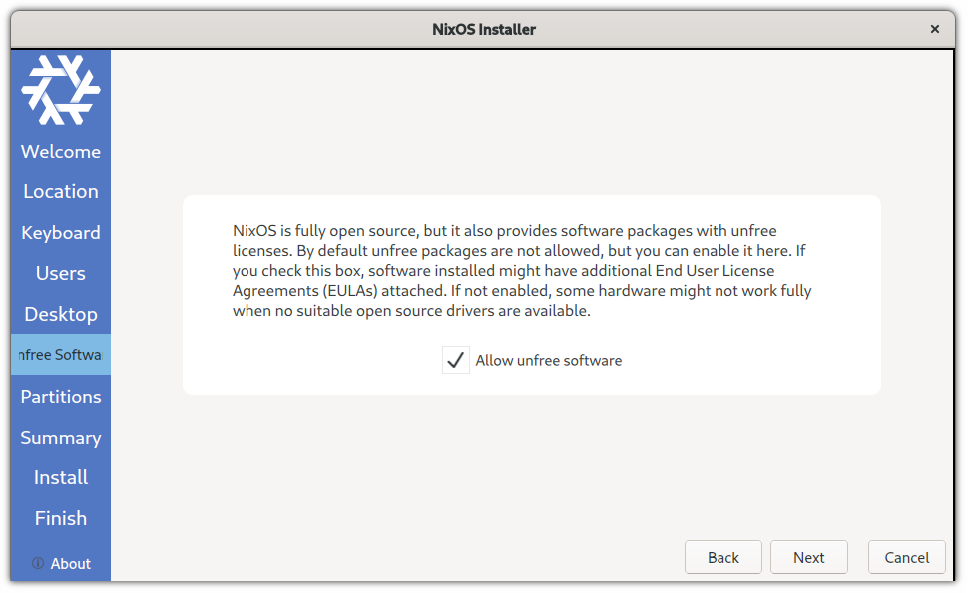
分区部分
由于这是一个虚拟机指南,我建议你使用自动对磁盘进行分区的 “ 擦除磁盘 ” 选项!
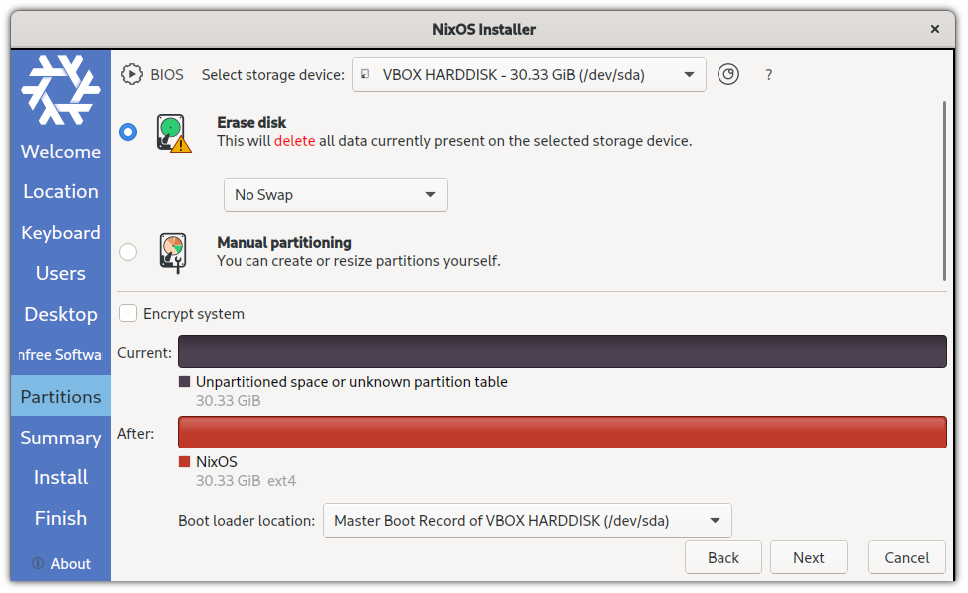
完成后,它将为你提供你所做选择的摘要:
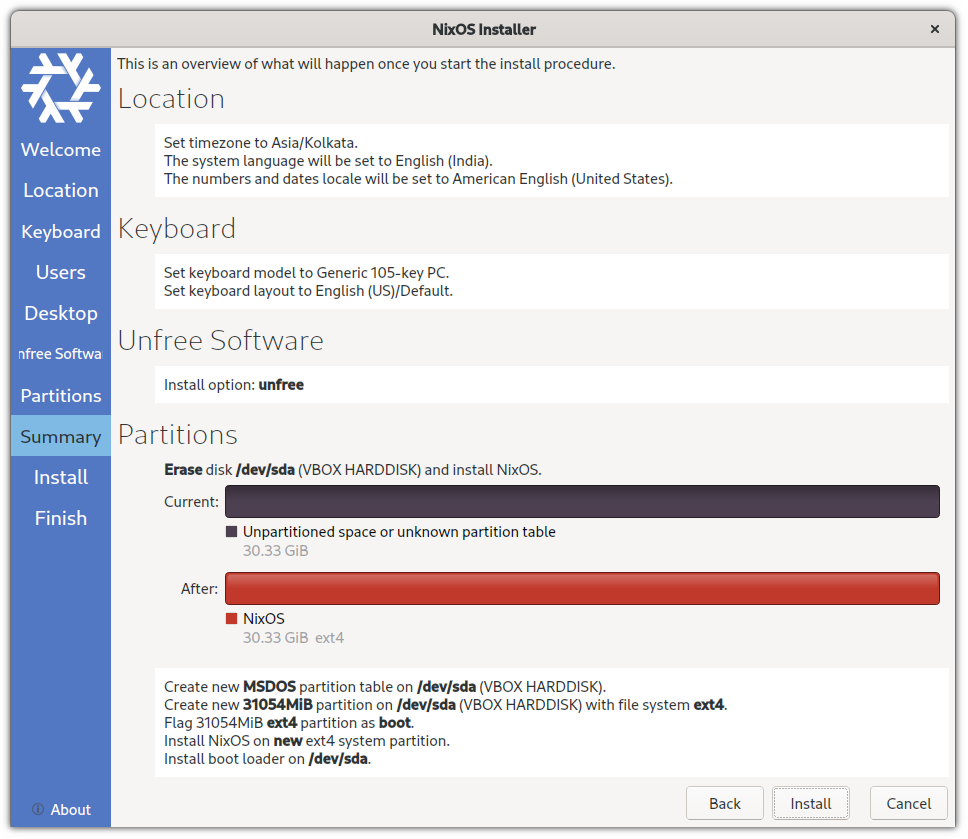
如果一切正常,请单击 “ 安装 ” 按钮,它将开始安装。
不要重启而是关闭虚拟机
安装完成后,你可以选择重新启动虚拟机。
如果你这样做,它将再次加载安装程序!
要解决此问题,你必须更改引导顺序。
为此,请在安装完成后关闭虚拟机。
要关闭虚拟机,请从“ 文件 ”菜单中选择 “ 关闭 ” 选项,然后选择 “ 关闭虚拟机电源 ” 选项:
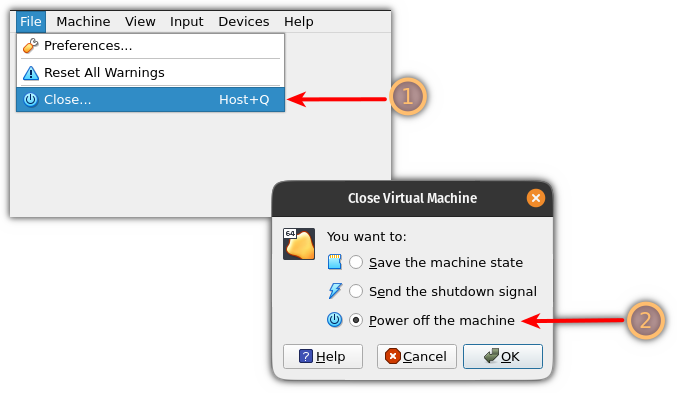
更改 VirtualBox 中的启动顺序
要更改 NixOS 虚拟机 中的启动顺序,请打开该虚拟机的设置:
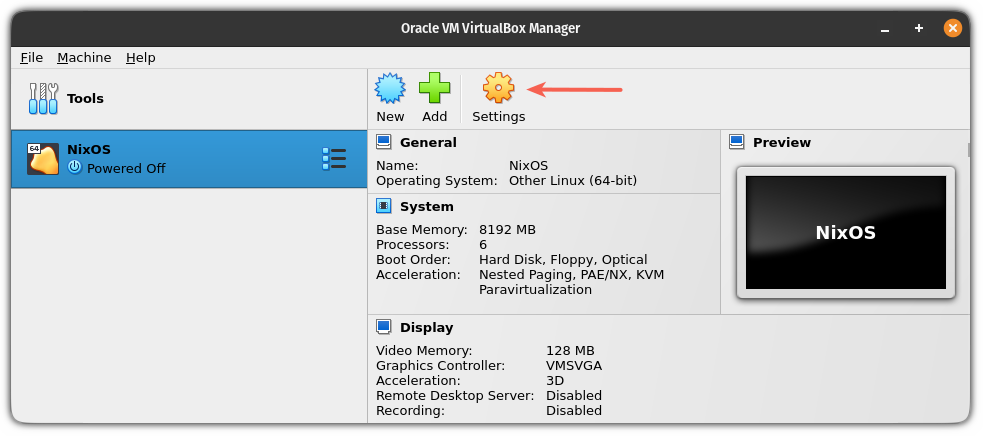
在设置中,选择 “ 系统 ”,你将找到启动顺序。
在这里,选择 “ 硬盘 ” 并使用选项旁边的向上箭头图标并将其设为启动的第一个选项:
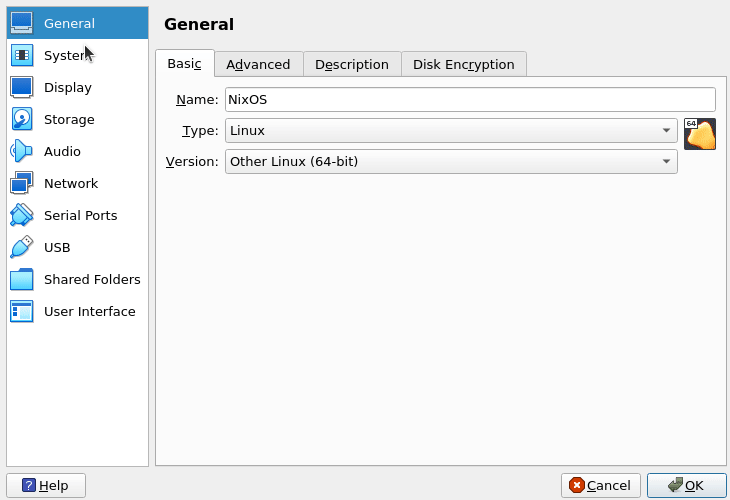
按下 “ 确定 ”,它将保存你所做的更改。
或者,你可以移除我们添加的用于启动安装的光盘(ISO 镜像)。
步骤 4:从 NixOS 安装启动
现在,启动你的 NixOS 虚拟机,你将看到一个 GRUB 屏幕:
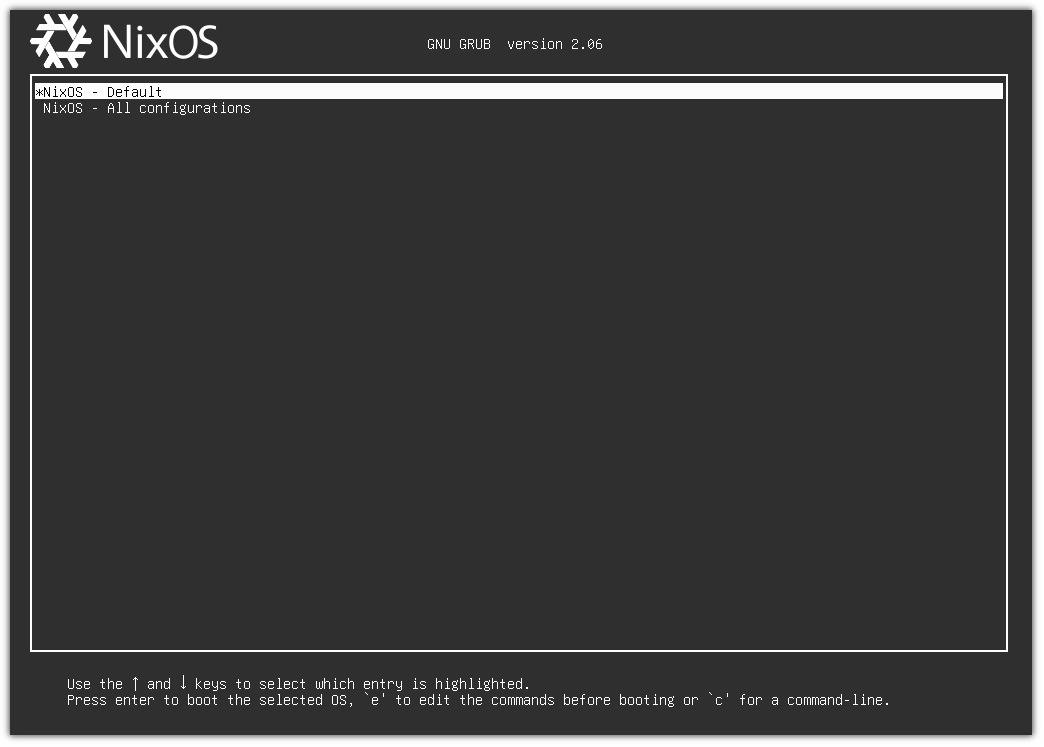
选择默认选项,它将带你进入带有 GNOME 桌面的全新 NixOS 安装。
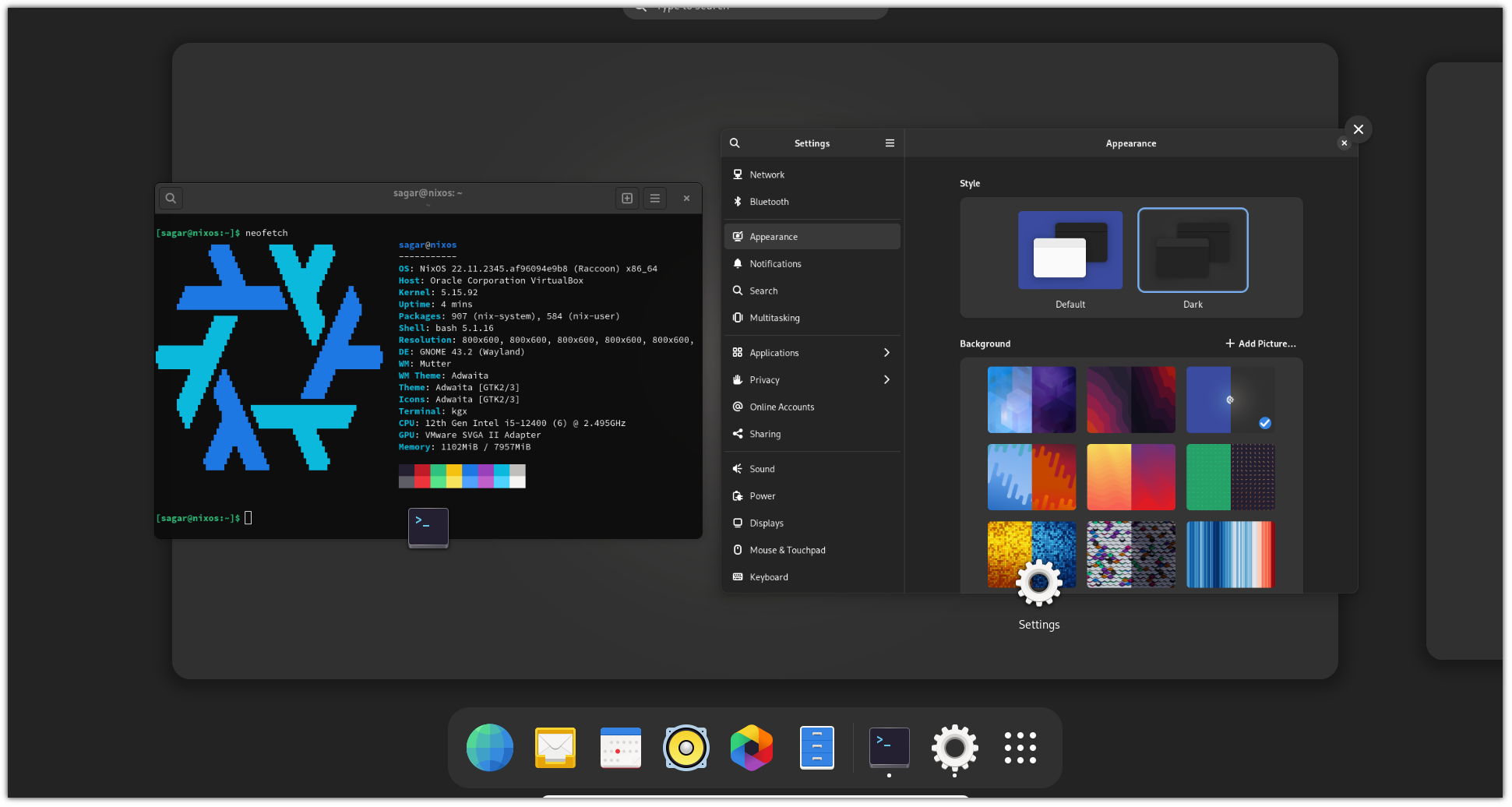
就是这些了!请继续探索 NixOS!
总结
这是关于如何在 VirtualBox 上安装 NixOS 的快速指南。
对于 NixOS 教程系列的下一部分,我将分享有关安装和删除包的建议。
? 敬请期待本系列的下一部分。在那之前,请随时分享你对 NixOS 的看法或在遵循指南时遇到任何问题!
