如何在 RHEL 8 上安装 FreeIPA 客户端
| 2023-05-12 18:27:00 评论: 0

在本文中,我们将向你展示如何在 RHEL、Rocky Linux 或 AlmaLinux 上安装和配置 FreeIPA 客户端。
为了演示,我们在 RHEL 系统上集成了 FreeIPA 服务器,使用 FreeIPA 进行集中认证。
FreeIPA 服务器是一个开源的身份管理解决方案,为 Linux 系统提供集中的身份验证、授权和帐户信息。
先决条件
- 已预装 RHEL 9/8 或 Rocky Linux 9/8 或 AlmaLinux 9/8
- 具有 sudo 权限的普通用户
- RHEL 系统的有效订阅。
- 互联网连接
事不宜迟,让我们深入了解 FreeIPA 客户端安装和配置步骤,
1、在 FreeIPA 服务器上创建一个用户
登录到 FreeIPA 服务器并创建一个用户以进行集中身份验证,这里我使用以下命令使用创建了一个用户 opsadm:
$ sudo kinit admin
$ sudo ipa user-add opsadm --first=Ops --last=Admin --password
Password:
Enter Password again to verify:
-------------------
Added user "opsadm"
-------------------
User login: opsadm
First name: Ops
Last name: Admin
Full name: Ops Admin
Display name: Ops Admin
Initials: OA
Home directory: /home/opsadm
GECOS: Ops Admin
Login shell: /bin/bash
Principal name: [email protected]
Principal alias: [email protected]
User password expiration: 20230502010113Z
Email address: [email protected]
UID: 464600004
GID: 464600004
Password: True
Member of groups: ipausers
Kerberos keys available: True
$
2、为 RHEL、Rocky Linux 或 AlmaLinux 添加 DNS 记录
下一步是为我们想要与 FreeIPA 服务器集成以集中身份验证的机器添加 DNS 记录。在 FreeIPA 服务器上,运行以下命令:
$ sudo ipa dnsrecord-add linuxtechi.lan rhel.linuxtechi.lan --a-rec 192.168.1.2
注意:在上述命令中替换为你自己的 IP 地址和主机名。

现在登录到 RHEL 客户端并在 /etc/hosts 文件中添加以下条目:
192.168.1.102 ipa.linuxtechi.lan ipa
192.168.1.2 rhel.linuxtechi.lan rhel
保存并退出文件。
3、在 RHEL、RockyLinux 和 AlmaLinux 上安装和配置 FreeIPA 客户端
FreeIPA 客户端及其依赖项在默认软件包仓库(AppStream 和 BaseOS)中可用,因此要安装 FreeIPA 客户端,请运行:
$ sudo dnf install freeipa-client -y
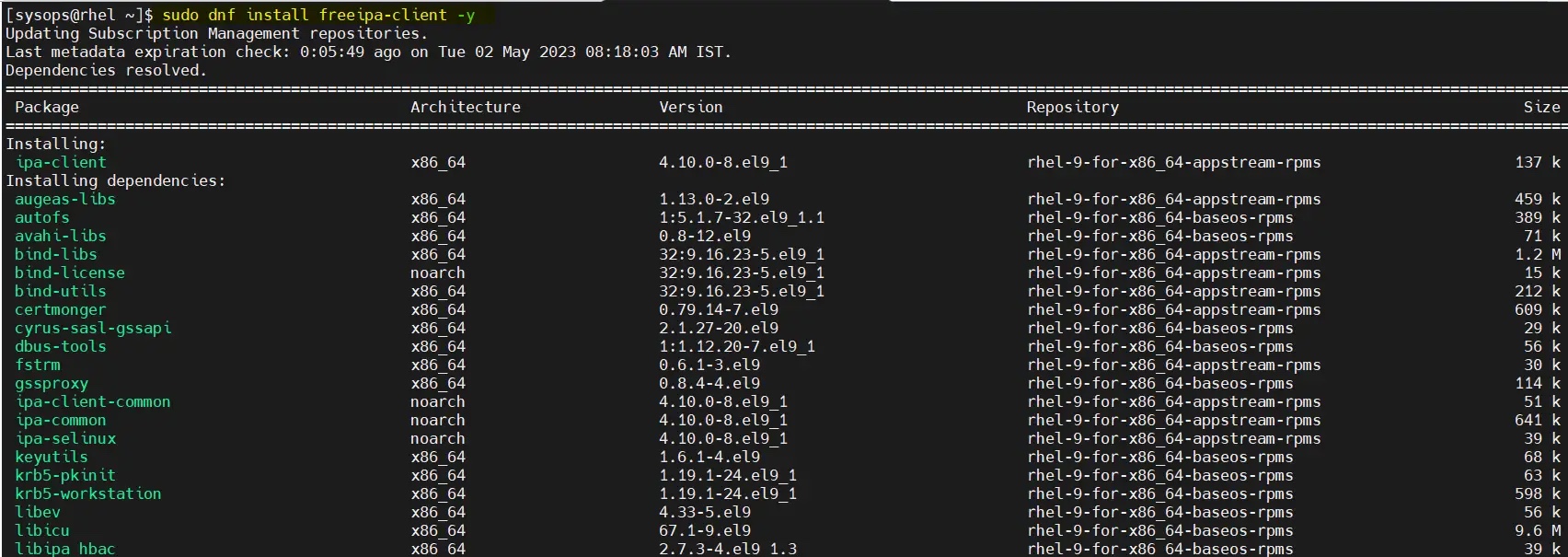
安装完成后,配置 FreeIPA 客户端,运行以下命令:
$ sudo ipa-client-install --hostname=`hostname -f` --mkhomedir --server=ipa.linuxtechi.lan --domain linuxtechi.lan --realm LINUXTECHI.LAN
根据你的设置替换 FreeIPA 服务器的主机名、域名和领域。
输出:
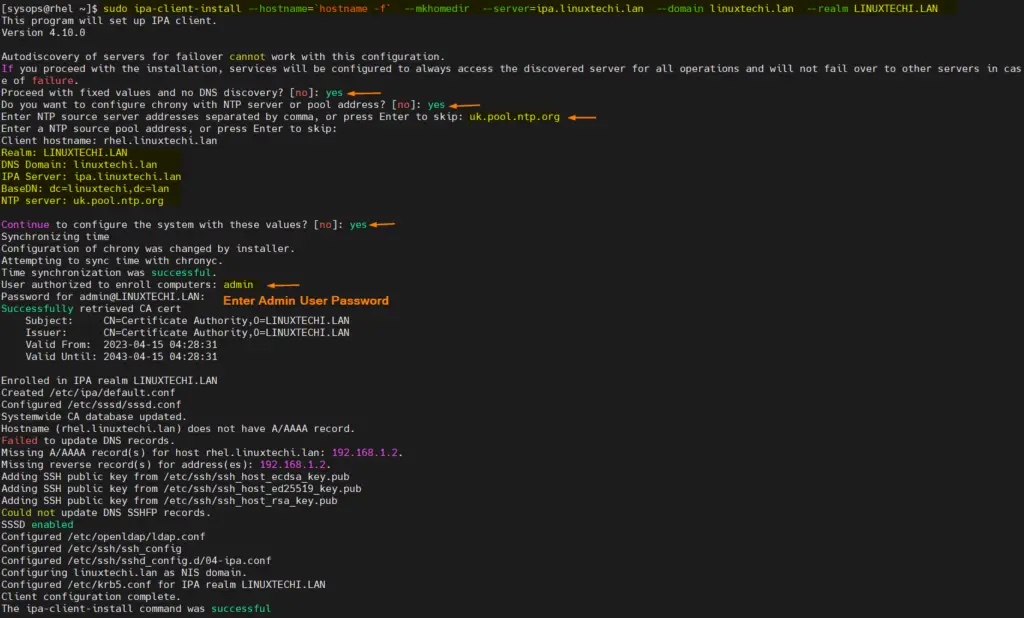
完美,上面的输出确认 freeipa-client 命令已成功执行。要测试 FreeIPA 客户端集成,请从当前用户注销并尝试以我们在 IPA 服务器上创建的 opsadm 用户身份登录。
4、测试 FreeIPA 客户端
试着在你刚刚配置了 FreeIPA 客户端的 RHEL 系统上使用 opsadm 用户通过 SSH 登录。
$ ssh opsadm@<IPAddress-RHEL>
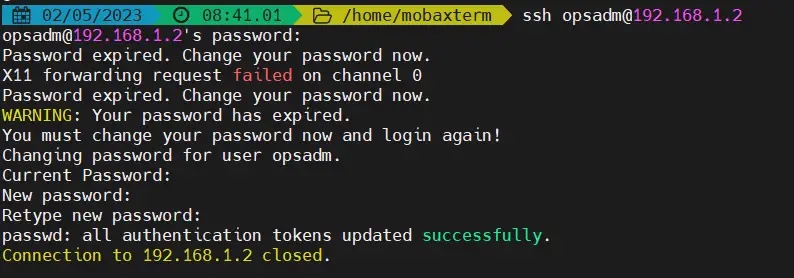
当我们第一次登录系统时,由于密码过期政策,它会提示你设置新密码。
修改密码后,再次尝试登录。这次你应该可以登录了。

很好,上面的输出确认我们可以使用 opsadm 用户登录。这确认 FreeIPA 客户端安装和配置成功。
以上就是这篇文章的全部内容,希望你发现它提供了丰富的信息,请在下面的评论部分中发表你的疑问和反馈。
(题图:MJ/583ee400-3bad-4036-a725-f9d2078d69ab)
