Linux 中的模糊文件搜索
| 2023-06-24 00:10:37 评论: 0

像 fzf 和 fzy 这样的现代工具将 Linux 终端中的文件搜索提升到了一个新的水平。
在 Linux 命令行中,如何 搜索文件?你可以使用 find 命令。这是标准答案,没有问题。
通常,你键入带有搜索参数的命令,按回车键,然后它会显示搜索结果。
你可以通过模糊搜索来提升终端中的文件搜索体验。
模糊搜索是一种近似搜索算法或技术。在这种搜索中,通过名称搜索指定位置的文件,并实时显示结果给用户。
模糊搜索在网络搜索引擎中很受欢迎,用户开始输入术语后,它会开始显示与该术语相关的结果。
在本文中,我将讨论两个命令行工具,它们可以让你在 Linux 中执行模糊搜索:
fzf:模糊查找工具fzy:模糊选择工具
fzf:Linux 中的模糊查找工具
fzf 是一款可用于 Linux 的模糊搜索工具,你可以通过它进行交互式文件搜索。
在 Ubuntu 中安装 fzf,打开终端并运行以下命令:
sudo apt install fzf
虽然 fzf 本身可以正常工作,但最好与其他工具配合使用,以充分发挥其功能。
使用 fzf
打开终端并运行:
fzf
这将打开一个 fzf 提示符,在当前工作目录中搜索文件。
为 fzf 应用边框
你可以使用 --border 选项为 fzf 应用边框,有多种边框可用,如 rounded(圆角)、sharp(尖角)等。
fzf --border=rounded
应用背景和前景颜色
使用颜色属性,你可以为 fzf 设置 ANSI 颜色,可以作为背景、前景或两者都设置。
fzf --color="bg:black,fg:yellow"
你可以串联这些选项,使 fzf 在视觉上更加美观。
现在,让我展示一些 fzf 模糊搜索的实际用法。
使用 fzf 在 Bash 历史中进行搜索
当然,Bash 历史记录中有 CTRL+R 的反向搜索功能。但如果你想使用 fzf 来获得更好的外观,可以运行以下命令:
history | fzf
使用 fzf 结合 tree 命令
tree 命令 会列出文件和目录,并显示它们的层级关系。
使用 fzf 结合 tree 命令可以帮助你找到特定文件的绝对路径。
tree -afR /home/$USER | fzf
? 上述命令会调用
tree并以递归方式列出包括隐藏文件在内的所有文件(-a)。同时,-f选项告诉tree列出完整路径。
在 fzf 中预览文件
有时,如果你可以获得你搜索的文件的小型预览,那会很有帮助。
幸运的是,fzf 提供了一个预览选项。你可以使用 --preview 来访问它。我在这里使用 find 命令使其更加有用。
find /home/$USER -type f | fzf --preview 'less {}'
在这里,当你滚动浏览结果时,它将使用 less 显示文本文件。
? 如果你使用其他命令如
ls等,请不要使用-l等选项,因为这将显示额外的详细信息(文件权限)。这些额外的详细信息会破坏fzf预览所需的格式。在使用预览功能时,输入到fzf的应该只是文件名。
如果你已安装了 bat,也可以使用它来预览文件。
find /home/$USER -type f | fzf --preview 'bat --color always {}'
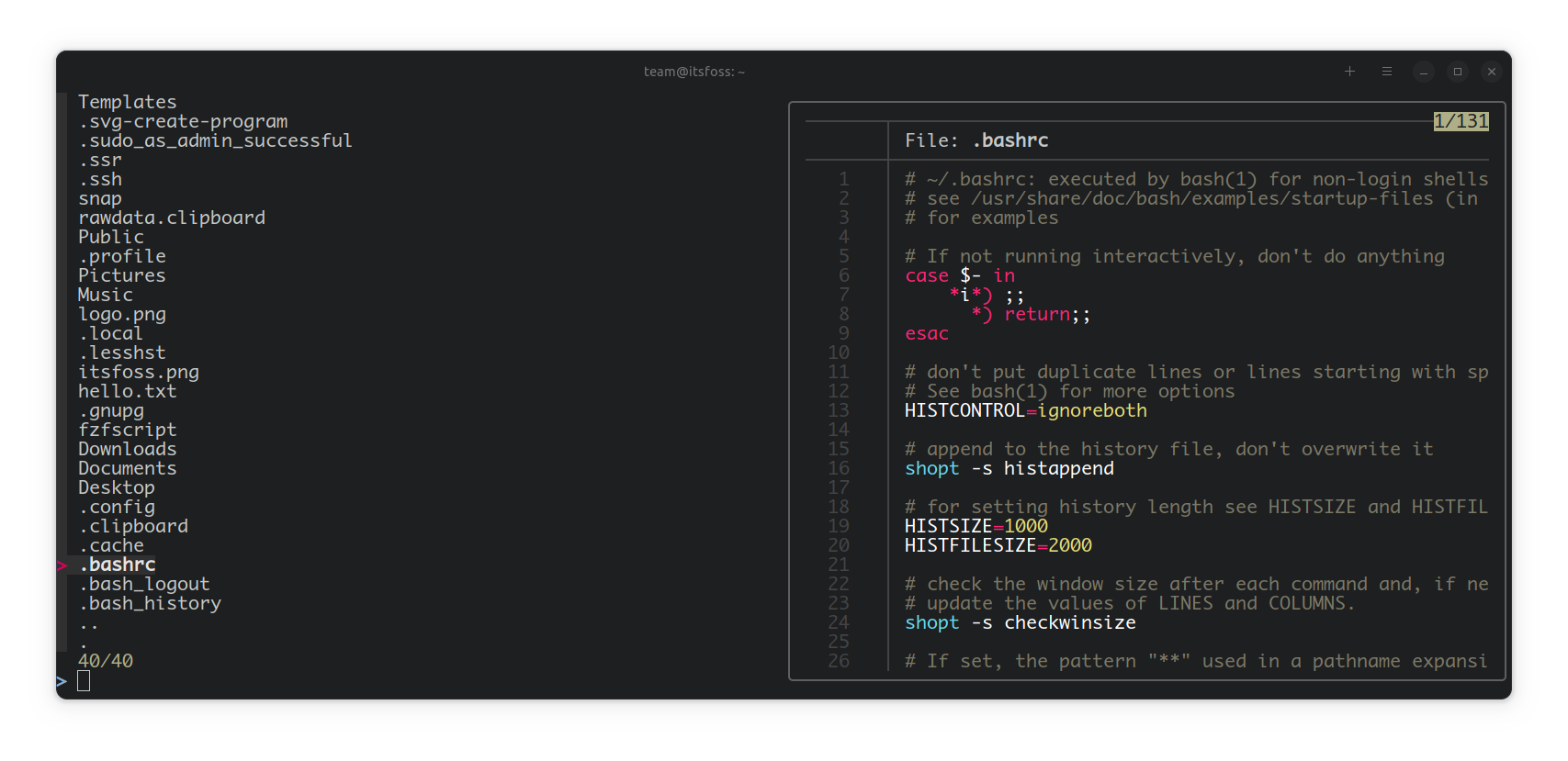
对于 Ubuntu 用户,可以使用 batcat 来调用 bat。因此运行:
find /home/$USER -type f | fzf --preview 'batcat --color always {}'
? 为这些命令创建别名,这样你就不需要反复输入它们。
从任何地方使用 fzf 进入任何目录(高级技巧)
这比以前要复杂一些。在这里,你不能直接将 fzf 和 cd 连接在一起,因为它们是不同的进程。
你可以创建一个别名并使用以下命令:
cd $(find /home/$USER -type d | fzf)
或者,你可以按照下面解释的方法进行操作。
为此,你可能需要在 bashrc 中添加一个函数。让我将这个函数称为 finder。现在请添加以下行到你的 bashrc 中。
finder() {
local dir
dir=$(find required/location/to/search/and/enter -type d | fzf)
if [[ -n "$dir" ]]; then
cd "$dir" || return
fi
}
现在,你应该 输入路径,其中包含你要搜索并进入的目录。
例如,我已经使用 /home/$USER 替换了该部分,表示我要从任何位置进入我的主目录中的任何目录。
保存你的 bashrc 文件后,要么重启终端,要么运行以下命令:
source ~/.bashrc
之后,你可以在终端上运行 finder 命令,一旦找到要进入的目录,按回车键即可。
将选择内容复制到剪贴板
到目前为止,你已经了解了如何使用 fzf,它提供了搜索结果或预览。
现在,如果你想要复制某个项目的位置,你不必手动执行此操作。也有相应的解决方案。
首先,确保你已经安装了 xclip。
sudo apt install xclip
然后像这样将其传递给 xclip:
fzf | xclip -selection clipboard
这将复制你按下回车键的那些行到剪贴板上。
其他用途
正如我之前所说,你可以使用任何涉及大量文本,并希望交互式搜索特定内容的命令。
cat ~/.bashrc | fzf- 在 Bashrc 文件中搜索lsblk | fzf- 在锁定设备列表中搜索ps -aux | fzf- 在进程列表中搜索
另一个选择:Fzy,模糊选择器
与 fzf 不同,fzy 是一个模糊选择器,它会根据输入提供一个菜单供你选择。
例如,如果你将 fzy 与 ls 命令一起使用,它将给你提供一个类似菜单的界面。
默认情况下,它会显示十个条目。
使用 fzy 进入目录
与 fzf 类似,你也可以使用 fzy 进入当前工作目录中的目录:
cd $(find -type d | fzy)
使用任何编辑器打开文件
或者使用你喜欢的编辑器打开文件:
nano $(find -type f | fzy)
附加内容:自定义文件和图像预览
下面的命令将在 Ubuntu 中打开一个专门的自定义提示符,用于模糊搜索,你可以通过滚动来预览文本文件。
find /home/$USER -type f | fzf --color="bg:black,fg:yellow" --preview 'batcat --color always {}' --preview-window=bottom
为了方便访问,可以在你的 bashrc 文件中为此创建一个别名。
或者在使用 timg 命令行图像查看器时,在 fzf 中进行图像预览并滚动。使用以下命令进行安装:
sudo apt install timg
? 请注意,图像查看器无法正确显示图像,因为这不是
fzf预览的主要目的。
fzf --preview 'timg -g 200x100 {}' --preview-window=right:90
对于那些喜欢折腾的人,可以尝试对此部分进行优化。
现代化的替代方案
大多数 Linux 命令都是从 UNIX 时代继承下来的。它们虽然老旧,但功能如预期。但这并不意味着它们不能改进。
我的意思是,你不需要重新发明轮子,但你总是可以努力改进轮子。
像 fzf 和 fzy 这样的现代化工具将 Linux 终端中的文件搜索提升到了一个新的水平。以下是一些其他有趣的命令行工具。
我尝试给出了这些模糊搜索工具的一些实际示例。希望你对它们感到足够有启发性。如果你打算使用它们,请在评论中告诉我。
(题图:MJ/d25e71fa-f24e-49be-9579-e0520a8f6e18)
