如何创建 Ubuntu 持久化立付 U 盘
| 2023-09-06 16:26:00 评论: 5

体验带有持久化的立付 U 盘,你在立付会话中做出的所有改动都会被保存。在此教程中,你将学习如何创建一个持久化的 U 盘。
如果我告诉你,你能将完整的 Ubuntu 系统装载在一个可移动的 U 盘上,你会有何感想?
在外置 U 盘上 安装 Ubuntu 过程相当复杂。一种更容易的方法是制作一个带有持久化存储的 立付 U 盘,这样你对 U 盘做出的改动都会被保存下来。
请相信我,这个过程跟使用 BalenaEtcher 或其他任何刻录工具创建可引导驱动器的过程十分相似。
然而,我们在开始之前,让我们先弄清楚持久化立付 U 盘是什么。
什么是持久化立付 U 盘?
当你使用立付 Linux U 盘时,你在 立付会话 中做出的所有更改,在重启以后都将丢失。比如,你必须重新连接 Wi-Fi,并且你下载的文件及安装的应用均不会被保留。而持久化立付 U 盘将会为你保存这些所有的更改。
这样,你就可以将该 U 盘作为一个外置操作系统使用,它将会保存你所做出的所有更改,比如创建用户账号,安装软件包,和一切你通常在电脑上做的事情。
当然,保存的文件数量将取决于你使用的 U 盘的大小!
但你已经明白我要表达的意思了吧。那么,我们开始学习如何创建一个带有持久性的 Ubuntu 立付 U 盘吧。
如何创建一个持久化的 Ubuntu U 盘
在这个教程中,我将引导你完成一个持久化的 Ubuntu U 盘的制作过程:
- 通过在 Windows 上的 Rufus 工具
- 或者,通过在 Linux 上的 mkusb 工具
你可以参照教程中的适合你的部分。
? 本教程中,你将会创建一个 Ubuntu 的持久化 U 盘。并非所有的 Linux 发行版都支持数据的持久化存储,所以这个方法可能并非所有的发行版本适用。
方法 1:在 Windows 上创建持久化的 Ubuntu U 盘
在 Windows 上创建一个持久化的 Ubuntu U 盘,我会使用 Rufus,这是一款自由开源工具,专门用于将 ISO 文件刻录到 U 盘上。
请访问 Rufus 的官方下载页面,获取 Windows 版本的可执行文件:
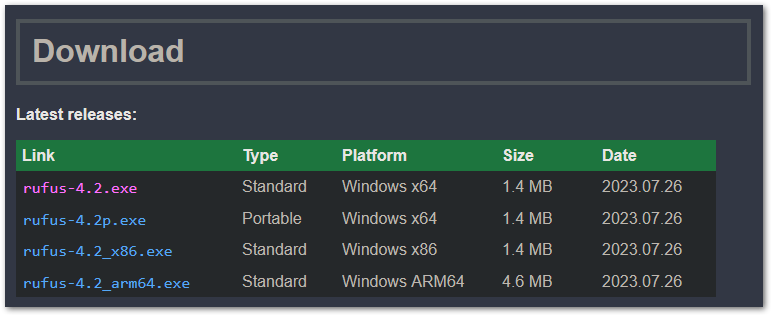
然后,打开 Rufus,它将要求以管理员身份运行;请授予该权限,因为你即将在外部驱动器上做改动,需要相应的权限。
接下来,根据以下步骤使用 Rufus 创建持久化 U 盘:
- 选中 U 盘设备(如果只有一个 U 盘,它将默认被选中)。
- 点击 “ 选择 ” 按钮,在文件管理器中选择 ISO 文件。
- 你可以使用滑块或直接设定持久化分区的大小(可以放心地设定为最大值)。
- 其他选项保持默认设置(除非你清楚在做什么)。
- 点击 “ 开始 ” 按钮,开始进行刻录。
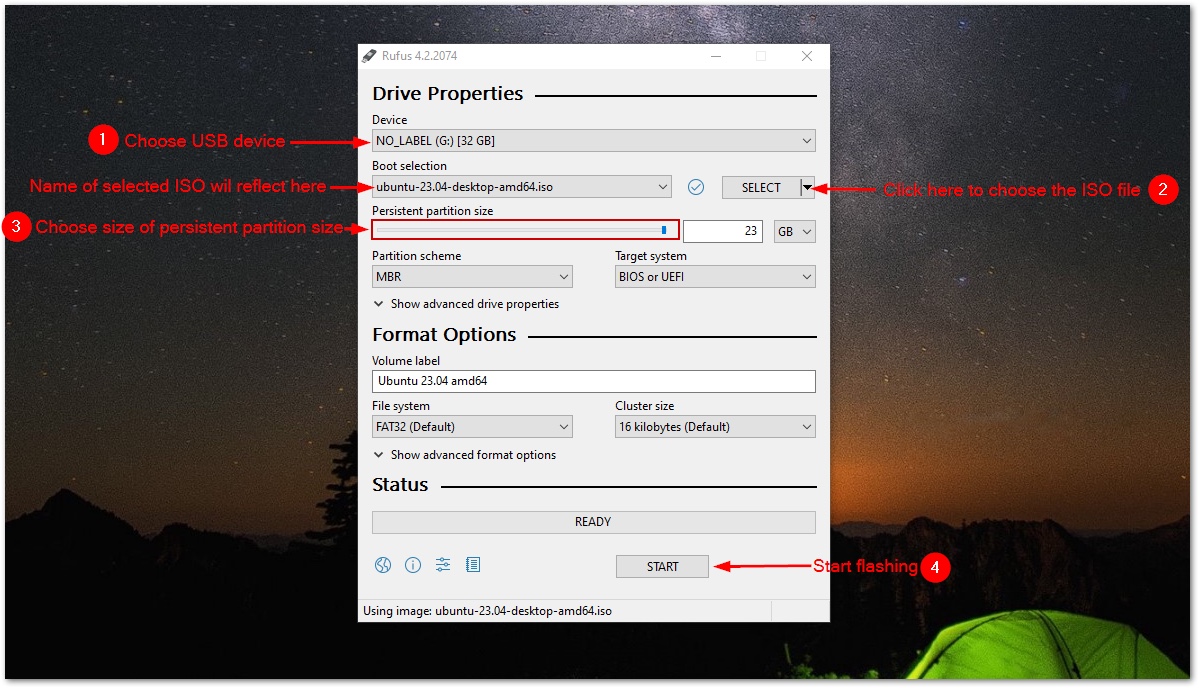
该程序你会告诉你,选中的驱动器上的所有数据将会被删除,所以你可以放心忽略这个警告。
完成后,我们可以来瞧瞧如何在 Windows 中直接启动到 UEFI 设置。
通过 U 盘启动(简化版)
这个方法应适用于大多数用户,如果无效,你总是可以选择传统的方式,那就是重新启动系统并按下 Esc、Delete、F1、F2、F10、F11 或 F12 等按键。
步骤如下:按 Win + X,然后以管理员身份启动 Windows PowerShell:
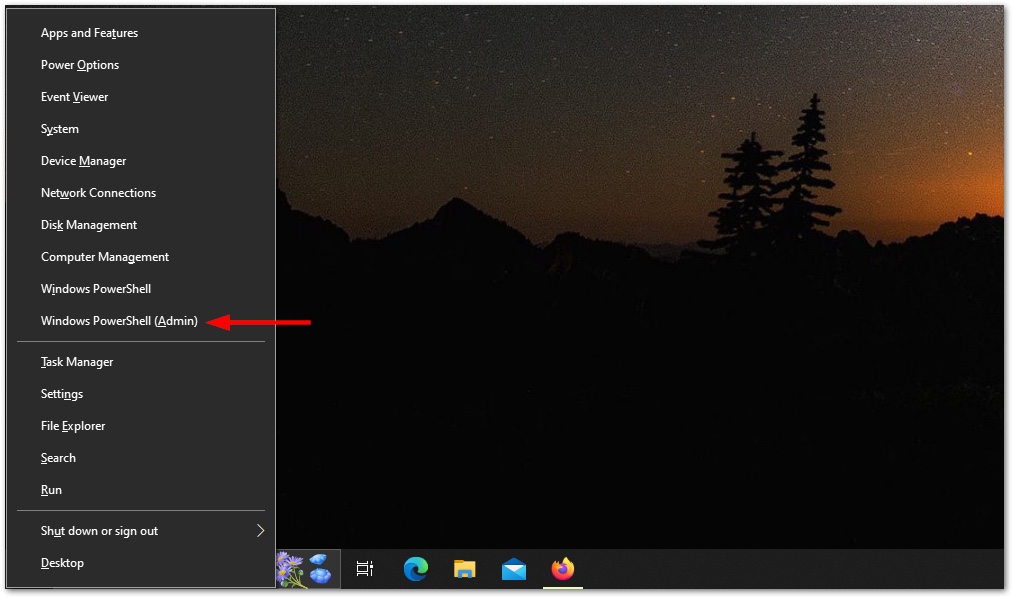
一旦你看见提示符,直接运行以下命令:
shutdown.exe /r /fw
这将会计划一个关机动作,稍后,你会进入到 UEFI 固件设置。
到了这步,选择 U 盘作为首选的启动选项并保存设置:
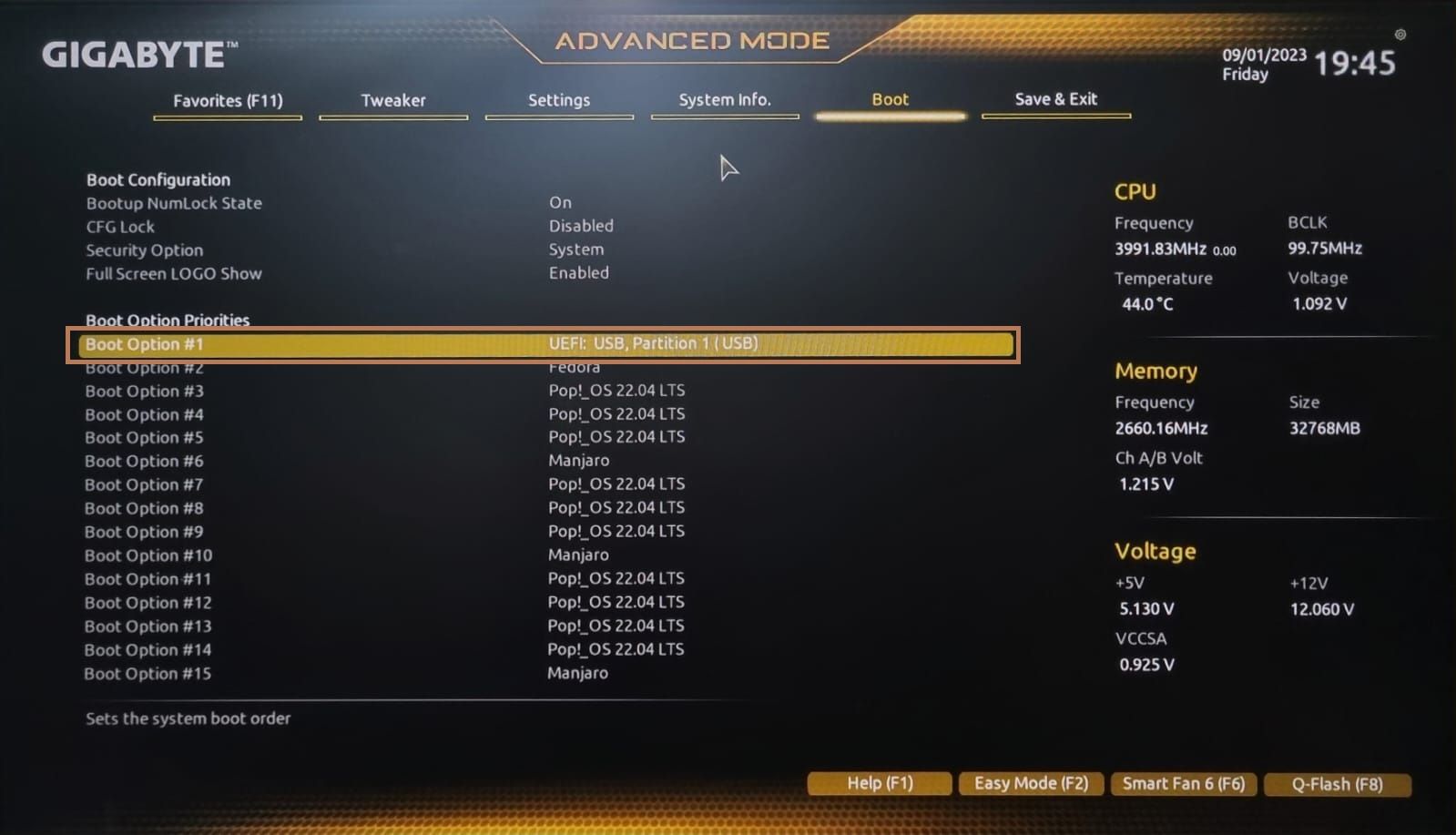
你会看到一个正常的 GRUB 屏幕:
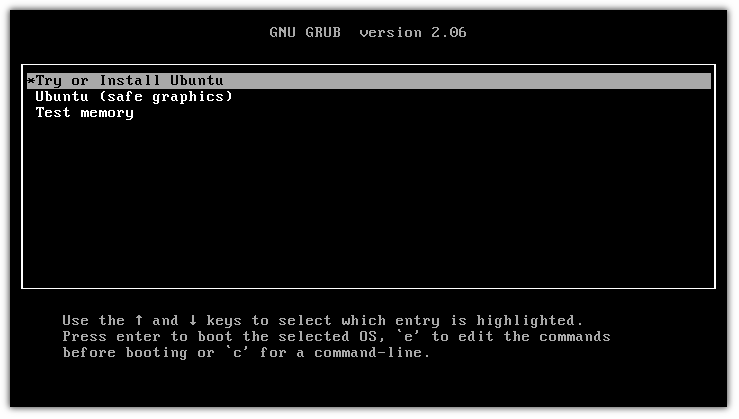
当你启动后,选择试用 Ubuntu 的选项,然后你所做的任何改动都可以被保存下来,即使你重新启动了电脑也无所谓。
方法 2:在 Ubuntu Linux 上创建持久化 Ubuntu U 盘
? 请注意,这种方法主要适用于 Ubuntu 和 Debian 的 ISO。
如果你还不知道,mkusb 是一个带有 GUI 的工具,让你能够将 ISO 文件刷到磁盘驱动器上,并且有附加功能,例如在 Ubuntu 上创建持久化驱动器。
你需要添加 mkusb 的 PPA 来进行安装,具体命令如下:
sudo add-apt-repository ppa:mkusb/ppa
要使改变生效,需要更新软件库索引:
sudo apt update
最后,安装 mkusb 以及其他相关软件包:
sudo apt install --install-recommends mkusb mkusb-nox usb-pack-efi
就这样!
首先,从系统菜单启动 mkusb 工具,它会提示你输入超级用户密码:
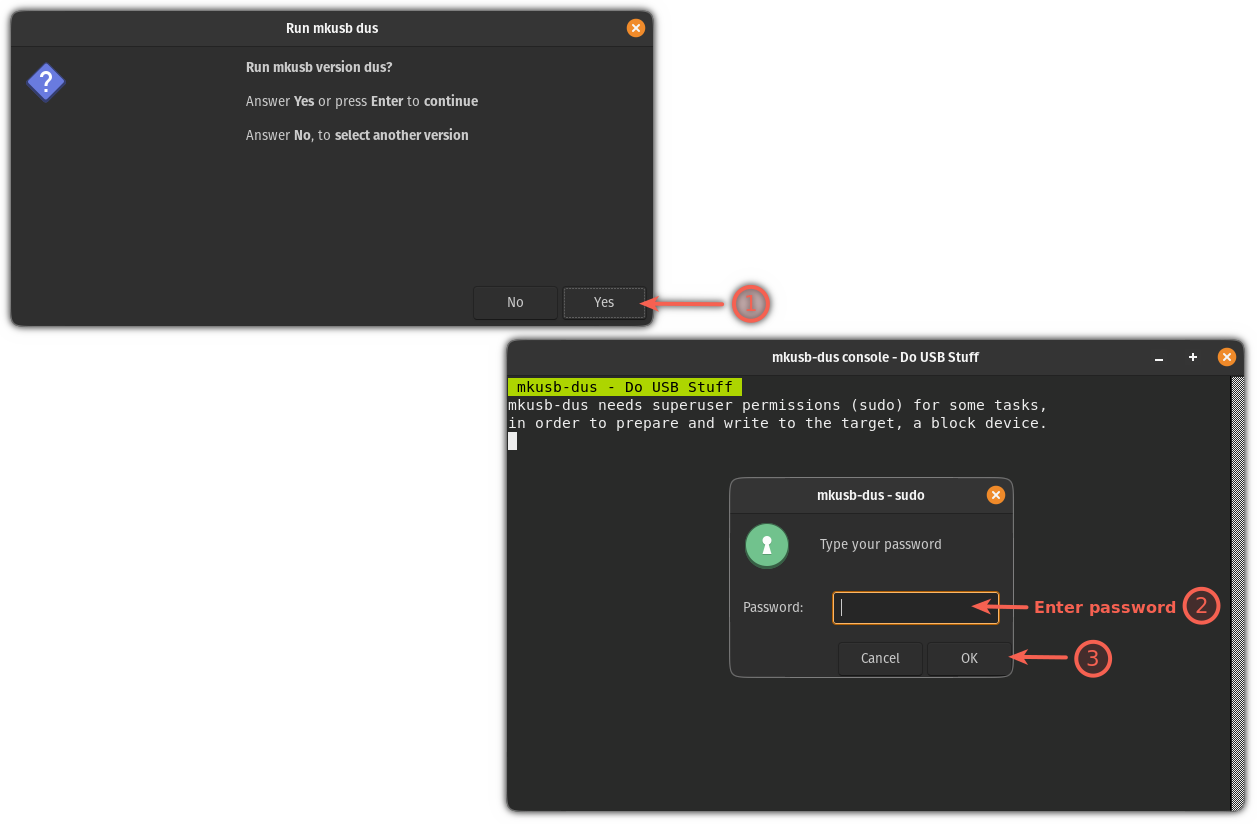
操作完成后,它会提示你所有驱动器上的数据将会被新数据覆盖。
只需简单地点击 “OK” 按钮即可:
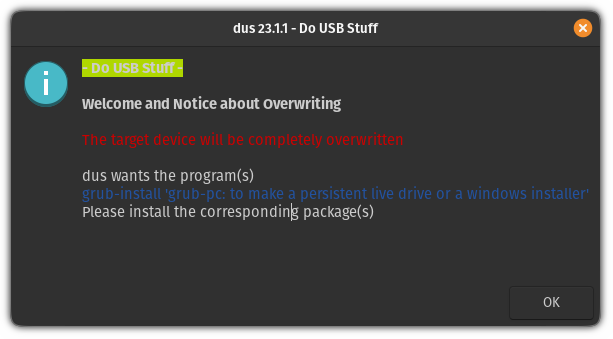
然后它会显示 mkusb 工具能执行的多项操作,你需要选择第一选项 “ 安装(制作一个启动设备) ”:
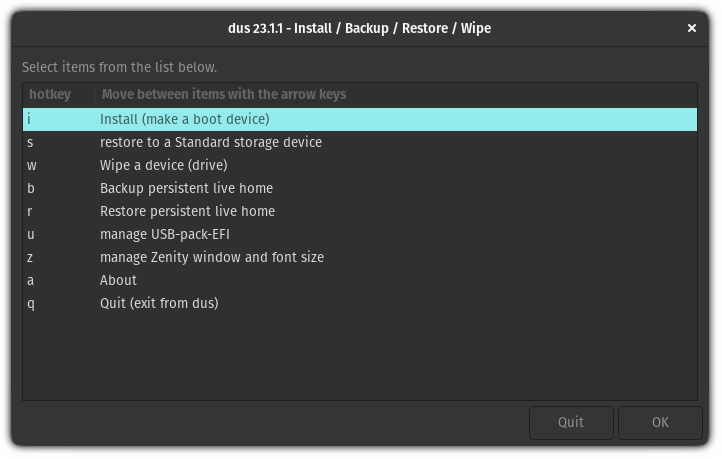
接下来,它会显示许多安装选项,你需要选择第三个选项 “ 持久化立付(仅针对 Debian 和 Ubuntu) ”:
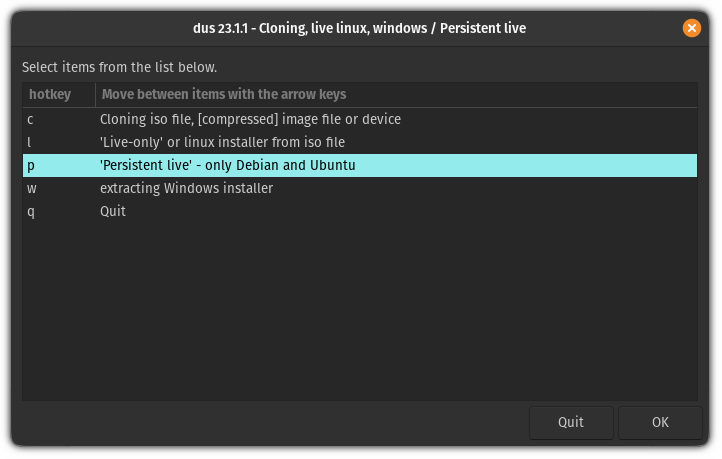
在下一个步骤中,它会让你在多种方法/工具中选择一个,如果没有使用特定类型的版本,例如超精简版本,建议使用第一个名为 “dus-Iso2usb” 的方法:
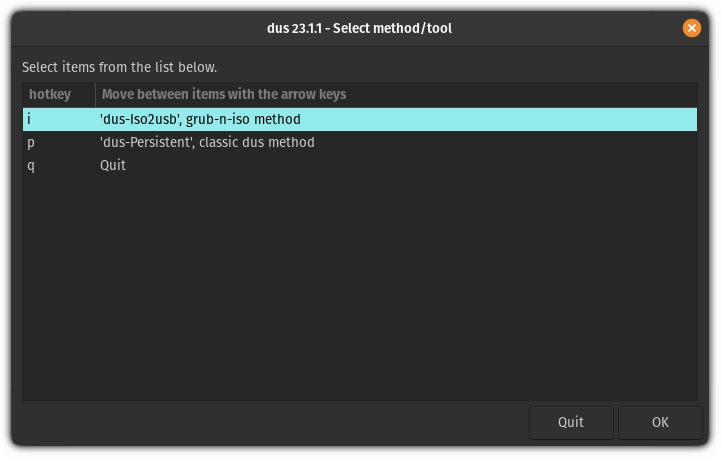
接着,它会让你从文件管理器中选择你需要的 ISO 文件:
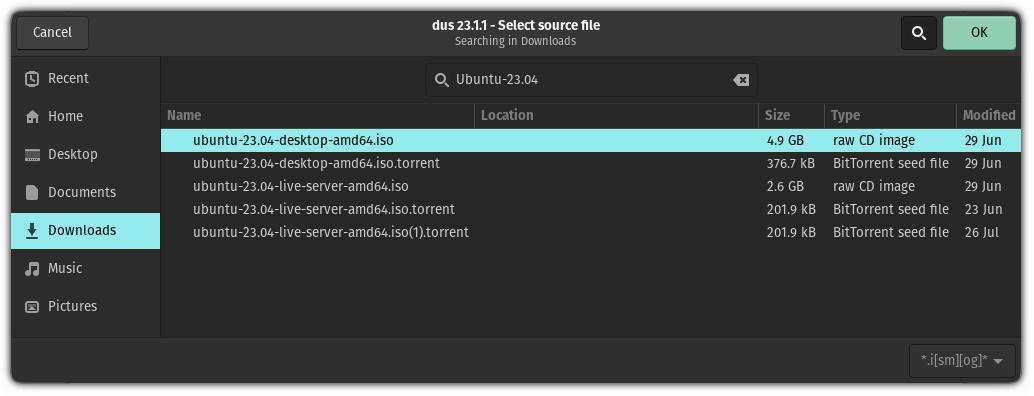
工具会显示已选 ISO 文件的名称,以及创建持久化 U 盘所要使用的工具:
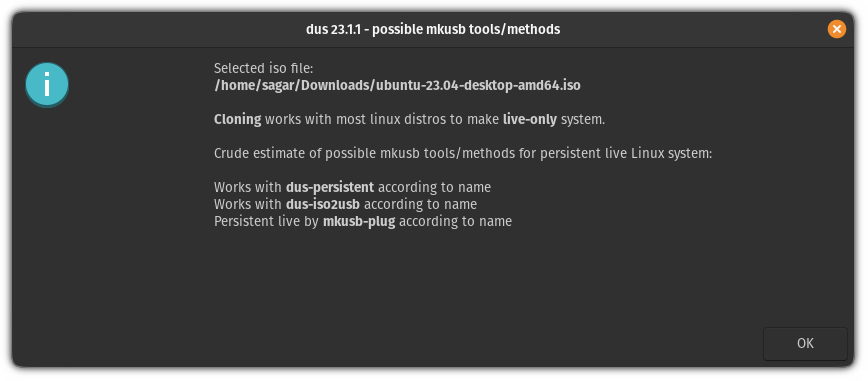
下一步,你需要选择驱动器将之前选择的 ISO 文件刷入:
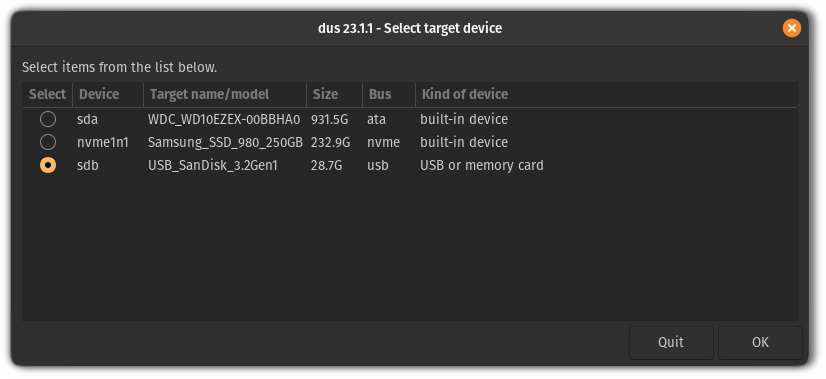
以上全部完成后,将会有 3 个选项供你选择。如果你不确定使用哪一个,那么就点击 “ 使用默认 ” 按钮,但是大多数用户选择第二个选项 “grold” 即可(我也是选择这个):
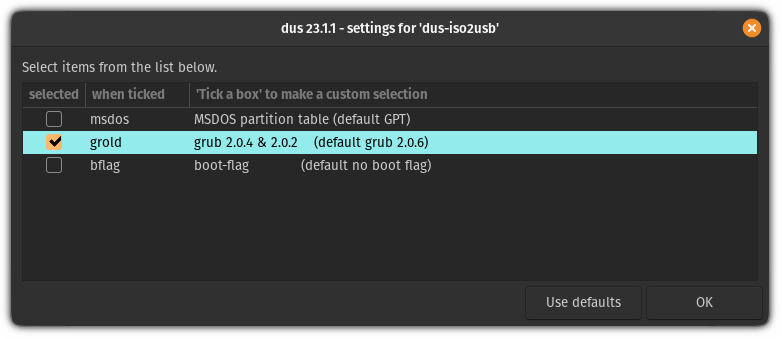
检查一切都无误后,点击 “ 开始 ” 开始刷新过程:
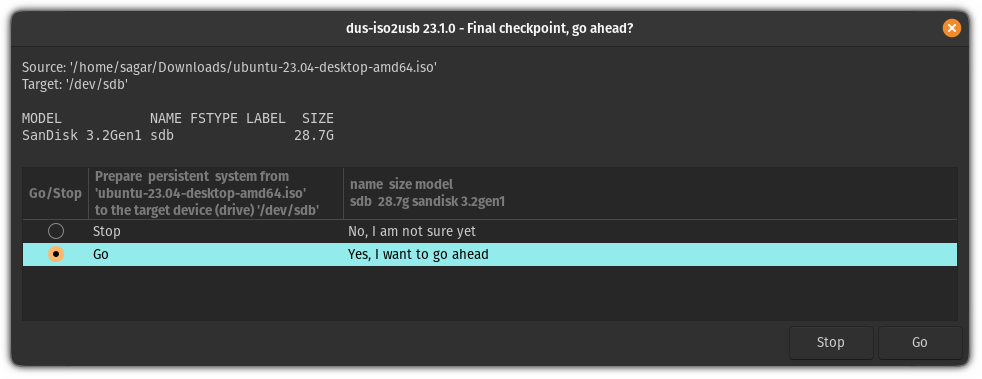
现在,刷入过程已经开始了!
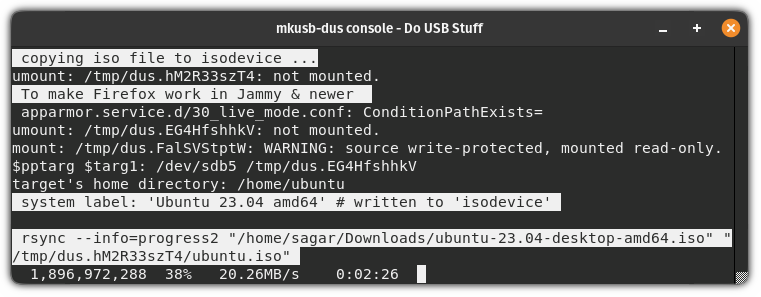
注意,这个刷入过程会比你使用 BalenaEtcher 刷入要长一些时间!
完成后,会有通知告诉你,过程已经完成,此时你可以取下 U 盘,然后重新插上,以查看更改的内容:
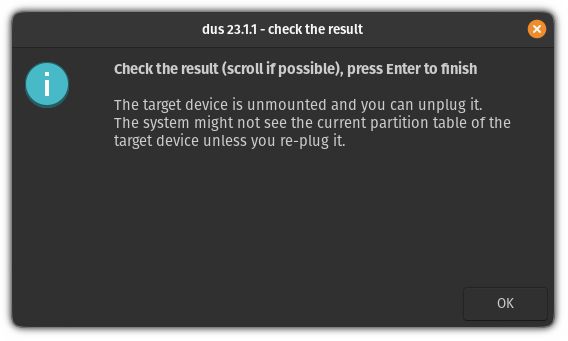
从持久化 U 盘启动
如果你要从 U 盘启动,通常可以重启你的系统,连续按下对应的按钮即可,但这已经是旧方法了!
在 Linux 中,有一种更为简便的方式访问 BIOS,你只需在终端执行以下命令:
systemctl reboot --firmware-setup
然后,进入启动菜单并将 U 盘设置为首选的启动选项:
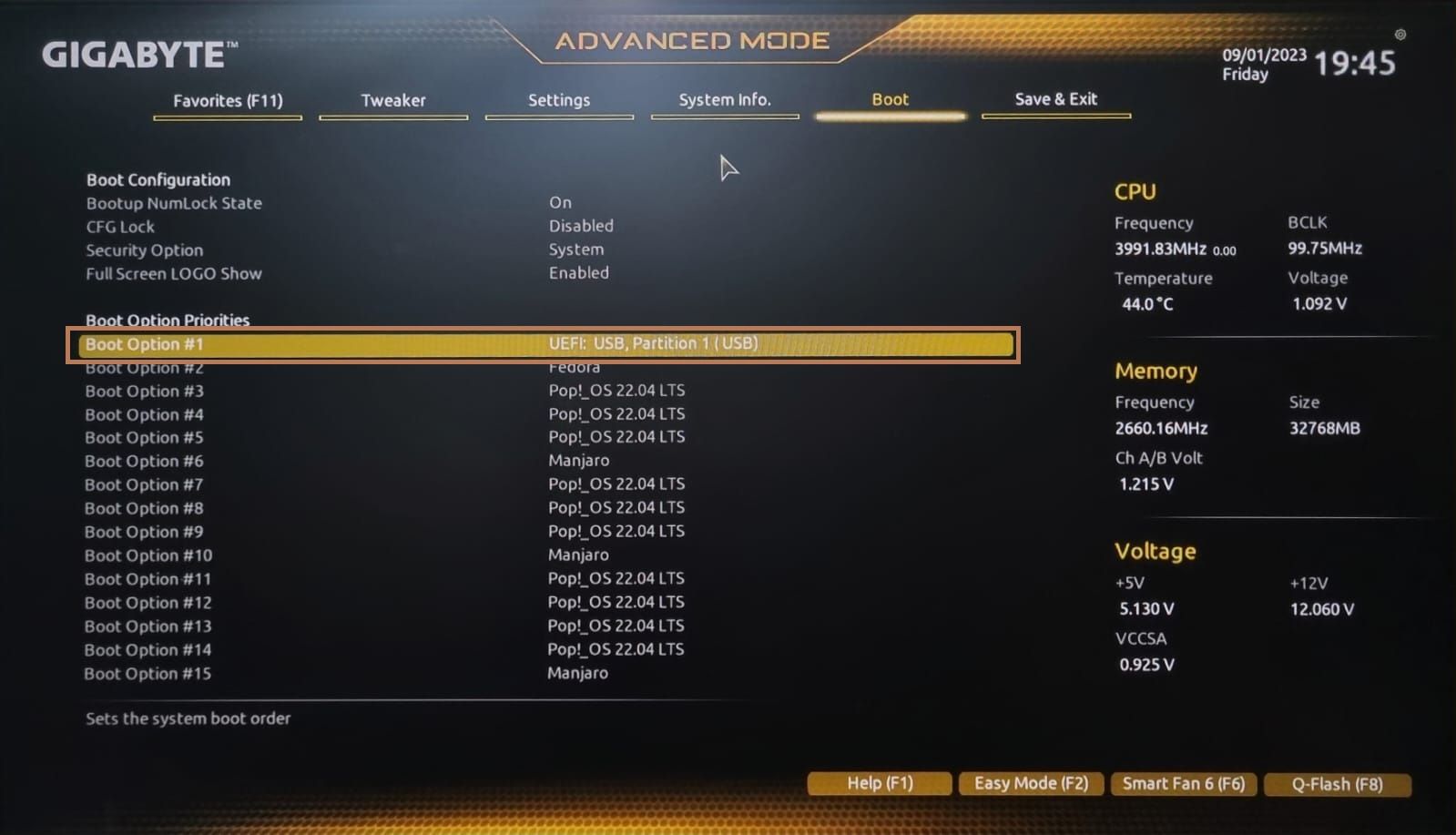
一旦你从 U 盘启动,你将有两个选项:
- 带有持久化模式的 ISO
- 以实时模式进行启动
如其名,你需要选择第一个选项以启动进入 Ubuntu 的持久化模式:
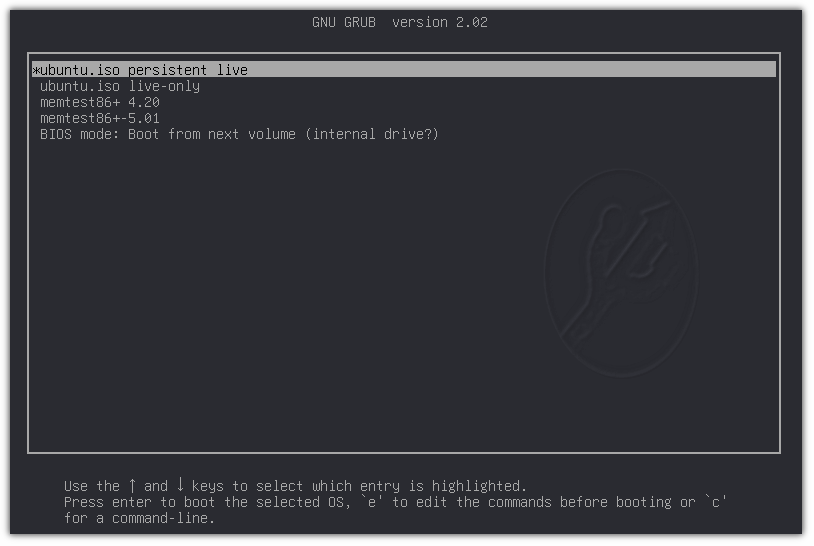
现在,你可以进行各种修改,如安装你喜欢的软件包,创建新用户 等等!
我希望这个指南对你有所帮助。
(题图:MJ/423c72d6-d6eb-4146-acd5-1e58eed11f41)

- linux [Chrome 116.0|Mac 10.15] 2023-09-07 16:01
- 翻译为立付,一方面是音似,另外一方面取“立付施行”的立刻付与执行的意思。
- 来自福建福州的 Chrome 116.0|GNU/Linux 用户 2023-09-07 14:32
- Live==立付
- 来自河南郑州的 Firefox 117.0|GNU/Linux 用户 2023-09-07 08:53
- Live 翻译为 立付,不错!
- 来自北京的 Firefox 117.0|Android 12 用户 2023-09-06 19:59
- 《该程序你会告诉你,选中的驱动器上的所有数据将会被删除,所以你可以放心忽略这个警告》
- 来自广东广州的 Chrome Mobile 116.0|Android 10 用户 2023-09-06 18:08
- 用Ventoy就行了,不用那么麻烦,还可以装N个iso启动(只要U盘装得下)。