使用 Just Perfection 扩展定制 GNOME
| 2023-09-27 10:04:00 评论: 2

利用 Just Perfection GNOME 扩展为你的 Linux 桌面带来全新的个性化定制体验。
GNOME 在 Linux 界中备受喜爱,是 最热门的桌面环境 之一。
然而,讨论到 GNOME 的可定制程度,你会发现与 KDE 相比,可供选择的选项相对较少。
这并不意味着我们无法 定制 GNOME。图形化的界面工具 GNOME 调整 让你能轻松改变一些常规配置。而对于更深层次的设置更改,可以使用 dconf 编辑器,不过这对许多人可能略显复杂。
在此,我想向你推荐一款名叫 Just Perfection 的 GNOME 扩展,它帮助你一次性修改桌面的多种设置。
Just Perfection,一款全能扩展 ?
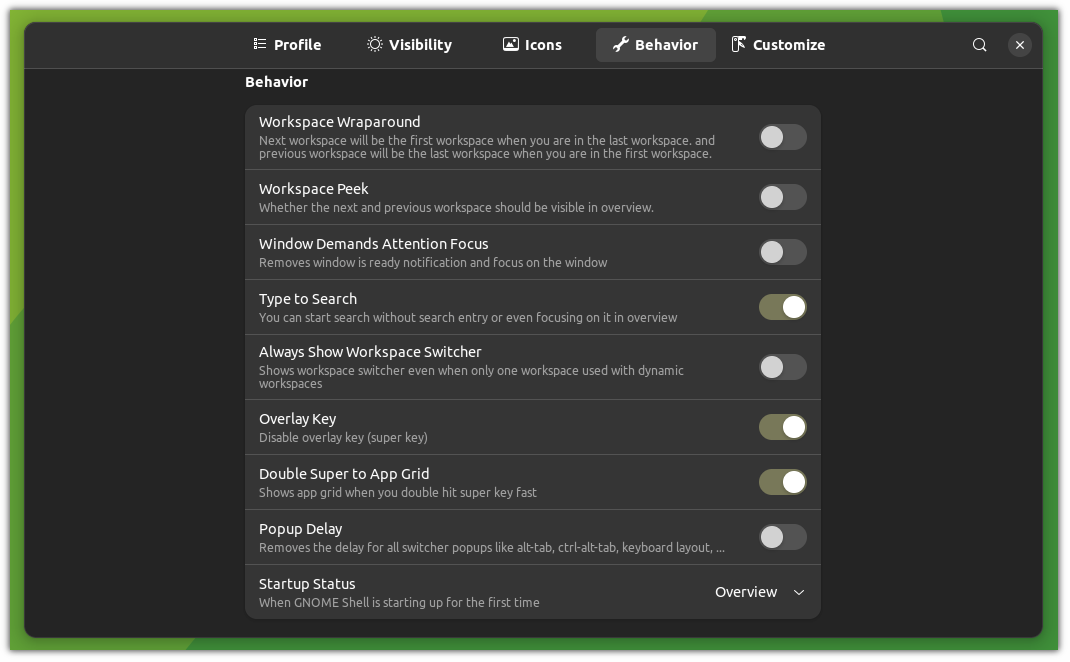
如果 Just Perfection 扩展的名称是 “Do it all” 或许会更符合其特性。我在后续的功能介绍中会更详细地解释此扩展的用途。
通过使用这个扩展,你可以进行诸如设置 停靠区 、通知面板、图标,以及调整与 GNOME 交互方式等一系列的微调。
Just Perfection 这款工具有以下一些核心特性:
- 提供 4 个预设的用户配置文件
- 可以启用/禁用
super键、动画、面板、时钟、日历等功能 - 可以启用/禁用应用菜单、面板通知、电源图标及活动状态的图标显示
- 可以个性化调整面板、通知栏、OSD 位置(音量/亮度弹出)、窗口尺寸,以及在按下
Alt + Tab时的应用程序预览 - 可以调整工作空间预览的行为、是否展示工作空间切换器、应用网格的打开方式等等
这些功能听起来确实令人期待,对吗?
Just Perfection 的安装方法
Linux 上安装 GNOME 扩展有 多种途径。其中一个是通过网页浏览器来进行安装。
若要使用网页浏览器进行安装,请访问其官方下载页面:
在完成安装之后,你可以在下载页面看到一个设置图标,点击它,就会弹出一个对话框,你可以在其中调整 Just Perfection 扩展的设置:
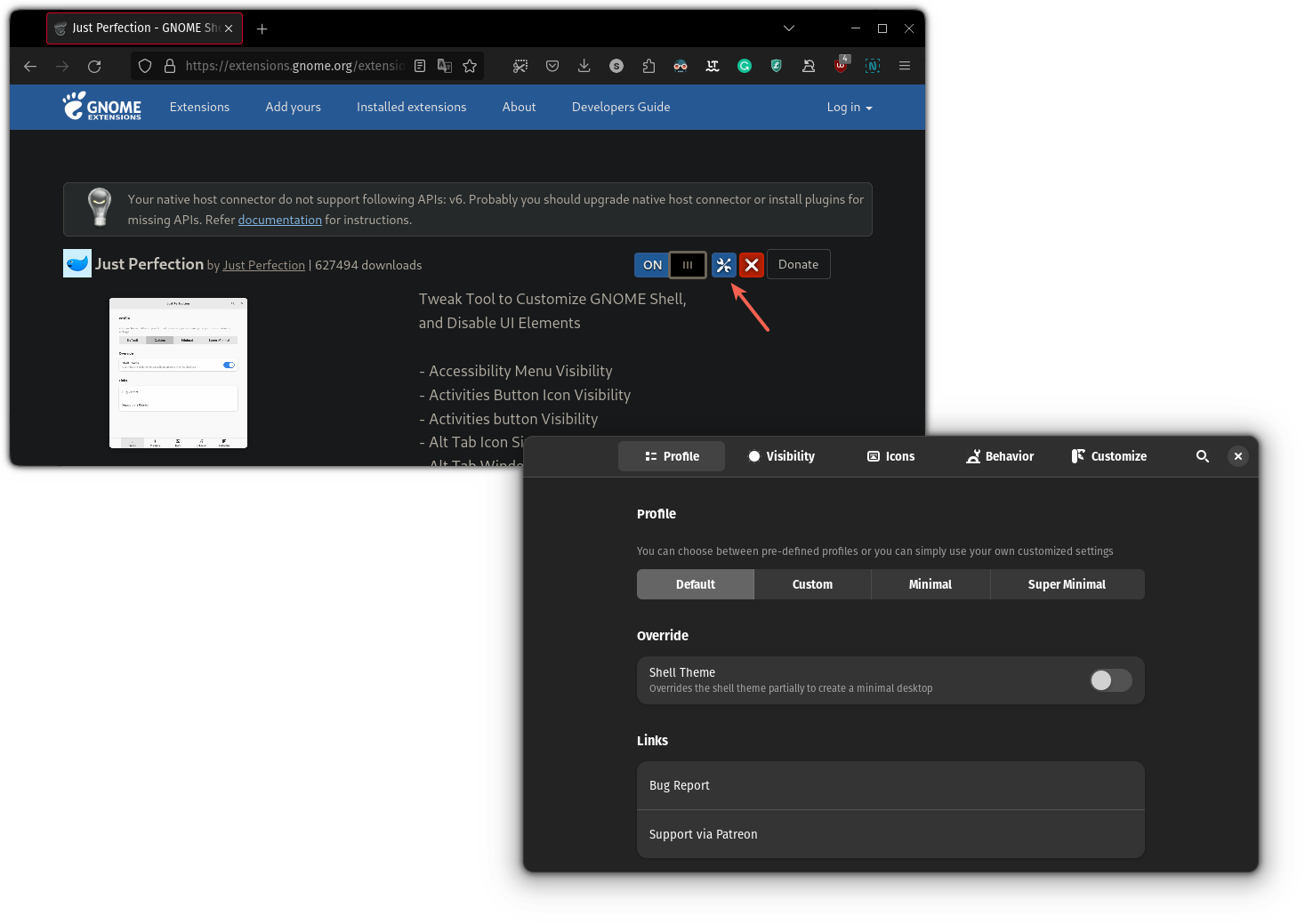
Just Perfection GNOME 扩展的使用方法
使用这款扩展最方便的方法,就是选择四个预先配置好的用户配置之一。
虽然这一步是可选的,我还是建议启用“覆盖 Shell 主题”的选项,这样可以让你的桌面更具视觉吸引力:
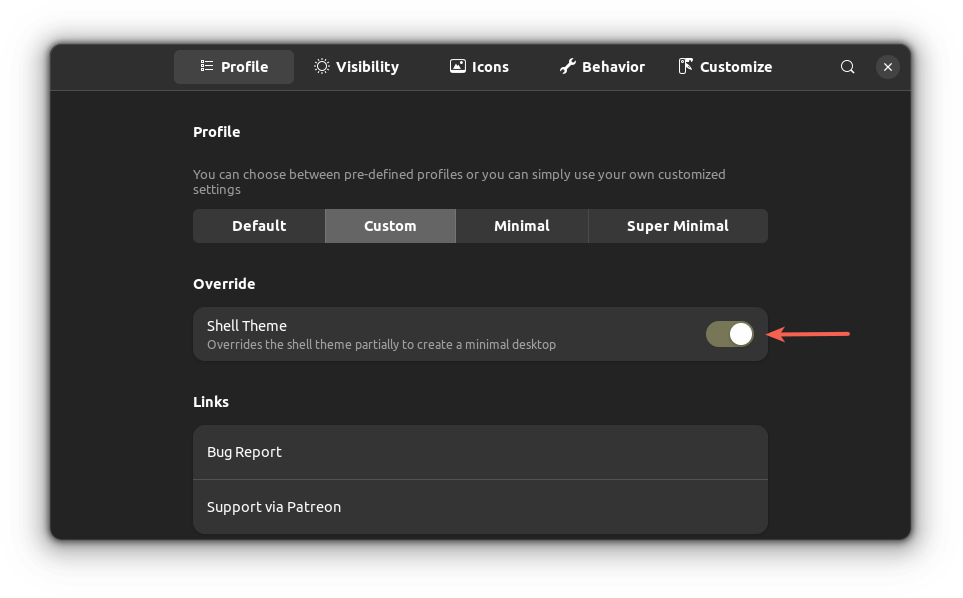
一旦做了这个操作,它会自动切换到 Custom 用户配置,同时使停靠区背景变为透明。
关于各个用户配置文件的简述:
Default:默认文件,不会做出任何改变,但如果你启用了覆盖 Shell 的选项,它会稍微缩小面板和停靠区的尺寸。Custom:在启用且覆盖 Shell 选项后生效,可将停靠区背景变为透明。Minimal:减少停靠区和面板的尺寸,增加更多的屏幕工作区域。Super Minimal:移除停靠区和面板,给予你一个干净的视野和最大的屏幕工作空间。
以下是在切换这些用户配置文件时的预期效果情况:
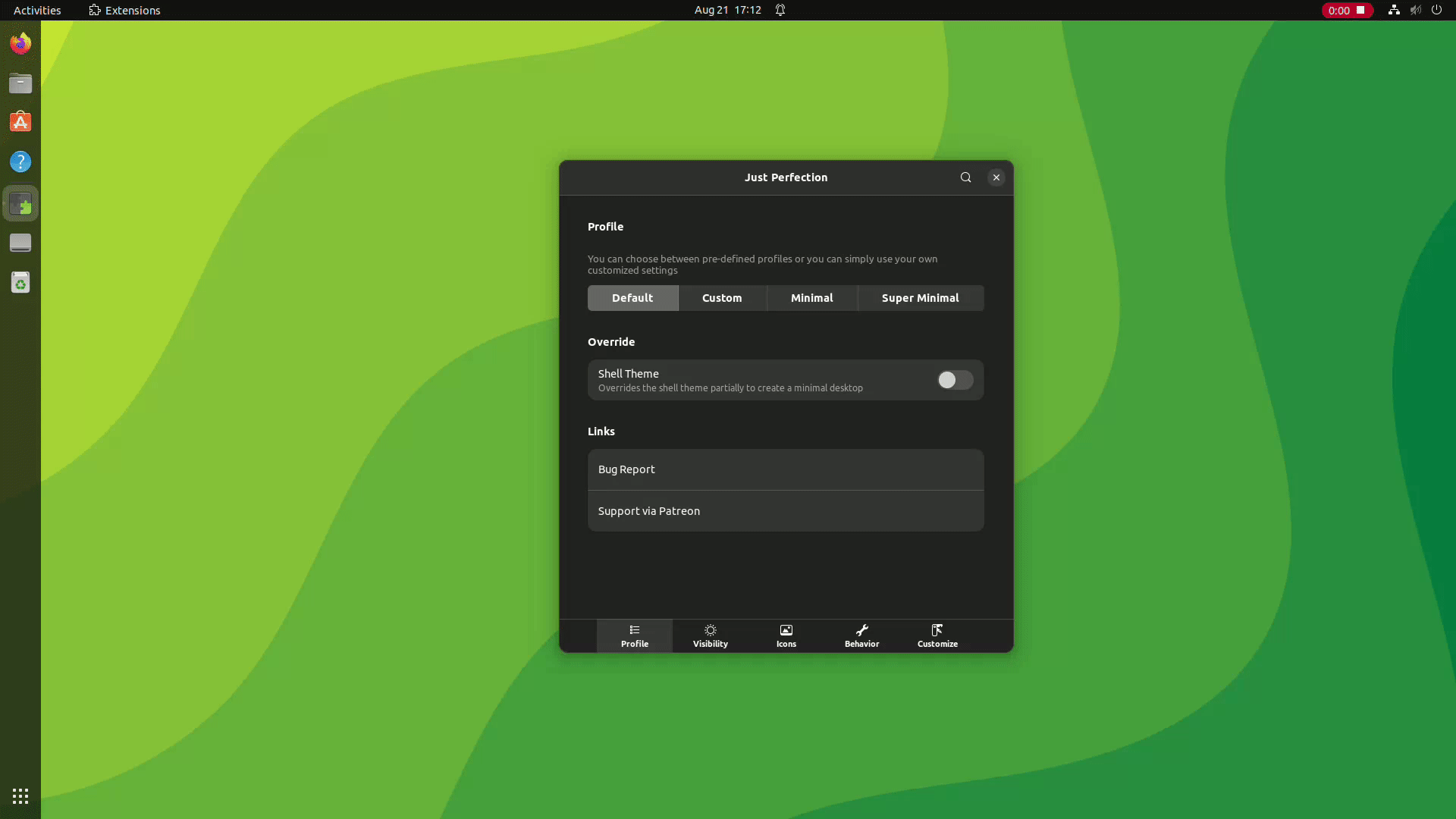
现在,你可以启用或禁用各种选项,来定制你理想的桌面环境。
使用 Just Perfection 创造简洁的桌面环境
在本节,我将展示如何实现一个由 Linux Mint 的 Cinnamon 桌面启发的简约桌面体验,其视觉效果如下:
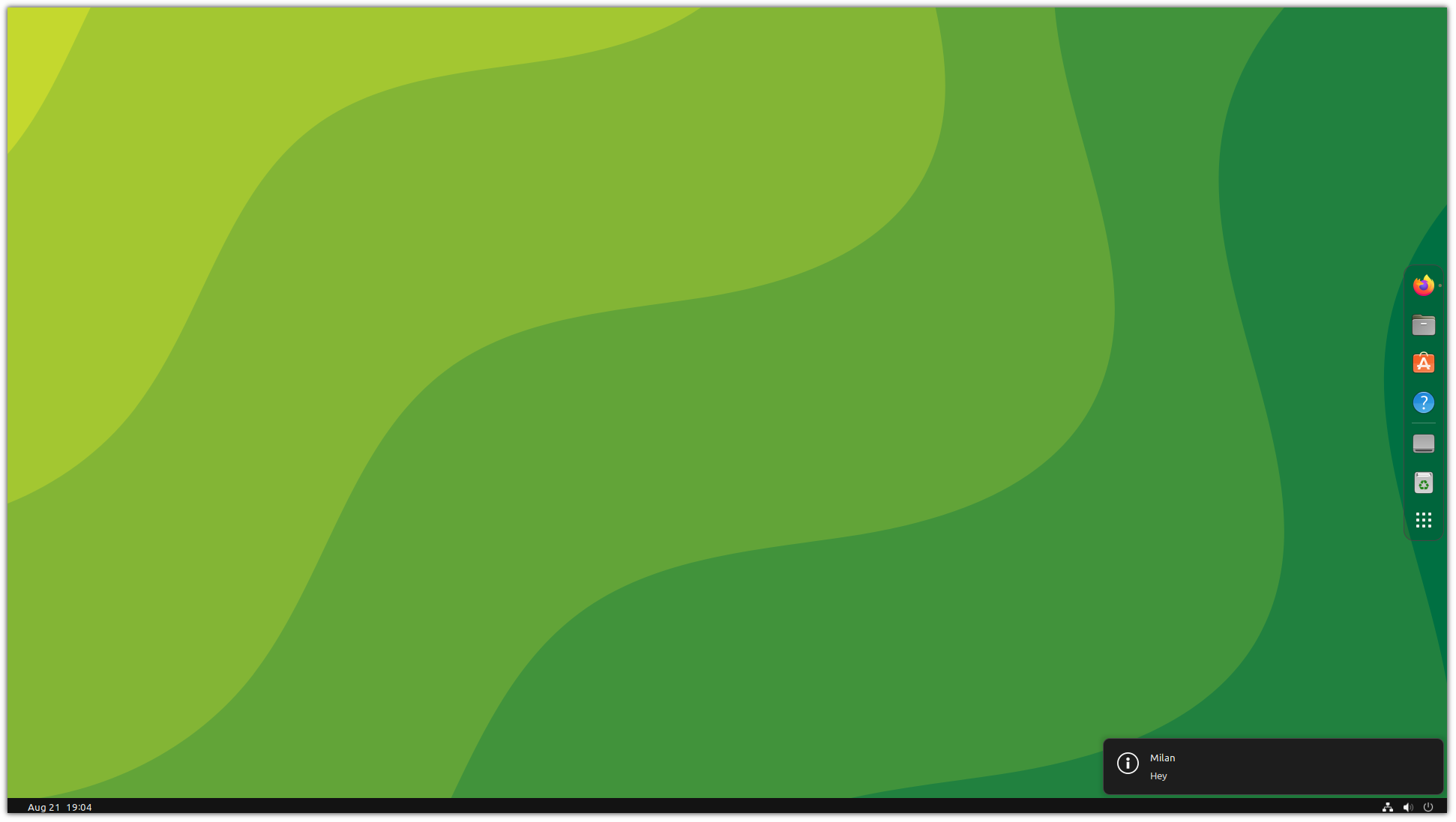
下图是在切换工作空间时的显示效果:
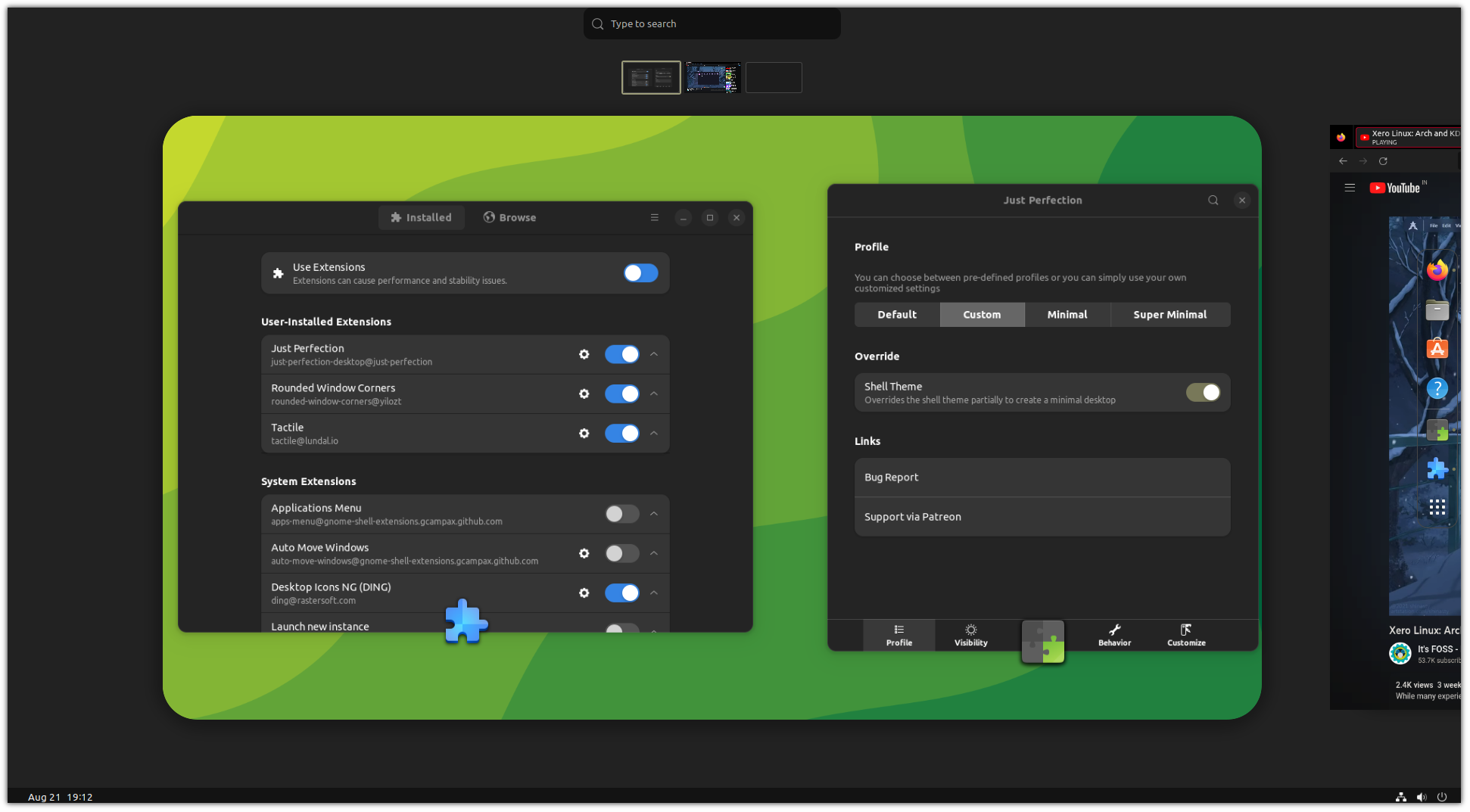
为了使我的桌面看起来如上所示的简约,我进行了以下设定:
- 透明的停靠区定位于右侧(可在系统菜单中设置)
- 将面板位置调整到底部
- 从面板中移除 应用 菜单及 活动
- 将时钟调整到左下角
- 设置通知弹出位置为左下角
- 启用工作区切换器
- 增大工作区概览面板的半径
不过这些步骤可根据个人喜好进行跳过。
1、将透明的停靠区定位在右侧
要实现透明的停靠区,你需要在 “ 用户配置 ” 菜单中选取 Custom 配置文件,并启用 “ Shell 主题 ” 选项即可:
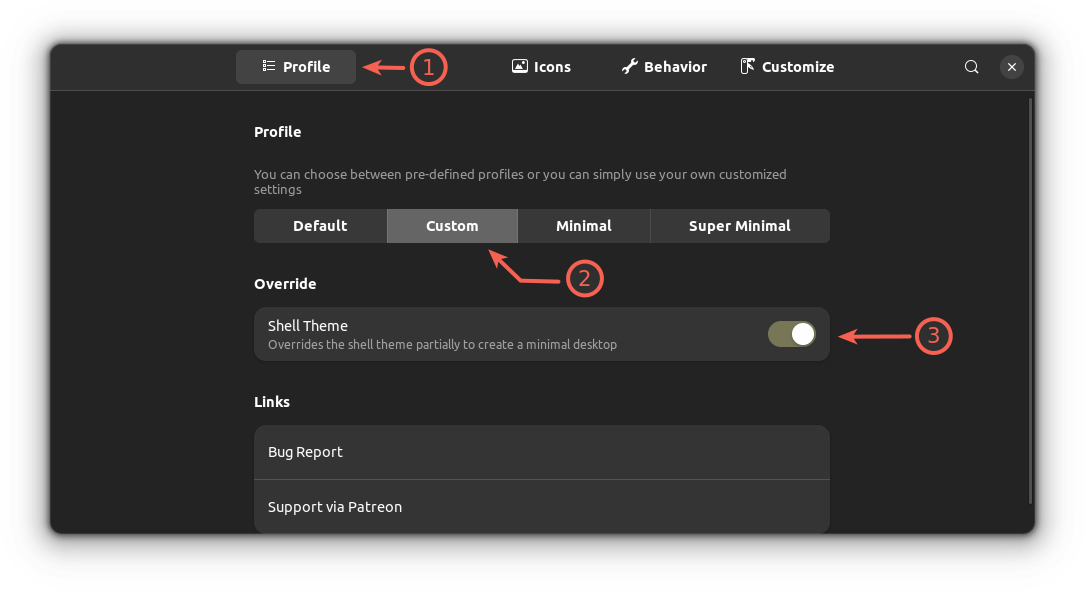
如果你使用的是 Ubuntu 的最新版本,你可以在系统菜单中找到调整停靠区位置的选项。
首先,在系统菜单中打开设置,然后进入 “ 外观 ” 菜单。在 “ 停靠区 ” 部分,你会找到 “ 在屏幕上的位置 ” 选项。
在这里选择 “ 右侧 ” 即可:
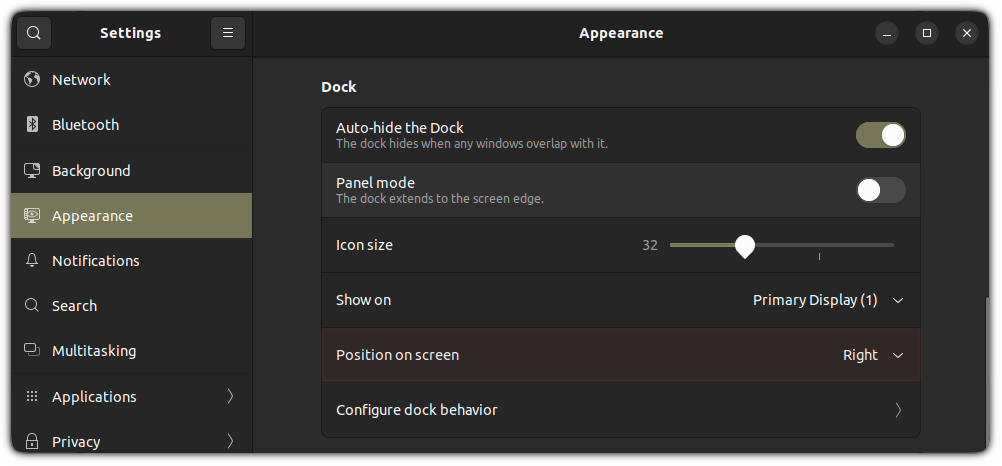
对于使用较旧 GNOME 版本的用户,你可能无法找到这个菜单。
然而,不必担心,你可以 安装名为 Dash to Dock 的扩展 来获得相同的效果。
在此,你需进行以下两个设置:
- 将屏幕上的位置选项设为 “ 右侧 ”
- 如果已经选中了面板模式,取消选中即可
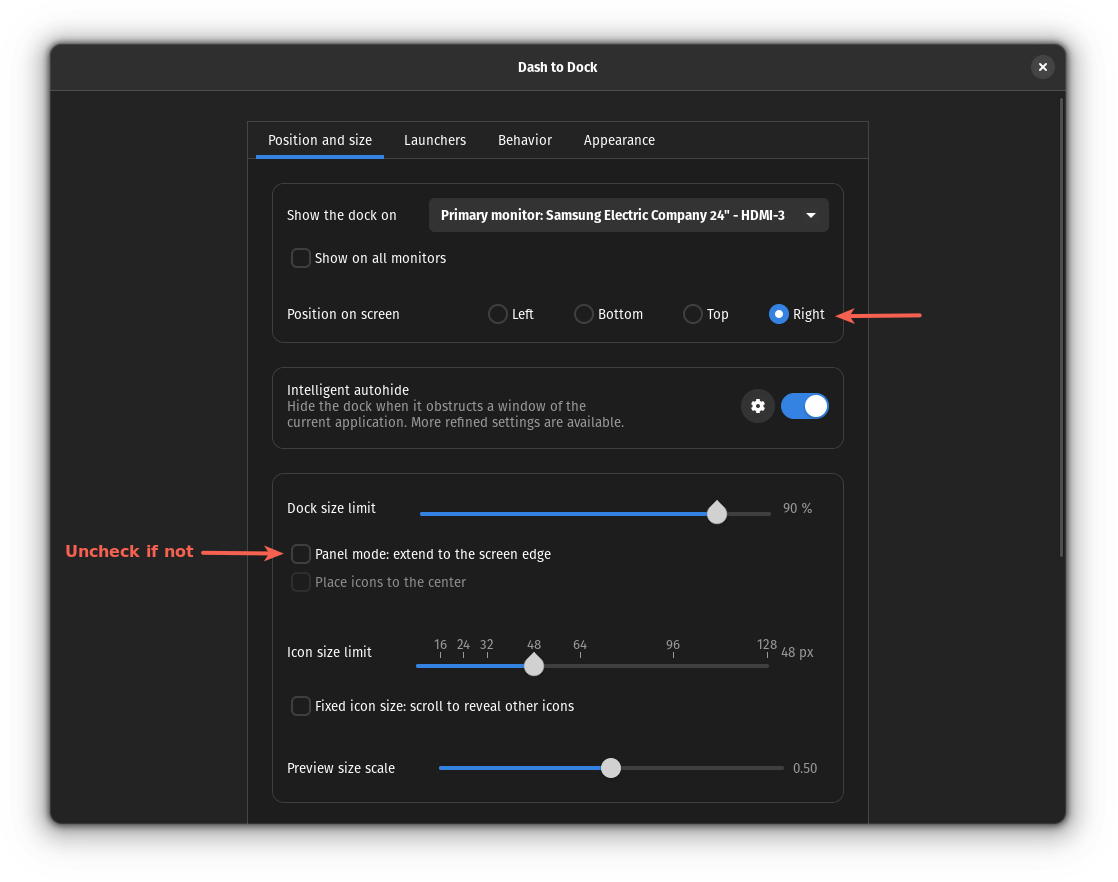
2、将面板定位至底部
要将面板定位至底部,前往 “ 定制 ” 菜单,找到 “ 面板位置 ” 选项。
双击这个选项并选择 “ 底部 ”:
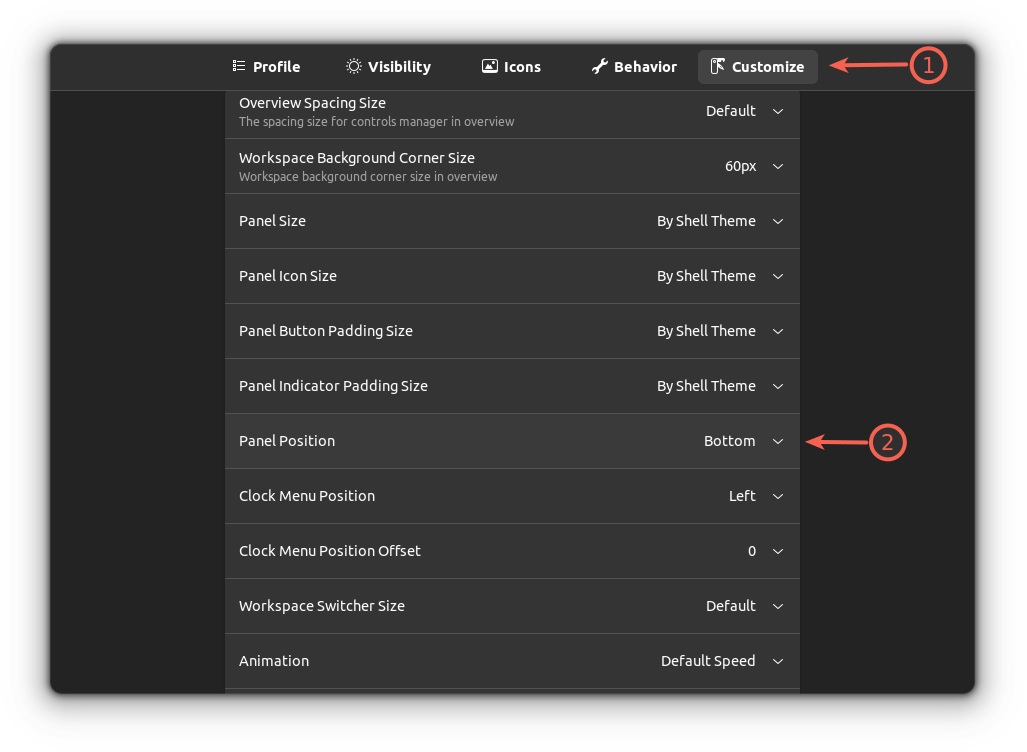
3、将时钟位置设定在左下角
过去的六个月里我一直在以此方式使用时钟,这对我的工作流程帮助很大。简单说,你会更频繁地看时钟,以此更快地对时间有所感触。
这也让桌面看起来更好!
要更改时钟位置,进入 “定制” 菜单,然后找到 “ 时钟菜单位置 ” 选项,选择 “ 左侧 ”:
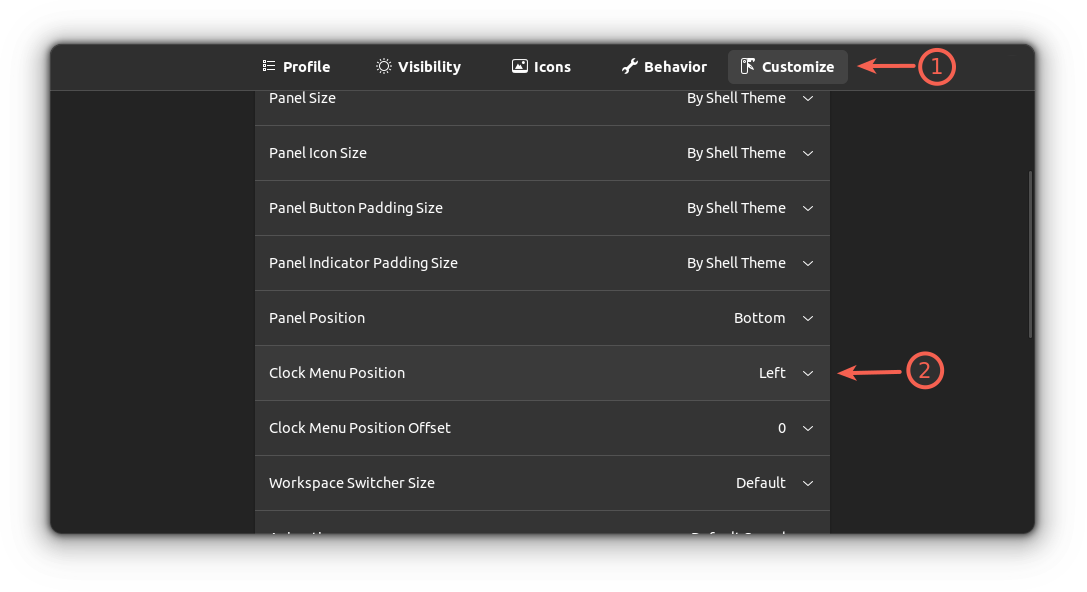
4、移除应用菜单和活动按钮

我注意到用户中鲜有人使用这两个选项,因此移除它们不失为一种方式,这样可以使界面看上去更清晰简洁。
要达到目的,你需要前往 “ 视觉 ” 菜单,然后取消以下两个选项:
- 活动按钮
- 应用菜单
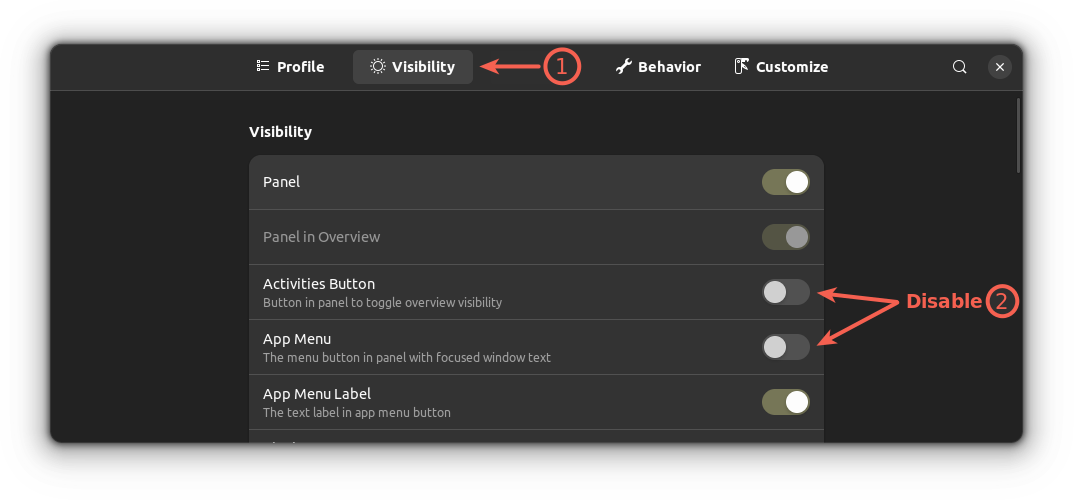
5、将通知弹窗定位至右下角
因为面板自身已经被移动到底部,所以(至少对我来说)将弹窗放在顶部毫无意义。而且,相比从顶部,从底部阅读信息要更加方便。
为此,你需要做以下两步:
- 前往 “定制” 菜单
- 在 “ 提示栏位置 ` 中选择 “ 底部末端 ”。
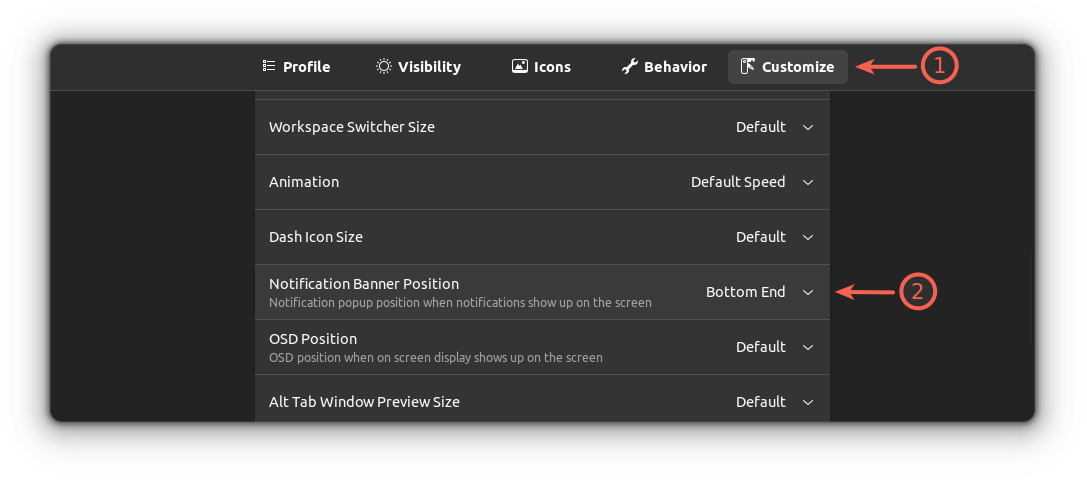
6、启用工作区切换器
当你在预览多个工作区的活动时,工作区切换器可以显示每个工作区的预览。
可能有些混淆?启用后的样子如下:
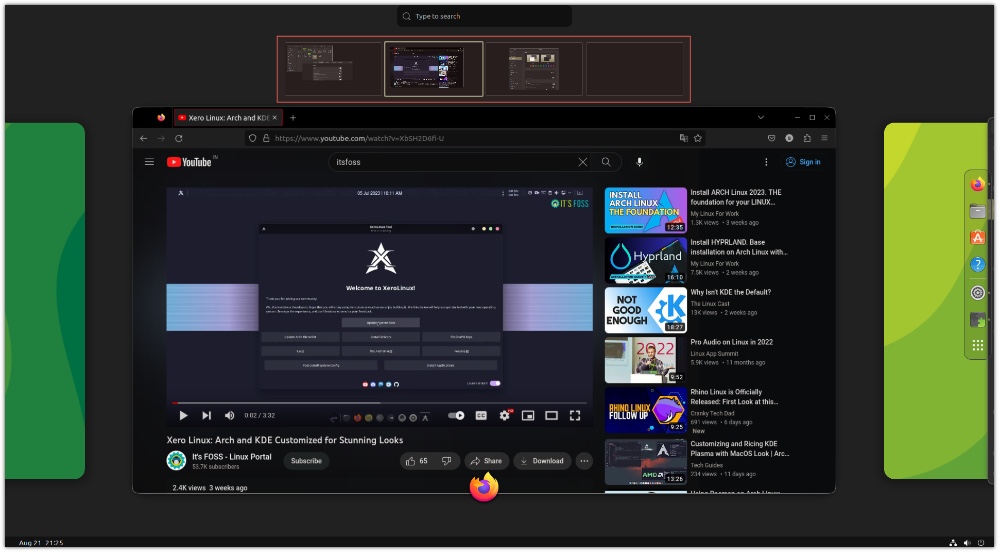
这样,你只需要按下 super 键,就可以清楚地查看在每个工作区中发生的事情。
当然,你同样可以通过(按两下 super 键)打开系统菜单来获得相同的视角,但为何要浪费一次按键并打开系统菜单,而不是在预览窗口中就实现呢?
要启用这个功能,需要以下三步:
- 前往 “ 行为 ” 菜单并打开 “ 始终显示工作区切换器 ”
- 进入 “ 定制 ” 菜单
- 为 “ 工作区切换器大小 ” 选择
11%
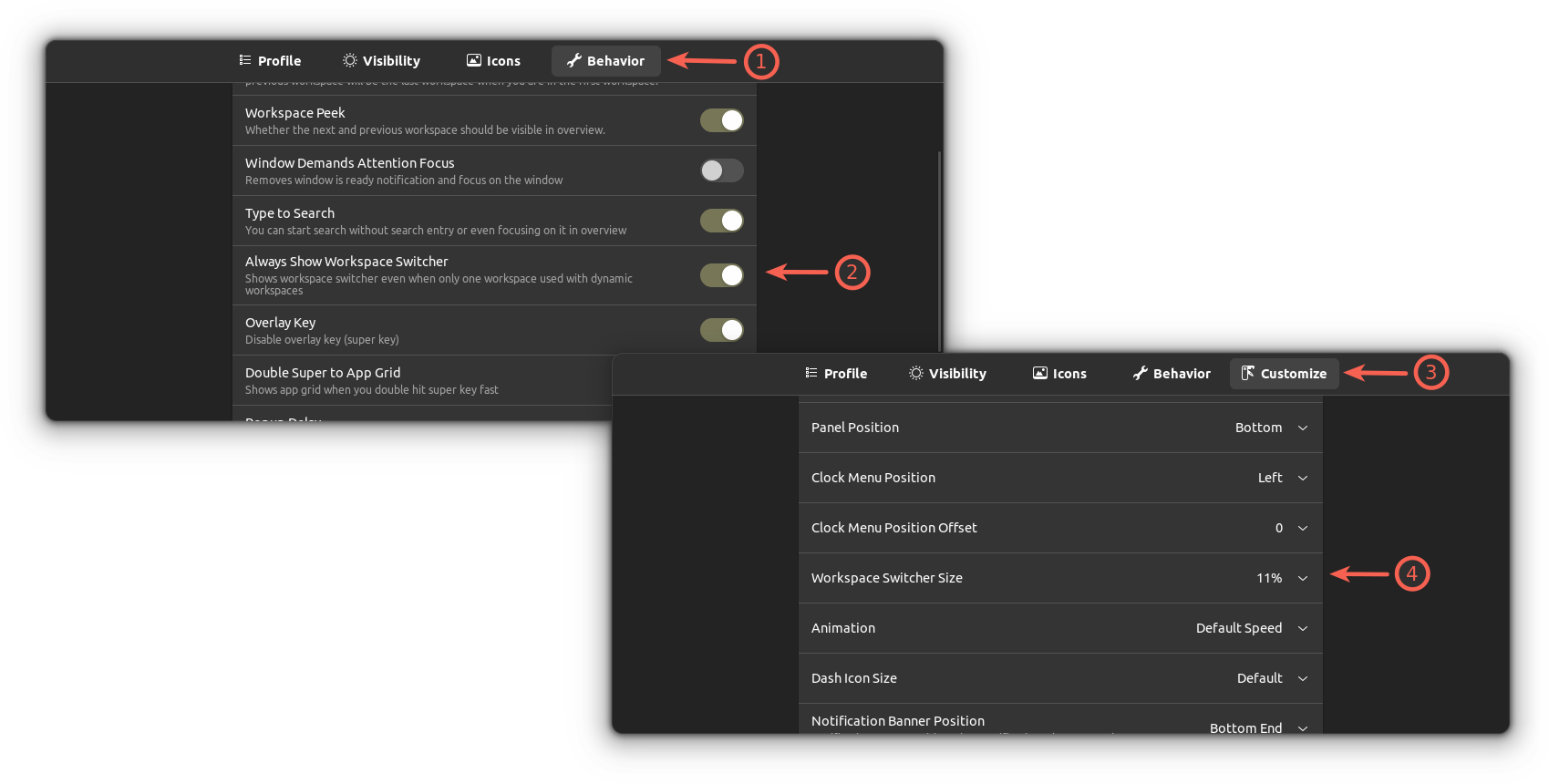
我增加工作区切换器大小的原因是,我觉得默认的视图尺寸相对较小。
7、增大工作区概览面板的圆角半径
我非常喜欢圆角设计,尤其是当它应用在工作区概览面板上时,当壁纸与设置相得益彰时尤为如此。
这就是应用上述设置后的效果:
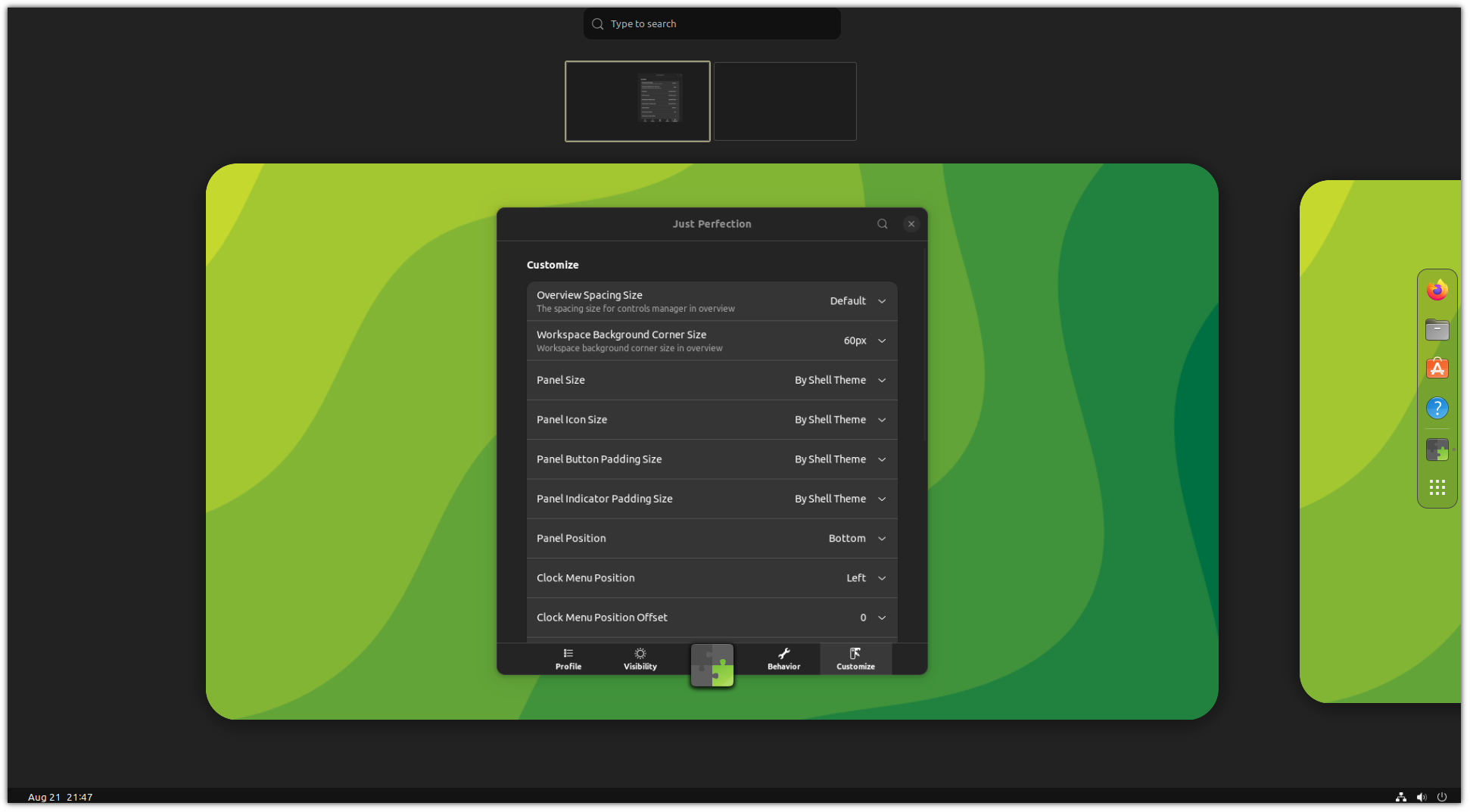
要增加工作区概览面板圆角的半径,你需要:
- 前往 “定制” 菜单
- 在 “ 工作区背景圆角尺寸 ” 中选择
60px(这是最大的设置值)
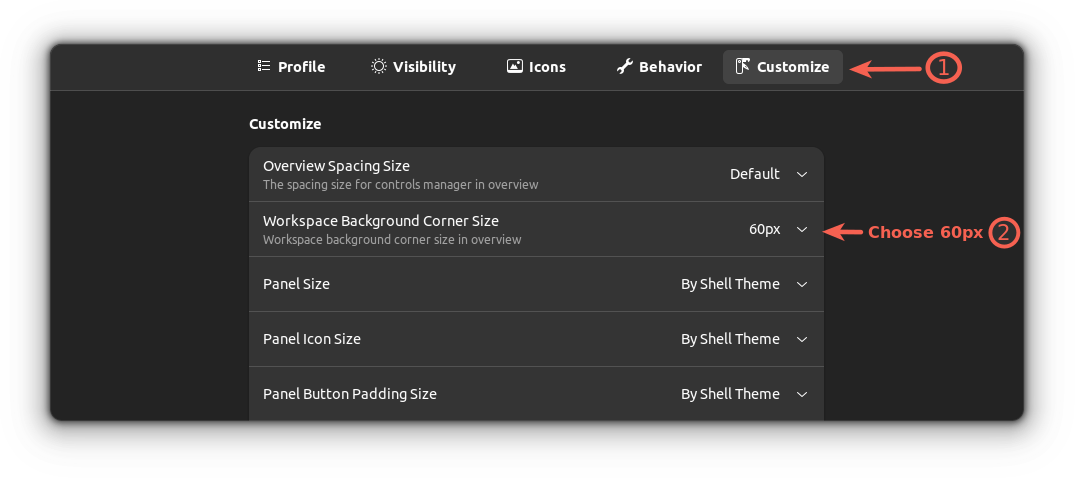
关于 GNOME 更深层次的自定义
如果你是 Ubuntu 的新手,那么我们有一份详细的指南,可以带你熟悉 如何自定义 GNOME:
下面会演示如何使用 GNOME Tweak 工具来提升 GNOME 的使用感受:
我希望这篇指南能对你有所帮助。
(题图:MJ/a7937194-0bf3-4626-99b6-4fbba1790314)
