在 Windows 上安装 VirtualBox
| 2023-09-27 15:03:53 评论: 0

简单易学的指南,帮助你在 Windows 上安装 Oracle VirtualBox,以便在虚拟机中安装 Linux。
VirtualBox 是 最好的虚拟化软件 之一。
如果你想 使用 Windows 上的 VirtualBox,在虚拟机中安装 Linux,第一步是安装 VirtualBox 应用本身。
我们已经介绍了 在 Ubuntu 上安装 VirtualBox 的教程。让我重点介绍 Windows 系统的步骤。
对于最新的 Windows 10 或 11 及更早版本,步骤将相同。在 Windows 上安装 Oracle VirtualBox 的两种简单方法:
- 下载 Windows 版安装程序并按照屏幕上的说明进行操作
- 使用 winget 工具
1、使用 Windows 安装程序
要开始使用,请前往 VirtualBox 的官方下载页面。单击 “Windows host” 选项下载 .exe 安装程序。
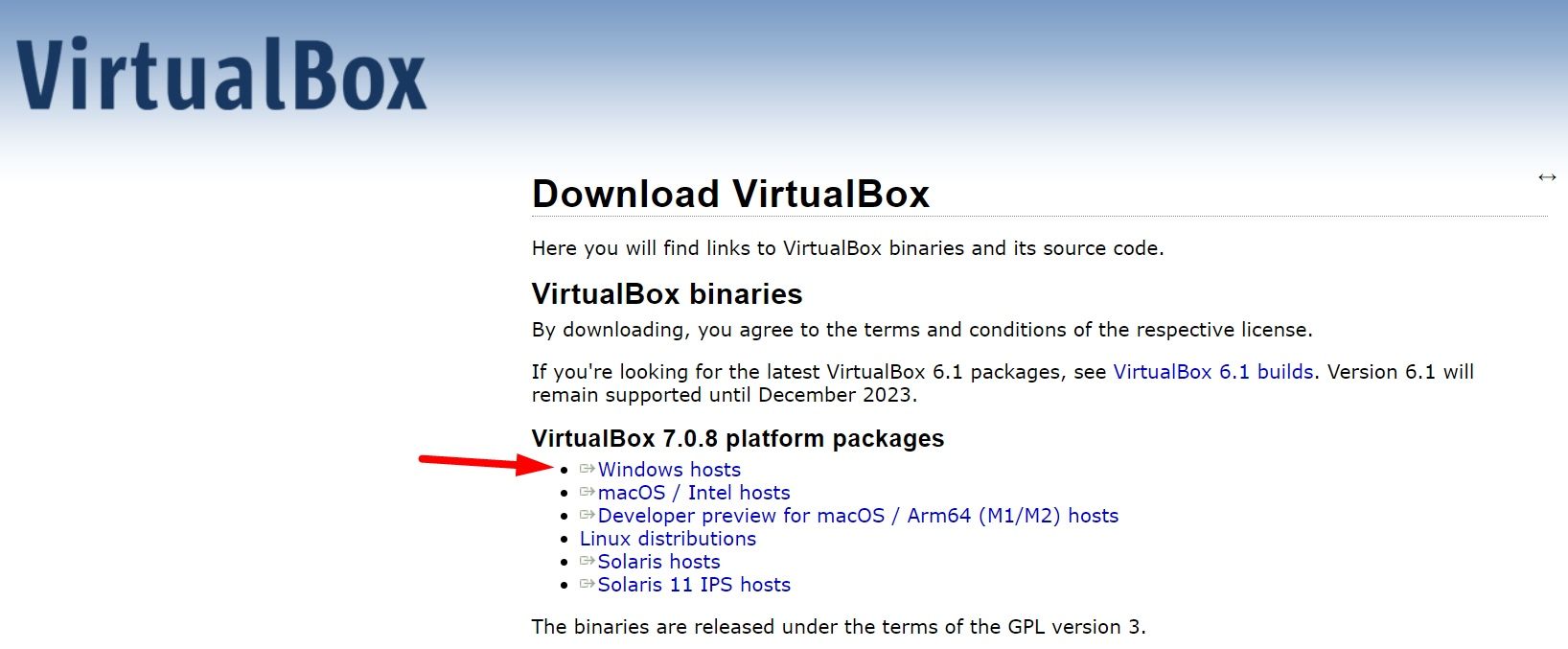
下载安装程序(.exe)文件后,启动它后将执行以下操作:
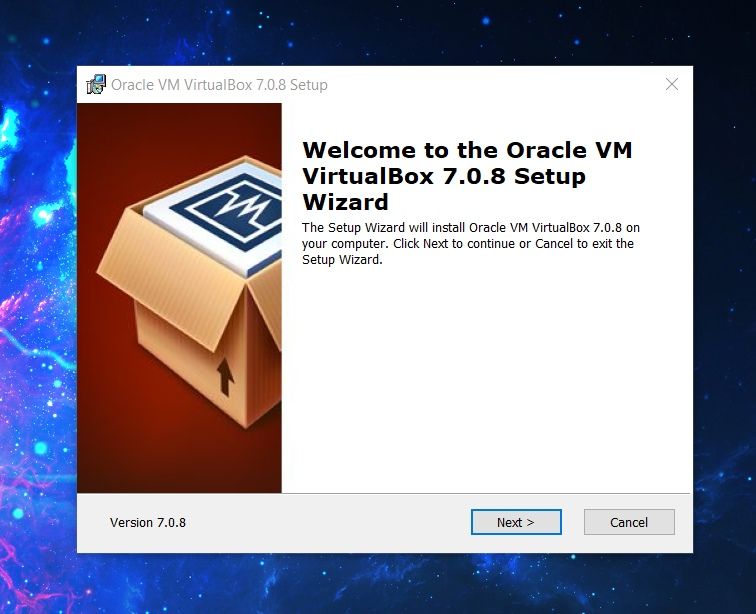
安装指导允许你选择安装位置。你应该坚持使用 C: 驱动器上的默认设置,以确保安装 VirtualBox 所需的所有内容,使其按预期工作。
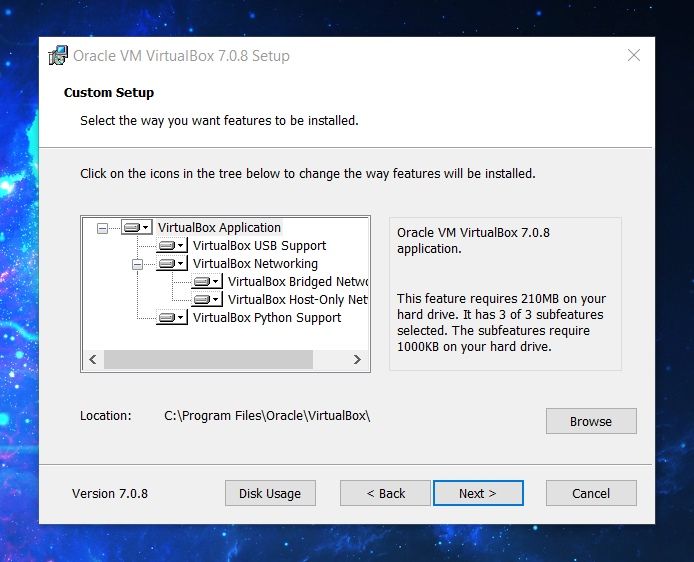
安装过程包括设置虚拟网络接口。因此,你的网络此时可能会被重置。确保安装时没有连接到任何重要的东西。
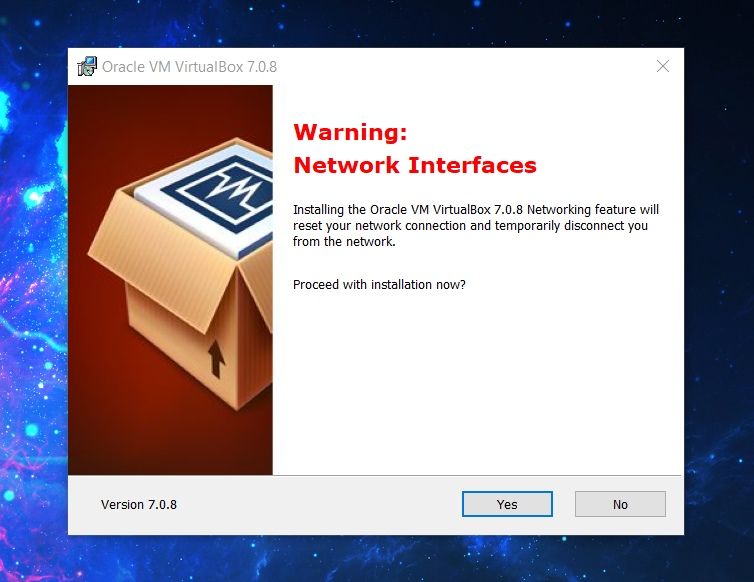
在对网络功能进行重整的同时,还需要处理一些依赖关系。
需要安装 Python 核心包才能使 Python 绑定正常工作。如果你不想使用 Python 脚本控制虚拟机,则不一定需要安装它。
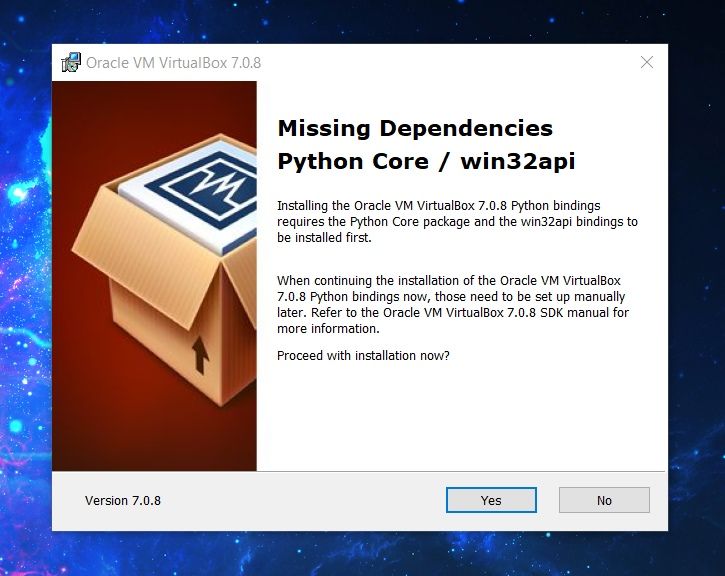
但是,如果你认为将来可能需要它们,则应该将其与它一起安装。
现在,最终的安装过程将根据你上面的偏好开始,并且它将向你提供在关闭安装程序时启动 VirtualBox 的选项。
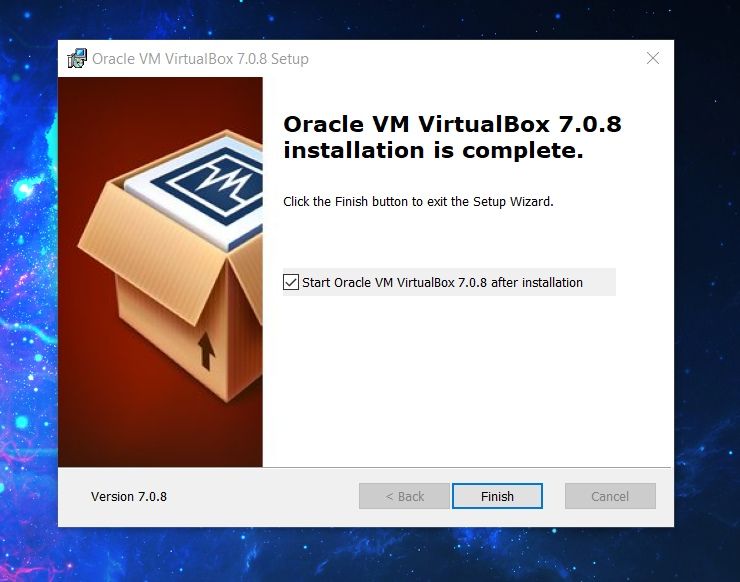
2、使用 winget 工具
winget 命令行工具使用 Windows 包管理器在 Windows 10 和 11 上搜索、安装、升级、删除和配置应用。
如果你更喜欢使用命令行,那么这就是适合你的方法。
首先,你需要以管理员身份启动命令提示符。
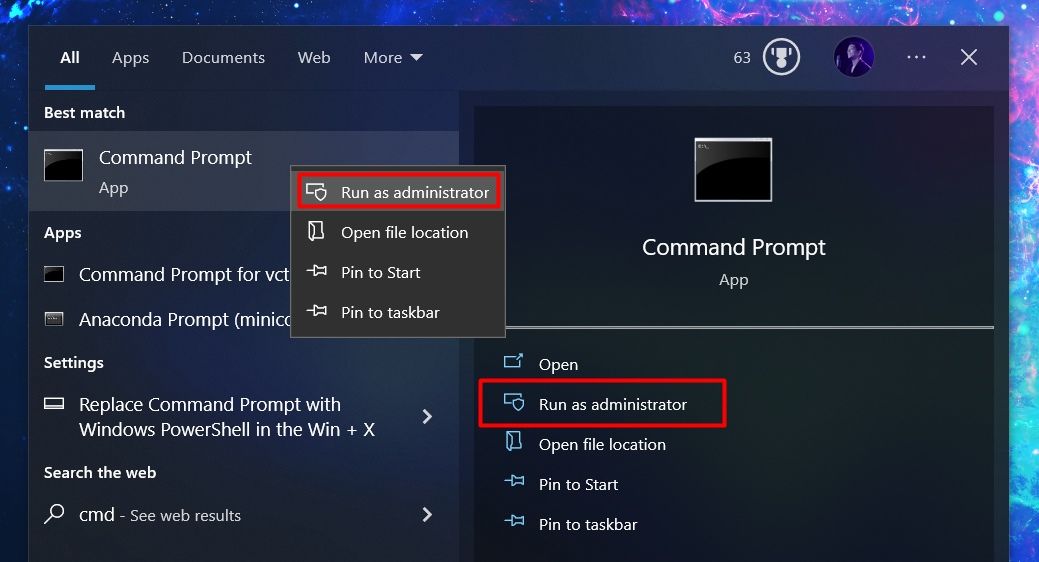
接下来,你需要使用 winget 命令来安装 VirtualBox。
这是要输入的命令:
winget install Oracle.VirtualBox
? 如果你是第一次使用 winget,它会要求你同意这些条款。你需要接受它们才能继续使用它,同时你的一些数据(例如区域)将发送到微软商店。
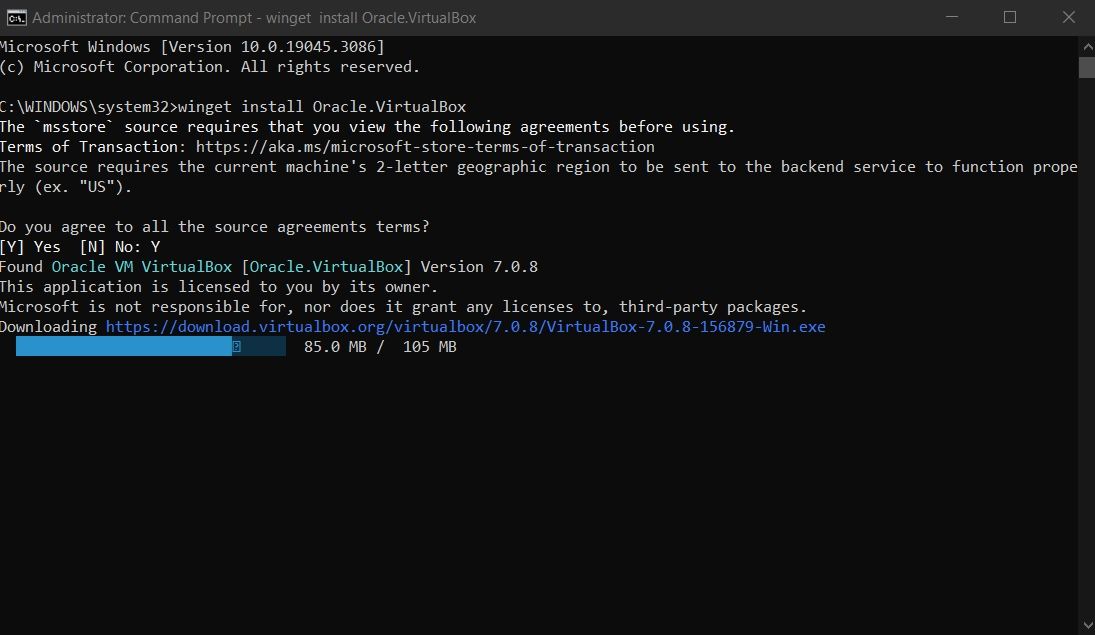
下一步是启用虚拟化
你可以注意到,这两种方法都会安装适用于 Windows 的最新 VirtualBox 软件包。因此,你可以开始使用 VirtualBox 来创建和管理虚拟机。
但安装 VirtualBox 只是第一步。你应该通过调整一些设置来 确保你的 Windows 系统已做好虚拟化准备。以下是更多详细信息。
? 你在流程中遇到过任何问题吗?你更喜欢哪种方法?请在下面的评论中告诉我。
(题图:MJ/ac593dfb-8d50-4e77-a3d7-6b772bcfc870)
