Linux中,创建聊天服务器、移除冗余软件包的实用命令
| 2015-06-17 10:21:37 评论: 1
这里,我们来看Linux命令行实用技巧的下一个部分。如果你错过了Linux Tracks之前的文章,可以从这里找到。
本篇中,我们将会介绍6个命令行小技巧,包括使用Netcat命令创建Linux命令行聊天,从某个命令的输出中对某一列做加法,移除Debian和CentOS上多余的包,从命令行中获取本地与远程的IP地址,在终端获得彩色的输出与解码各样的颜色,最后是Linux命令行里井号标签的使用。让我们来一个一个地看一下。

6个实用的命令行技巧
1. 创建Linux命令行聊天服务
我们大家使用聊天服务都有很长一段时间了。对于Google Chat,Hangout,Facebook Chat,Whatsapp,Hike和其他一些应用与集成的聊天服务,我们都很熟悉了。那你知道Linux的nc命令可以使你的Linux机器变成一个聊天服务器,而仅仅只需要一行命令吗。什么是nc命令,它又是怎么工作的呢?
nc即Linux netcat命令。nc就像瑞士军刀一样,内建了大量的功能。nc可用做调式工具,调查工具,使用TCP/UDP读写网络连接,DNS正向/反向查询等等。
nc主要用在端口扫描,文件传输,后台和端口监听。nc可以使用任何闲置的端口和任何本地网络源地址。
使用nc命令(在192.168.0.7的服务器上)创建一个命令行即时信息传输服务器。
$ nc -l -vv -p 11119
对上述命令的解释。
- -v : 显示冗余信息
- -vv : 显示更多的冗余信息
- -p : 本地端口号
你可以用任何其他的本地端口号替换11119。
接下来在客户端机器(IP地址:192.168.0.15),运行下面的命令初始化聊天会话(这里需要上面提到的信息服务器正在运行)。
$ nc 192.168.0.7:11119
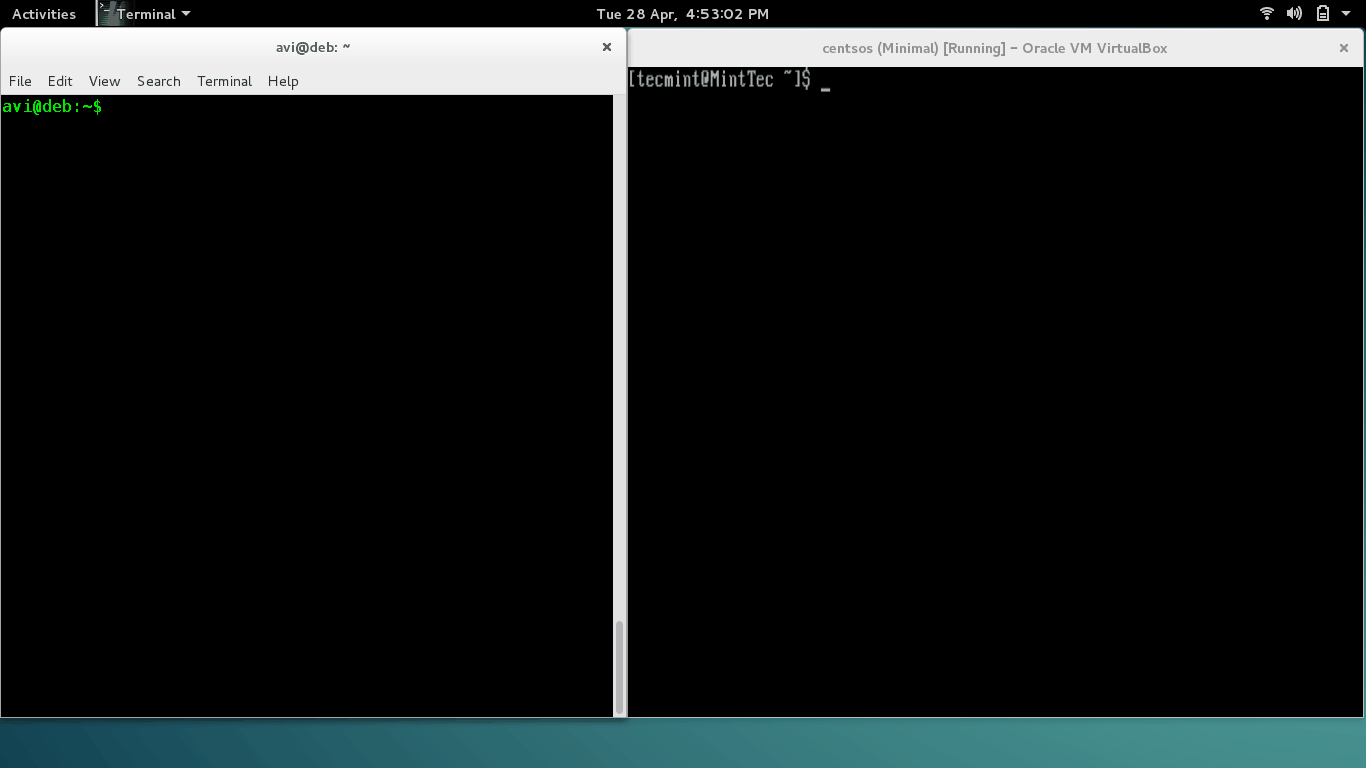
注意:你可以按下ctrl+c终止会话,同时nc聊天是一个一对一的服务。
2. Linux中如何统计某一列的总值
如何在终端里统计某个命令的输出中其中一列的数值总和,
‘ls -l’命令的输出。
$ ls -l
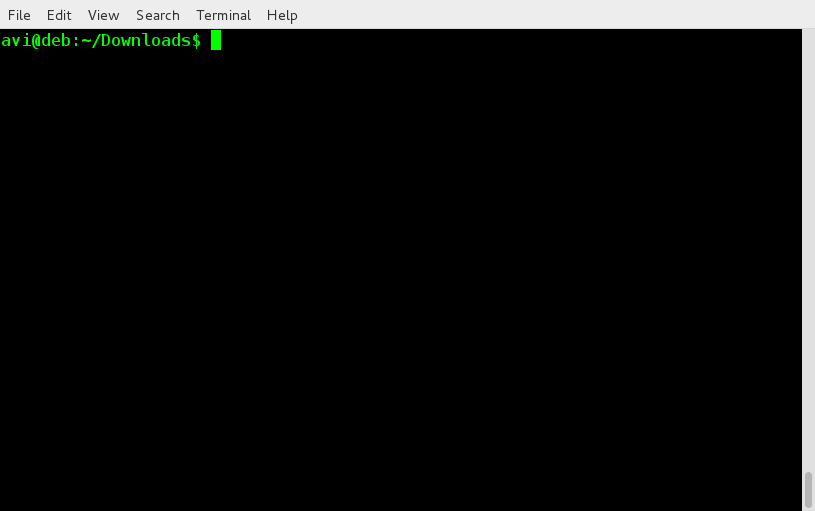
注意到第二列代表软连接的数量,第五列则是文件的大小。假设我们需要汇总第五列的数值。
仅仅列出第五列的内容。我们会使用‘awk’命令做到这点。‘$5’即代表第五列。
$ ls -l | awk '{print $5}'
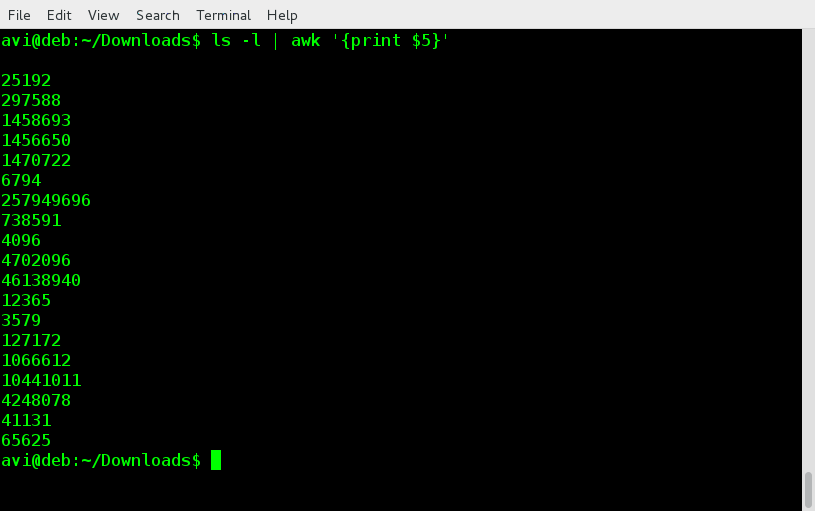
现在,通过管道连接,使用awk打印出第五列数值的总和。
$ ls -l | awk '{print $5}' | awk '{total = total + $1}END{print total}'
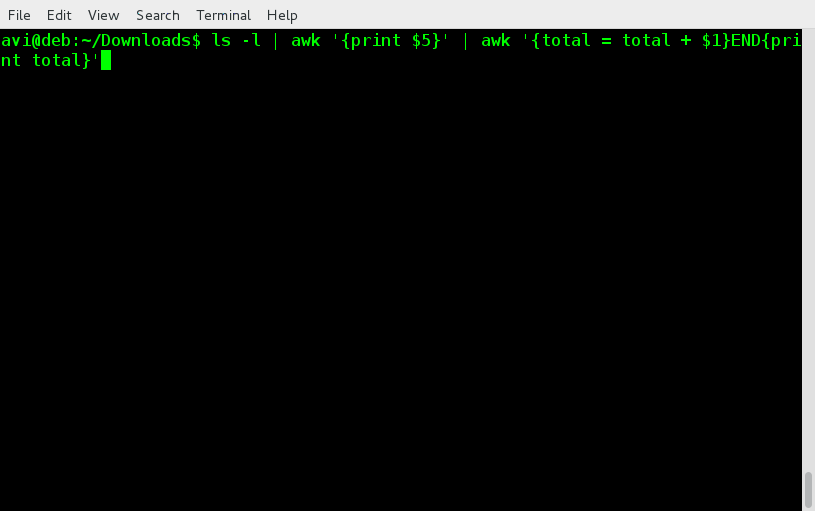
在Linux里如何移除废弃包
废弃包是指那些作为其他包的依赖而被安装,但是当源包被移除之后就不再需要的包。
假设我们安装了一个叫gtprogram的软件包,其依赖是gtdependency。除非我们安装了gtdependency,否则安装不了gtprogram。
当我们移除gtprogram的时候,默认并不会移除gtdependency。并且如果我们不移除gtdependency的话,它就会遗留下来成为废弃包,与其他任何包再无联系。
# yum autoremove [On RedHat Systems]
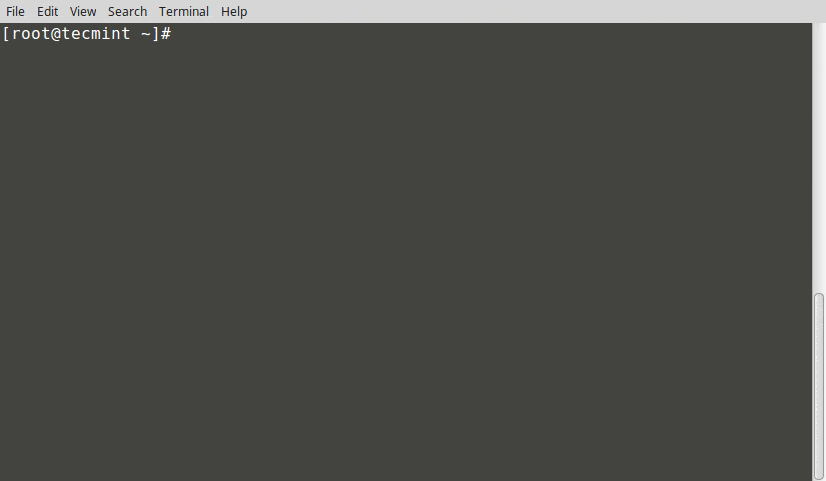
# apt-get autoremove [On Debian Systems]
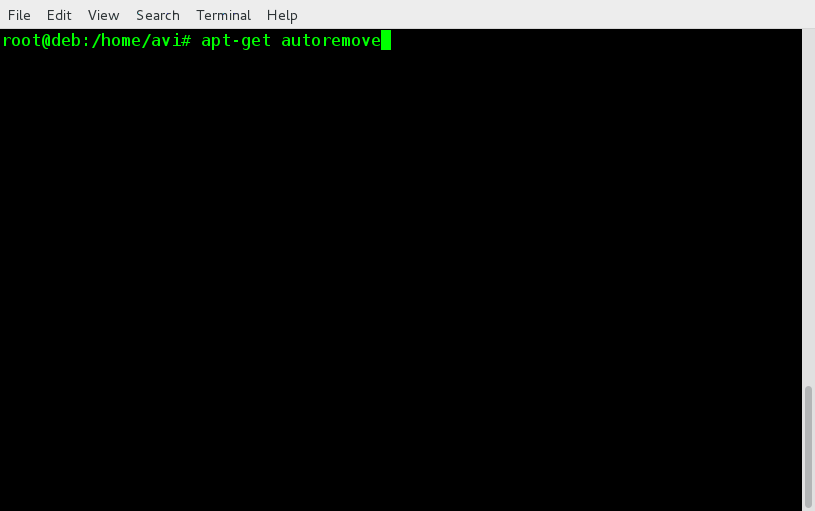
你应该经常移除废弃包,保持Linux机器仅仅加载一些需要的东西。
4. 如何获得Linux服务器本地的与公网的IP地址
为了获得本地IP地址,运行下面的一行脚本。
$ ifconfig | grep "inet addr:" | awk '{print $2}' | grep -v '127.0.0.1' | cut -f2 -d:
你必须安装了ifconfig,如果没有,使用apt或者yum工具安装需要的包。这里我们将会管道连接ifconfig的输出,并且结合grep命令找到包含“intel addr:”的字符串。
我们知道对于输出本地IP地址,ifconfig命令足够用了。但是ifconfig生成了许多的输出,而我们关注的地方仅仅是本地IP地址,不是其他的。
# ifconfig | grep "inet addr:"
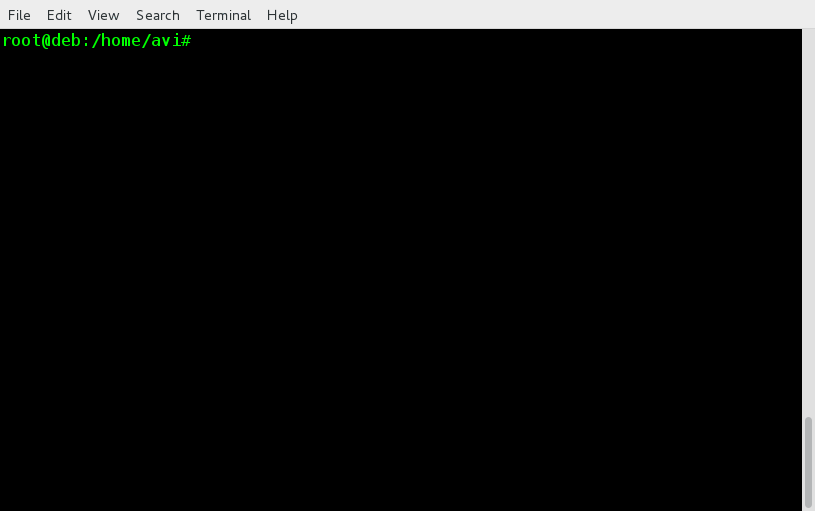
尽管目前的输出好多了,但是我们需要过滤出本地的IP地址,不含其他东西。针对这个,我们将会使用awk打印出第二列输出,通过管道连接上述的脚本。
# ifconfig | grep “inet addr:” | awk '{print $2}'
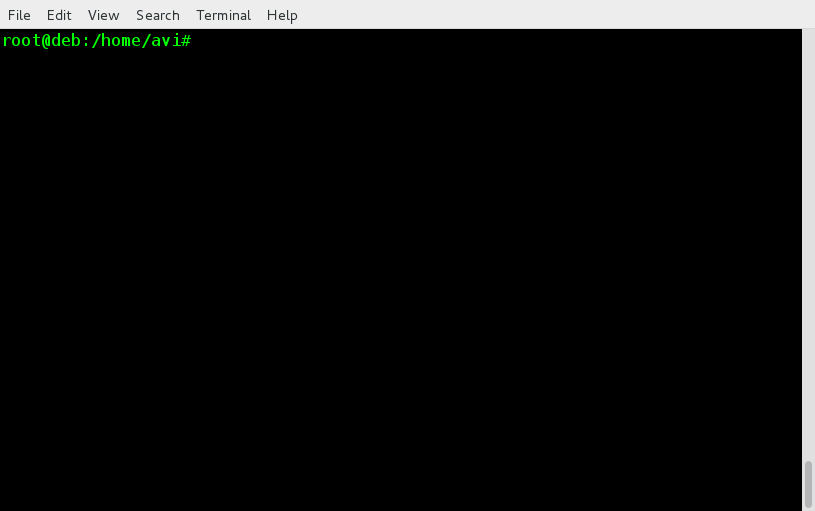
上面图片清楚的表示,我们已经很大程度上自定义了输出,当仍然不是我们想要的。本地环路地址 127.0.0.1 仍然在结果中。
我们可以使用grep的-v选项,这样会打印出不匹配给定参数的其他行。每个机器都有同样的环路地址 127.0.0.1,所以使用grep -v打印出不包含127.0.0.1的行,通过管道连接前面的脚本。
# ifconfig | grep "inet addr" | awk '{print $2}' | grep -v '127.0.0.1'
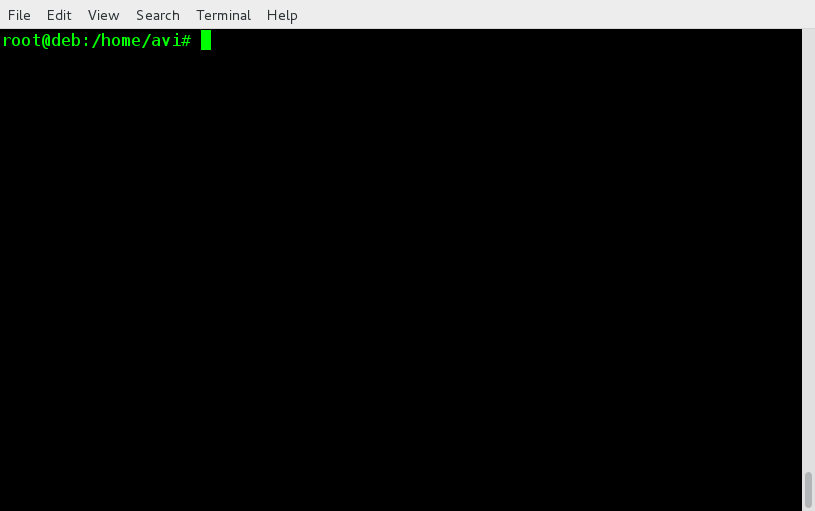
我们差不多得到想要的输出了,仅仅需要从开头替换掉字符串(addr:)。我们将会使用cut命令单独打印出第二列。一二列之间并不是用tab分割,而是(:),所以我们需要使用到域分割符选项(-d),通过管道连接上面的输出。
# ifconfig | grep "inet addr:" | awk '{print $2}' | grep -v '127.0.0.1' | cut -f2 -d:
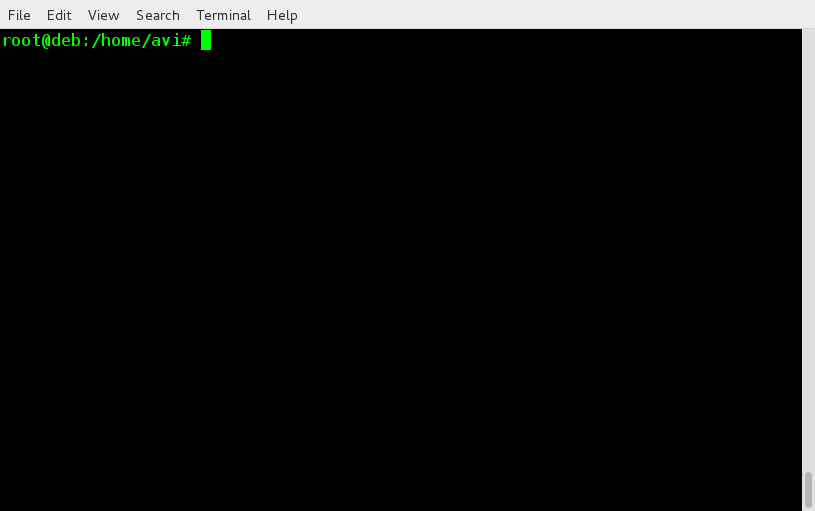
最后!期望的结果出来了。
5.如何在Linux终端彩色输出
你可能在终端看见过彩色的输出。同时你也可能知道在终端里允许/禁用彩色输出。如果都不知道的话,你可以参考下面的步骤。
在Linux中,每个用户都有'.bashrc'文件,被用来管理你的终端输出。打开并且编辑该文件,用你喜欢的编辑器。注意一下,这个文件是隐藏的(文件开头为点的代表隐藏文件)。
$ vi /home/$USER/.bashrc
确保以下的行没有被注释掉。即,行开头没有#。
if [ -x /usr/bin/dircolors ]; then
test -r ~/.dircolors && eval "$(dircolors -b ~/.dircolors)" || eval "$(dirc$
alias ls='ls --color=auto'
#alias dir='dir --color=auto'
#alias vdir='vdir --color=auto'
alias grep='grep --color=auto'
alias fgrep='fgrep --color=auto'
alias egrep='egrep --color=auto'
fi
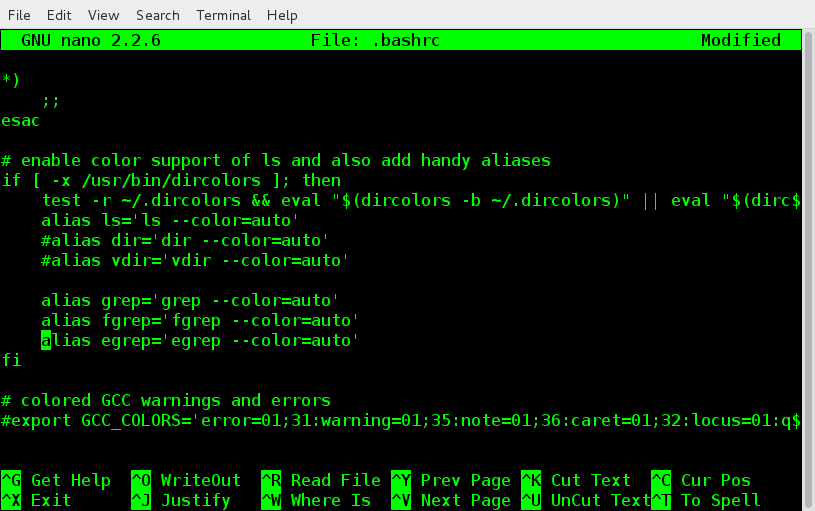
完成后!保存并退出。为了让改动生效,需要注销账户后再次登录。
现在,你会看见列出的文件和文件夹名字有着不同的颜色,根据文件类型来决定。要了解所用的颜色代码,可以运行下面的命令。
$ dircolors -p | less
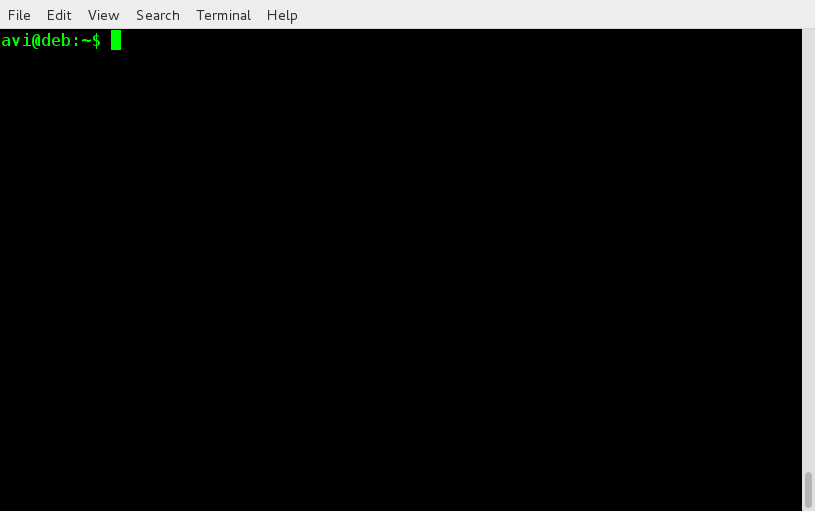
6.如何用#号标记Linux命令和脚本
我们一直在Twitter,Facebook和Google Plus(可能是其他我们没有提到的地方)上使用#号标签。那些#号标签使得其他人搜索一个标签更加容易。可是很少人知道,我们可以在Linux命令行使用#号标签。
我们已经知道配置文件里的#,在大多数的编程语言中,这个符号被用作注释行,即不被执行。
运行一个命令,然后为这个命令创建一个#号标签,这样之后我们就可以找到它。假设我们有一个很长的脚本,就上面第四点被执行的命令。现在为它创建一个#号标签。我们知道ifconfig可以被sudo或者root执行,因此用root来执行。
# ifconfig | grep "inet addr:" | awk '{print $2}' | grep -v '127.0.0.1' | cut -f2 -d: #myip
上述脚本被’myip‘给标记了。现在在reverse-i-search(按下ctrl+r)搜索一下这个标签,在终端里,并输入’myip‘。你可以从这里开始执行。
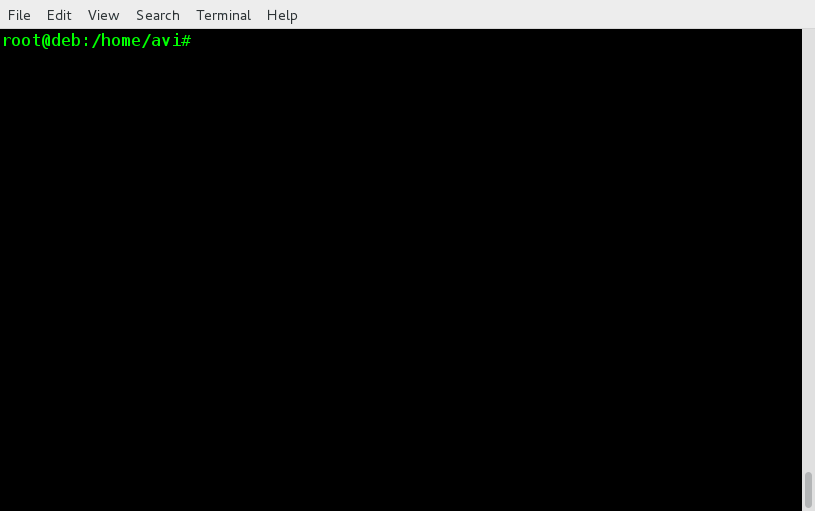
你可以为每个命令创建#号标签,之后使用reverse-i-search找到它。
目前就这么多了。我们一直在辛苦的工作,创造有趣的,有知识性的内容给你。你觉得我们是如何工作的呢?欢迎咨询任何问题。你可以在下面评论。保持联络!Kudox。
