cp 命令两个高效的用法
| 2017-08-10 13:45:29 评论: 4
Linux 中高效的备份拷贝命令

在 Linux 上能使用鼠标点来点去的图形化界面是一件很美妙的事……但是如果你喜欢的开发交互环境和编译器是终端窗口、Bash 和 Vim,那你应该像我一样经常和终端打交道。
即使是不经常使用终端的人,如果对终端环境深入了解也能获益良多。举个例子—— cp 命令,据 维基百科 的解释,cp (意即 copy)命令是第一个版本的 Unix 系统的一部分。连同一组其它的命令 ls、mv、cd、pwd、mkdir、vi、sh、sed 和 awk ,还有提到的 cp 都是我在 1984 年接触 System V Unix 系统时所学习的命令之一。cp 命令最常见的用法是制作文件副本。像这样:
cp sourcefile destfile
在终端中执行此命令,上述命令将名为 sourcefile 的文件复制到名为 destfile 的文件中。如果在执行命令之前 destfile 文件不存在,那将会创建此文件,如果已经存在,那就会覆盖此文件。
这个命令我不知道自己用了多少次了(我也不想知道),但是我知道在我编写测试代码的时候,我经常用,为了保留当前正常的版本,而且又能继续修改,我会输入这个命令:
cp test1.py test1.bak
在过去的30多年里,我使用了无数次这个命令。另外,当我决定编写我的第二个版本的测试程序时,我会输入这个命令:
cp test1.py test2.py
这样就完成了修改程序的第一步。
我通常很少查看 cp 命令的参考文档,但是当我在备份我的图片文件夹的时候(在 GUI 环境下使用 “file” 应用),我开始思考“在 cp 命令中是否有个参数支持只复制新文件或者是修改过的文件。”果然,真的有!
高效用法 1:更新你的文件夹
比如说在我的电脑上有一个存放各种文件的文件夹,另外我要不时的往里面添加一些新文件,而且我会不时地修改一些文件,例如我手机里下载的照片或者是音乐。
假设我收集的这些文件对我而言都很有价值,我有时候会想做个拷贝,就像是“快照”一样将文件保存在其它媒体。当然目前有很多程序都支持备份,但是我想更为精确的将目录结构复制到可移动设备中,方便于我经常使用这些离线设备或者连接到其它电脑上。
cp 命令提供了一个易如反掌的方法。例子如下:
在我的 Pictures 文件夹下,我有这样一个文件夹名字为 Misc。为了方便说明,我把文件拷贝到 USB 存储设备上。让我们开始吧!
me@desktop:~/Pictures$ cp -r Misc /media/clh/4388-D5FE
me@desktop:~/Pictures$
上面的命令是我从按照终端窗口中完整复制下来的。对于有些人来说不是很适应这种环境,在我们输入命令或者执行命令之前,需要注意的是 me@mydesktop:~/Pictures 这个前缀,me 这个是当前用户,mydesktop 这是电脑名称,~/Pictures 这个是当前工作目录,是 /home/me/Pictures 完整路径的缩写。
我输入这个命令 cp -r Misc /media/clh/4388-D5FE 并执行后 ,拷贝 Misc 目录下所有文件(这个 -r 参数,全称 “recursive”,递归处理,意思为本目录下所有文件及子目录一起处理)到我的 USB 设备的挂载目录 /media/clh/4388-D5FE。
执行命令后回到之前的提示,大多数命令继承了 Unix 的特性,在命令执行后,如果没有任何异常什么都不显示,在任务结束之前不会显示像 “execution succeeded” 这样的提示消息。如果想获取更多的反馈,就使用 -v 参数让执行结果更详细。
下图中是我的 USB 设备中刚刚拷贝过来的文件夹 Misc ,里面总共有 9 张图片。
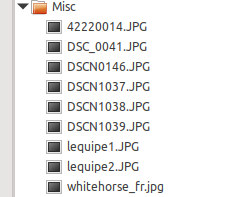
假设我要在原始拷贝路径下 ~/Pictures/Misc 下添加一些新文件,就像这样:
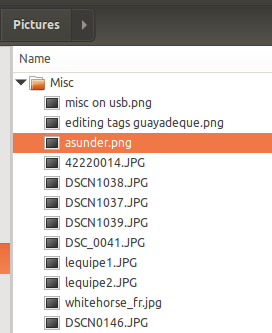
现在我想只拷贝新的文件到我的存储设备上,我就使用 cp 的“更新”和“详细”选项。
me@desktop:~/Pictures$ cp -r -u -v Misc /media/clh/4388-D5FE
'Misc/asunder.png' -> '/media/clh/4388-D5FE/Misc/asunder.png'
'Misc/editing tags guayadeque.png' -> '/media/clh/4388-D5FE/Misc/editing tags guayadeque.png'
'Misc/misc on usb.png' -> '/media/clh/4388-D5FE/Misc/misc on usb.png'
me@desktop:~/Pictures$
上面的第一行中是 cp 命令和具体的参数(-r 是“递归”, -u 是“更新”,-v 是“详细”)。接下来的三行显示被复制文件的信息,最后一行显示命令行提示符。
通常来说,参数 -r 也可用更详细的风格 --recursive。但是以简短的方式,也可以这么连用 -ruv。
高效用法 2:版本备份
回到一开始的例子中,我在开发的时候定期给我的代码版本进行备份。然后我找到了另一种更好用的 cp 参数。
假设我正在编写一个非常有用的 Python 程序,作为一个喜欢不断修改代码的开发者,我会在一开始编写一个程序简单版本,然后不停的往里面添加各种功能直到它能成功的运行起来。比方说我的第一个版本就是用 Python 程序打印出 “hello world”。这只有一行代码的程序就像这样:
print 'hello world'
然后我将这个代码保存成文件命名为 test1.py。我可以这么运行它:
me@desktop:~/Test$ python test1.py
hello world
me@desktop:~/Test$
现在程序可以运行了,我想在添加新的内容之前进行备份。我决定使用带编号的备份选项,如下:
clh@vancouver:~/Test$ cp --force --backup=numbered test1.py test1.py
clh@vancouver:~/Test$ ls
test1.py test1.py.~1~
clh@vancouver:~/Test$
所以,上面的做法是什么意思呢?
第一,这个 --backup=numbered 参数意思为“我要做个备份,而且是带编号的连续备份”。所以一个备份就是 1 号,第二个就是 2 号,等等。
第二,如果源文件和目标文件名字是一样的。通常我们使用 cp 命令去拷贝成自己,会得到这样的报错信息:
cp: 'test1.py' and 'test1.py' are the same file
在特殊情况下,如果我们想备份的源文件和目标文件名字相同,我们使用 --force 参数。
第三,我使用 ls (意即 “list”)命令来显示现在目录下的文件,名字为 test1.py 的是原始文件,名字为 test1.py.~1~ 的是备份文件
假如现在我要加上第二个功能,在程序里加上另一行代码,可以打印 “Kilroy was here.”。现在程序文件 test1.py 的内容如下:
print 'hello world'
print 'Kilroy was here'
看到 Python 编程多么简单了吗?不管怎样,如果我再次执行备份的步骤,结果如下:
clh@vancouver:~/Test$ cp --force --backup=numbered test1.py test1.py
clh@vancouver:~/Test$ ls
test1.py test1.py.~1~ test1.py.~2~
clh@vancouver:~/Test$
现在我有有两个备份文件: test1.py.~1~ 包含了一行代码的程序,和 test1.py.~2~ 包含两行代码的程序。
这个很好用的功能,我考虑做个 shell 函数让它变得更简单。
最后总结
第一,Linux 手册页,它在大多数桌面和服务器发行版都默认安装了,它提供了更为详细的使用方法和例子,对于 cp 命令,在终端中输入如下命令:
man cp
对于那些想学习如何使用这些命令,但不清楚如何使用的用户应该首先看一下这些说明,然后我建议创建一个测试目录和文件来尝试使用命令和选项。
第二,兴趣是最好的老师。在你最喜欢的搜索引擎中搜索 “linux shell tutorial”,你会获得很多有趣和有用的资源。
第三,你是不是在想,“为什么我要用这么麻烦的方法,图形化界面中有相同的功能,只用点击几下岂不是更简单?”,关于这个问题我有两个理由。首先,在我们工作中需要中断其他工作流程以及大量使用点击动作时,点击动作可就不简单了。其次,如果我们要完成流水线般的重复性工作,通过使用 shell 脚本和 shell 函数以及 shell 重命名等功能就能很轻松的实现。
你还知道关于 cp 命令其他更棒的使用方式吗?请在留言中积极回复哦~
(题图:stonemaiergames.com)
