python-hwinfo:使用 Linux 系统工具展示硬件信息概况
| 2018-01-26 10:35:00 评论: 0
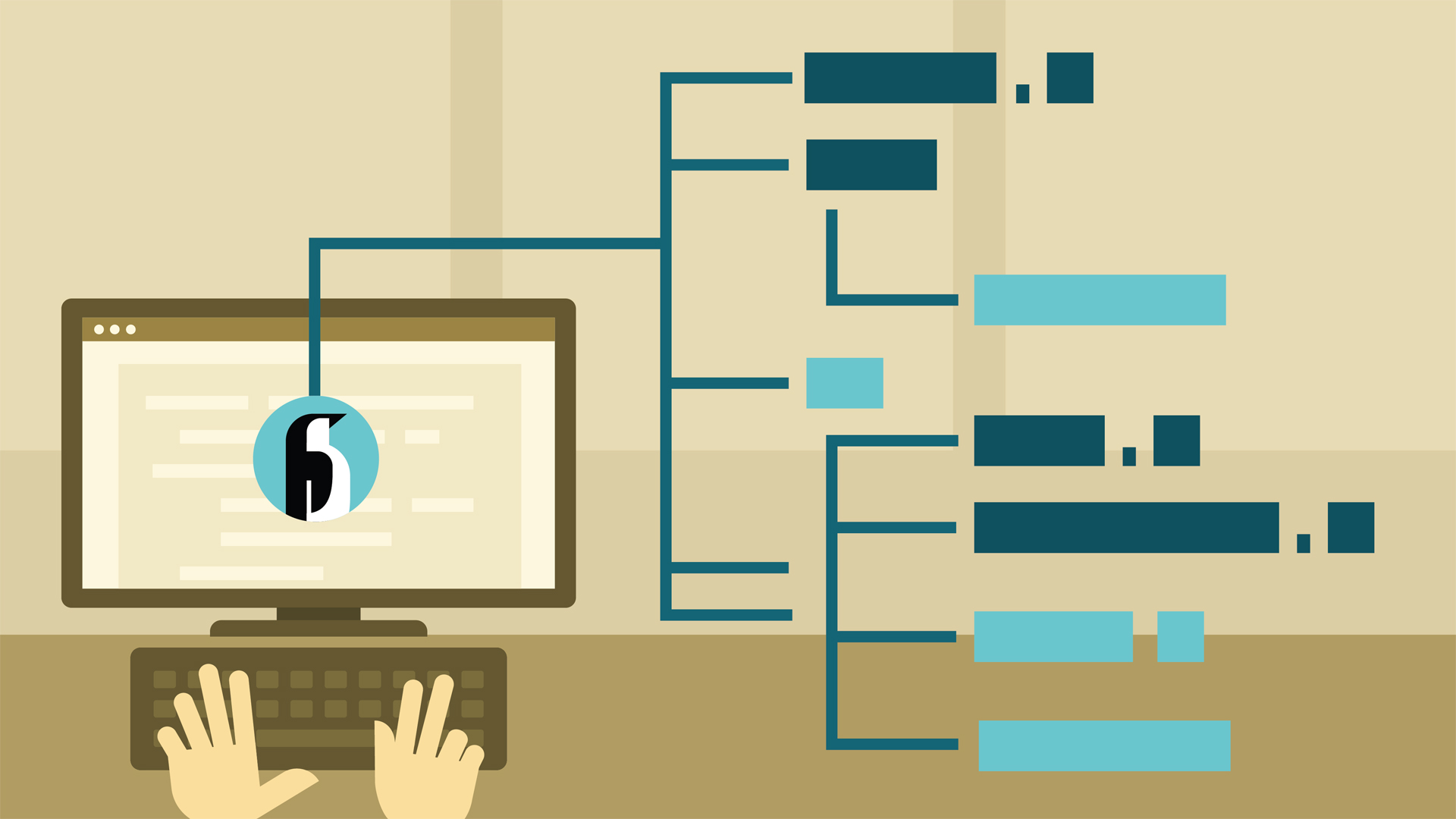
到目前为止,我们已经介绍了大部分获取 Linux 系统硬件信息和配置的工具,不过也有许多命令可用于相同目的。
而且,一些工具会显示所有硬件组件的详细信息,或只显示特定设备的信息。
在这个系列中, 今天我们讨论一下关于 python-hwinfo, 它是一个展示硬件信息概况的工具之一,并且其配置简洁。
什么是 python-hwinfo
这是一个通过解析系统工具(例如 lspci 和 dmidecode)的输出,来检查硬件和设备的 Python 库。
它提供了一个简单的命令行工具,可以用来检查本地、远程的主机和记录的信息。用 sudo 运行该命令以获得最大的信息。
另外,你可以提供服务器 IP 或者主机名、用户名和密码,在远程的服务器上执行它。当然你也可以使用这个工具查看其它工具捕获的输出(例如 demidecode 输出的 dmidecode.out,/proc/cpuinfo 输出的 cpuinfo,lspci -nnm 输出的 lspci-nnm.out)。
建议阅读:
- Inxi:一个功能强大的获取 Linux 系统信息的命令行工具
- Dmidecode:获取 Linux 系统硬件信息的简易方式
- LSHW (Hardware Lister): 一个在 Linux 上获取硬件信息的漂亮工具
- hwinfo (Hardware Info):一个在 Linux 上检测系统硬件信息的漂亮工具
- 如何使用 lspci、lsscsi、lsusb 和 lsblk 获取 Linux 系统设备信息
Linux 上如何安装 python-hwinfo
在绝大多数 Linux 发行版,都可以通过 pip 包安装。为了安装 python-hwinfo, 确保你的系统已经有 Python 和python-pip 包作为先决条件。
pip 是 Python 附带的一个包管理工具,在 Linux 上安装 Python 包的推荐工具之一。
在 Debian/Ubuntu 平台,使用 APT-GET 命令 或者 APT 命令 安装 pip。
$ sudo apt install python-pip
在 RHEL/CentOS 平台,使用 YUM 命令安装 pip。
$ sudo yum install python-pip python-devel
在 Fedora 平台,使用 DNF 命令安装 pip。
$ sudo dnf install python-pip
在 Arch Linux 平台,使用 Pacman 命令安装 pip。
$ sudo pacman -S python-pip
在 openSUSE 平台,使用 Zypper 命令安装 pip。
$ sudo zypper python-pip
最后,执行下面的 pip 命令安装 python-hwinfo。
$ sudo pip install python-hwinfo
怎么在本地机器使用 python-hwinfo
执行下面的命令,检查本地机器现有的硬件。输出很清楚和整洁,这是我在其他命令中没有看到的。
它的输出分为了五类:
- Bios Info(BIOS 信息): BIOS 供应商名称、系统产品名称、系统序列号、系统唯一标识符、系统制造商、BIOS 发布日期和BIOS 版本。
- CPU Info(CPU 信息):处理器编号、供应商 ID,CPU 系列代号、型号、步进编号、型号名称、CPU 主频。
- Ethernet Controller Info(网卡信息): 供应商名称、供应商 ID、设备名称、设备 ID、子供应商名称、子供应商 ID,子设备名称、子设备 ID。
- Storage Controller Info(存储设备信息): 供应商名称、供应商 ID、设备名称、设备 ID、子供应商名称,子供应商 ID、子设备名称、子设备 ID。
- GPU Info(GPU 信息): 供应商名称、供应商 ID、设备名称、设备 ID、子供应商名称、子供应商 ID、子设备名称、子设备 ID。
$ sudo hwinfo
Bios Info:
+----------------------+--------------------------------------+
| Key | Value |
+----------------------+--------------------------------------+
| bios_vendor_name | IBM |
| system_product_name | System x3550 M3: -[6102AF1]- |
| system_serial_number | RS2IY21 |
| chassis_type | Rack Mount Chassis |
| system_uuid | 4C4C4544-0051-3210-8052-B2C04F323132 |
| system_manufacturer | IBM |
| socket_count | 2 |
| bios_release_date | 10/21/2014 |
| bios_version | -[VLS211TSU-2.51]- |
| socket_designation | Socket 1, Socket 2 |
+----------------------+--------------------------------------+
CPU Info:
+-----------+--------------+------------+-------+----------+------------------------------------------+----------+
| processor | vendor_id | cpu_family | model | stepping | model_name | cpu_mhz |
+-----------+--------------+------------+-------+----------+------------------------------------------+----------+
| 0 | GenuineIntel | 6 | 45 | 7 | Intel(R) Xeon(R) CPU E5-1607 0 @ 3.00GHz | 1200.000 |
| 1 | GenuineIntel | 6 | 45 | 7 | Intel(R) Xeon(R) CPU E5-1607 0 @ 3.00GHz | 1200.000 |
| 2 | GenuineIntel | 6 | 45 | 7 | Intel(R) Xeon(R) CPU E5-1607 0 @ 3.00GHz | 1200.000 |
| 3 | GenuineIntel | 6 | 45 | 7 | Intel(R) Xeon(R) CPU E5-1607 0 @ 3.00GHz | 1200.000 |
| 4 | GenuineIntel | 6 | 45 | 7 | Intel(R) Xeon(R) CPU E5-2650 0 @ 2.00GHz | 1200.000 |
+-----------+--------------+------------+-------+----------+------------------------------------------+----------+
Ethernet Controller Info:
+-------------------+-----------+---------------------------------+-----------+-------------------+--------------+---------------------------------+--------------+
| vendor_name | vendor_id | device_name | device_id | subvendor_name | subvendor_id | subdevice_name | subdevice_id |
+-------------------+-----------+---------------------------------+-----------+-------------------+--------------+---------------------------------+--------------+
| Intel Corporation | 8086 | I350 Gigabit Network Connection | 1521 | Intel Corporation | 8086 | I350 Gigabit Network Connection | 1521 |
+-------------------+-----------+---------------------------------+-----------+-------------------+--------------+---------------------------------+--------------+
Storage Controller Info:
+-------------------+-----------+----------------------------------------------+-----------+----------------+--------------+----------------+--------------+
| vendor_name | vendor_id | device_name | device_id | subvendor_name | subvendor_id | subdevice_name | subdevice_id |
+-------------------+-----------+----------------------------------------------+-----------+----------------+--------------+----------------+--------------+
| Intel Corporation | 8086 | C600/X79 series chipset IDE-r Controller | 1d3c | Dell | 1028 | [Device 05d2] | 05d2 |
| Intel Corporation | 8086 | C600/X79 series chipset SATA RAID Controller | 2826 | Dell | 1028 | [Device 05d2] | 05d2 |
+-------------------+-----------+----------------------------------------------+-----------+----------------+--------------+----------------+--------------+
GPU Info:
+--------------------+-----------+-----------------------+-----------+--------------------+--------------+----------------+--------------+
| vendor_name | vendor_id | device_name | device_id | subvendor_name | subvendor_id | subdevice_name | subdevice_id |
+--------------------+-----------+-----------------------+-----------+--------------------+--------------+----------------+--------------+
| NVIDIA Corporation | 10de | GK107GL [Quadro K600] | 0ffa | NVIDIA Corporation | 10de | [Device 094b] | 094b |
+--------------------+-----------+-----------------------+-----------+--------------------+--------------+----------------+--------------+
怎么在远处机器上使用 python-hwinfo
执行下面的命令检查远程机器现有的硬件,需要远程机器 IP,用户名和密码:
$ hwinfo -m x.x.x.x -u root -p password
如何使用 python-hwinfo 读取记录的输出
执行下面的命令,检查本地机器现有的硬件。输出很清楚和整洁,这是我在其他命令中没有看到的。
$ hwinfo -f [Path to file]
