在 KVM 中测试 IPv6 网络:第 2 部分
| 2018-05-17 21:52:57 评论: 0
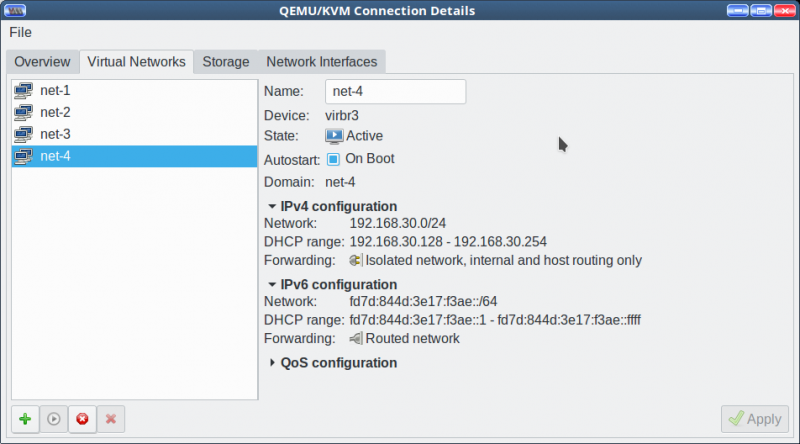
我们又见面了,在上一篇 在 KVM 中测试 IPv6 网络:第 1 部分 中,我们学习了有关 IPv6 私有地址的内容。今天,我们将使用 KVM 创建一个网络,去测试上一星期学习的 IPv6 的内容。
如果你想重新温习如何使用 KVM,可以查看 在 KVM 中创建虚拟机:第 1 部分 和 在 KVM 中创建虚拟机:第 2 部分— 网络。
在 KVM 中创建网络
在 KVM 中你至少需要两个虚拟机。当然了,如果你愿意,也可以创建更多的虚拟机。在我的系统中有 Fedora、Ubuntu、以及 openSUSE。去创建一个新的 IPv6 网络,在主虚拟机管理窗口中打开 “Edit > Connection Details > Virtual Networks”。点击左下角的绿色十字按钮去创建一个新的网络(图 1)。
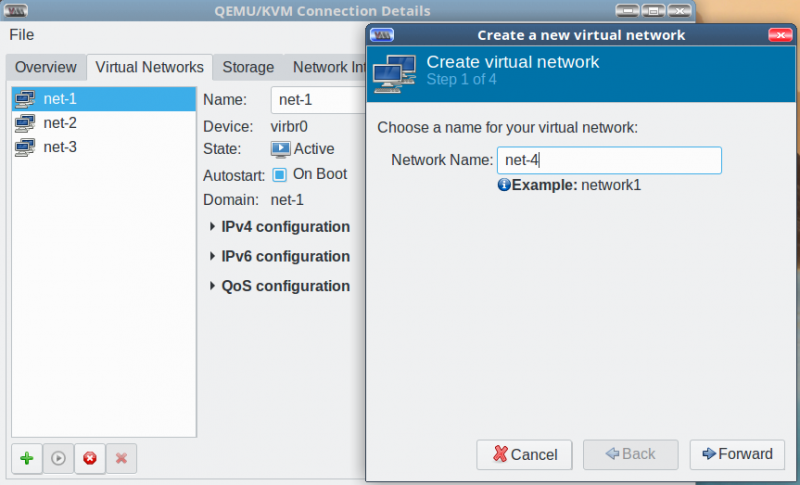
图 1:创建一个网络
给新网络输入一个名字,然后,点击 “Forward” 按钮。如果你愿意,也可以不创建 IPv4 网络。当你创建一个新的 IPv4 网络时,虚拟机管理器将不让你创建重复网络,或者是使用了一个无效地址。在我的宿主机 Ubuntu 系统上,有效的地址是以绿色高亮显示的,而无效地址是使用高亮的玫瑰红色调。在我的 openSUSE 机器上没有高亮颜色。启用或不启用 DHCP,以及创建或不创建一个静态路由,然后进入下一个窗口。
选中 “Enable IPv6 network address space definition”,然后输入你的私有地址范围。你可以使用任何你希望的 IPv6 地址类,但是要注意,不能将你的实验网络泄漏到公网上去。我们将使用非常好用的 IPv6 唯一本地地址(ULA),并且使用在 Simple DNS Plus 上的在线地址生成器,去创建我们的网络地址。拷贝 “Combined/CID” 地址到网络框中(图 2)。
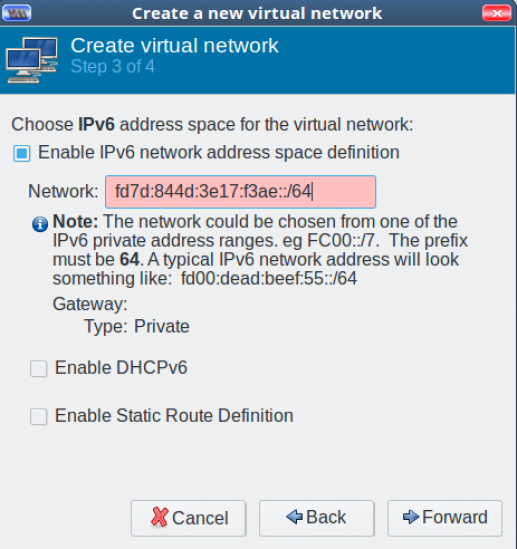
图 2:拷贝 "Combined/CID" 地址到网络框中
虚拟机认为我的地址是无效的,因为,它显示了高亮的玫瑰红色。它做的对吗?我们使用 ipv6calc 去验证一下:
$ ipv6calc -qi fd7d:844d:3e17:f3ae::/64
Address type: unicast, unique-local-unicast, iid, iid-local
Registry for address: reserved(RFC4193#3.1)
Address type has SLA: f3ae
Interface identifier: 0000:0000:0000:0000
Interface identifier is probably manual set
ipv6calc 认为没有问题。如果感兴趣,你可以改变其中一个数字为无效的东西,比如字母 g,然后再试一次。(问 “如果…?”,试验和错误是最好的学习方法)。
我们继续进行,启用 DHCPv6(图 3)。你可以接受缺省值,或者输入一个你自己的设置值。
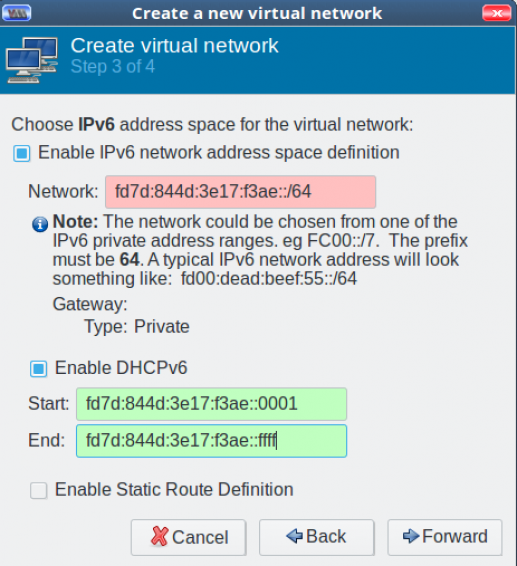
图 3: 启用 DHCPv6
我们将跳过缺省路由定义这一步,继续进入下一屏,在那里我们将启用 “Isolated Virtual Network” 和 “Enable IPv6 internal routing/networking”。
虚拟机网络选择
现在,你可以配置你的虚拟机去使用新的网络。打开你的虚拟机,然后点击顶部左侧的 “i” 按钮去打开 “Show virtual hardware details” 屏幕。在 “Add Hardware” 列点击 “NIC” 按钮去打开网络选择器,然后选择你喜欢的新的 IPv6 网络。点击 “Apply”,然后重新启动。(或者使用你喜欢的方法去重新启动网络,或者更新你的 DHCP 租期。)
测试
ifconfig 告诉我们它做了什么?
$ ifconfig
ens3: flags=4163 UP,BROADCAST,RUNNING,MULTICAST mtu 1500
inet 192.168.30.207 netmask 255.255.255.0
broadcast 192.168.30.255
inet6 fd7d:844d:3e17:f3ae::6314
prefixlen 128 scopeid 0x0
inet6 fe80::4821:5ecb:e4b4:d5fc
prefixlen 64 scopeid 0x20
这是我们新的 ULA,fd7d:844d:3e17:f3ae::6314,它是自动生成的本地链路地址。如果你有兴趣,可以 ping 一下,ping 网络上的其它虚拟机:
vm1 ~$ ping6 -c2 fd7d:844d:3e17:f3ae::2c9f
PING fd7d:844d:3e17:f3ae::2c9f(fd7d:844d:3e17:f3ae::2c9f) 56 data bytes
64 bytes from fd7d:844d:3e17:f3ae::2c9f: icmp_seq=1 ttl=64 time=0.635 ms
64 bytes from fd7d:844d:3e17:f3ae::2c9f: icmp_seq=2 ttl=64 time=0.365 ms
vm2 ~$ ping6 -c2 fd7d:844d:3e17:f3ae:a:b:c:6314
PING fd7d:844d:3e17:f3ae:a:b:c:6314(fd7d:844d:3e17:f3ae:a:b:c:6314) 56 data bytes
64 bytes from fd7d:844d:3e17:f3ae:a:b:c:6314: icmp_seq=1 ttl=64 time=0.744 ms
64 bytes from fd7d:844d:3e17:f3ae:a:b:c:6314: icmp_seq=2 ttl=64 time=0.364 ms
当你努力去理解子网时,这是一个可以让你尝试不同地址是否可以正常工作的快速易用的方法。你可以给单个接口分配多个 IP 地址,然后 ping 它们去看一下会发生什么。在一个 ULA 中,接口,或者主机是 IP 地址的最后四部分,因此,你可以在那里做任何事情,只要它们在同一个子网中即可,在那个例子中是 f3ae。在我的其中一个虚拟机上,我只改变了这个示例的接口 ID,以展示使用这四个部分,你可以做任何你想做的事情:
vm1 ~$ sudo /sbin/ip -6 addr add fd7d:844d:3e17:f3ae:a:b:c:6314 dev ens3
vm2 ~$ ping6 -c2 fd7d:844d:3e17:f3ae:a:b:c:6314
PING fd7d:844d:3e17:f3ae:a:b:c:6314(fd7d:844d:3e17:f3ae:a:b:c:6314) 56 data bytes
64 bytes from fd7d:844d:3e17:f3ae:a:b:c:6314: icmp_seq=1 ttl=64 time=0.744 ms
64 bytes from fd7d:844d:3e17:f3ae:a:b:c:6314: icmp_seq=2 ttl=64 time=0.364 ms
现在,尝试使用不同的子网,在下面的示例中使用了 f4ae 代替 f3ae:
$ ping6 -c2 fd7d:844d:3e17:f4ae:a:b:c:6314
PING fd7d:844d:3e17:f4ae:a:b:c:6314(fd7d:844d:3e17:f4ae:a:b:c:6314) 56 data bytes
From fd7d:844d:3e17:f3ae::1 icmp_seq=1 Destination unreachable: No route
From fd7d:844d:3e17:f3ae::1 icmp_seq=2 Destination unreachable: No route
这也是练习路由的好机会,以后,我们将专门做一期,如何在不使用 DHCP 情况下实现自动寻址。
